Возможно, вы обращали внимание, что при включении демонстрации экрана появляется опция «Транслировать звук компьютера». Она отключает микрофон и позволяет вашему собеседнику слышать аудио, воспроизводимое устройством, на котором запущен skype. При этом вас уже не слышно. Поговорим более подробно о том, как транслировать звук с компьютера в скайп, зачем нужна эта функция, и как ее включить.
План статьи:
- Зачем нужна трансляция звука в скайпе — чем она полезна
- Как сделать демонстрацию звука и музыки в skype
- Почему во время демонстрации экрана в скайпе нет звука
- Выводы
- Плюсы и минусы
- Видеообзор
Зачем нужна трансляция звука в скайпе — чем она полезна
Наверное, каждый сталкивался с необходимостью транслировать свой экран через скайп,когда играл на компе, например, в cs go, слушал любимую песню, проходил курс иностранного языка по мессенджеру. В этих случаях важно передать звучание, неиспорченное микрофоном и посторонними шумам.
Skype. Как настроить звук в программе
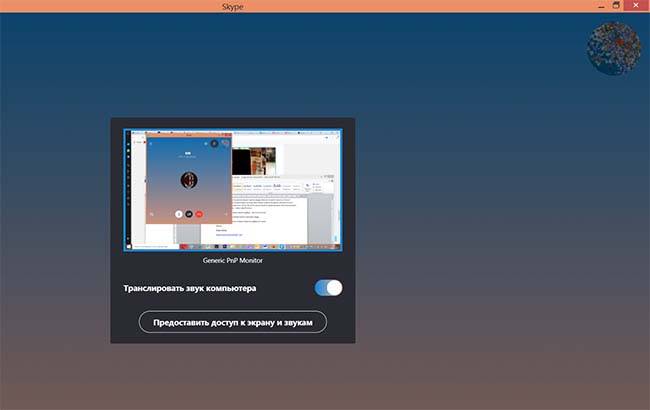
Чтобы реализовать эту возможность, в skype была создана функция демонстрации аудио.
Она поможет вашим собеседникам:
- слышать в реальном времени то, что слышите вы;
- узнавать что-то новое, если вы включили какой-либо обучающий курс, например, иностранного языка;
- давать послушать любимую музыку, скаченную с вк, приятелям;
- передавать привет любимой голосом знаменитого актера;
- делиться эпизодами игры кс;
- воспроизвести запись самого себя;
- просить помощи перевести устную речь или песню онлайн.
Воспроизводить звук можно и в других программах, например, teamviewer, дискорд. Если включить мелодию, то дать прослушать ее друзьям, в теории, можно и через вайбер.
Источник: nashkomp.ru
Настройка скайп звука: Настройка параметров мелодий звонка и звуков в Skype для бизнеса
Настройка параметров мелодий звонка и звуков в Skype для бизнеса
Skype for Business
Настройка параметров мелодий звонка и звуков в Skype для бизнеса
Skype для бизнеса Skype для бизнеса Online Skype для бизнеса basic Skype для бизнеса Online, предоставляемый 21Vianet Центр администрирования Skype для бизнеса Skype для бизнеса Online, предоставляемый 21Vianet — Центр администрирования Еще…Меньше
Диалоговое окно Параметры > Мелодии звонка и звуки используется для настройки мелодий звонка телефона и других звуковых сигналов, например, уведомлений.
Хотите прослушивать мелодию, когда звоните на рабочий номер или определенной рабочей группе?
Вы можете назначать разные мелодии звонка разным группам абонентов.
- , Моя группа, Пользователи, звонками которых я управляю или Мои звонки в группу ответа и выберите мелодию звонка. Убедитесь, что ваши динамики включены, чтобы прослушать мелодию и решить, нравится ли она вам или нет. Внесенные изменения будут сохранены, когда вы нажмете кнопку ОК.
Выбор ситуаций для воспроизведения звуков
По умолчанию программа Skype для бизнеса воспроизводит звуки при определенных событиях. Однако бывают случаи, когда нужно отключить воспроизведение звуков, например, как в состоянии Не беспокоить.
Как в Skype 8 версии настроить звук

- Чтобы отключить воспроизведение всех звуков Skype для бизнеса, снимите флажок Воспроизводить звуки в Skype для бизнеса (включая мелодии звонка для входящих звонков и оповещений о поступивших мгновенных сообщениях).
Настройка особых звуков
Нажмите кнопку Параметры звука.

Выберите событие (например, Звонок завершен).
Как настроить звук в Скайпе — включение и выключение звука в Skype
Все больше пользователей использует гарнитуру для общения в популярных мессенджерах. Преимущества очевидны – отсутствует нагрузка на глаза, руки остаются свободными, а качества коммуникации с собеседником только растет. Сегодня мы поговорим о том, как настроить звук в Скайпе, рассмотрим характерные особенности процедуры, преимущества рассматриваемого приложения.
Настраиваем звуковое сопровождение в Skype
Для качественного общения важно не только четко и громко разговаривать, но и слышать собеседника. Поэтому проверке звука в Скайпе нужно уделить особое внимание, чем мы сейчас и займемся.
Пошаговая инструкция по проверку звука в Skype:

- Открываем мессенджер, переходим в пользовательские параметры.
- Кликаем на пункт «Настройки звука», в правой части окна корректируем громкость записи и воспроизведения голосов.
- Перемещаем ползунок на величину, отвечающую вашим потребностям.
- С помощью функции «Контрольного звонка» тестируем технические характеристики микрофона и динамиков.
Для повышения громкости Skype достаточно переместить соответствующий ползунок вправо.
Включаем звук
Если вы не слышите собеседника или он вас, проблема заключается в некорректной настройке системных параметров. прежде всего убедитесь в физическом подключении устройств, затем переходим к программным возможностям.
Вашему вниманию несколько советов, которые помогут включить звук в Скайпе:

- Открываем трей, кликаем ПКМ на значок динамика, выбираем устройства записи и вывода.
- В небольшом окне видим подключенные устройства, в соответствующем поле видим их текущий статус. При необходимости перемещаем ползунок, отвечающий за включение.
- Запускаем мессенджер, переходим в настройки звукового сопровождения.
- Убедитесь, что система, в качестве основной периферии, использует нужные объекты. В противном случае исправьте оплошность.
- Тестовый звонок боту или товарищу поможет определить успешность проведенных операций.
Для отключения звука в Скайпе достаточно выбрать неактуальный микрофон и динамики, что нивелирует шансы услышать собеседника, пообщаться с ним.
Более продвинутый вариант управления параметрами вкл/выкл заключается в установке комбинации горячих клавиш, сочетание которых активирует одни из сценариев. Процедура регистрации проводится силами пользовательских настроек рассматриваемого мессенджера.
Вашему вниманию пошаговая инструкция:

- выбираем раздел «Дополнительные» во вкладке «Инструменты»;
- останавливаемся на категории «Горячие клавиши»;
- активируем вышеназванную функцию, появляется окошко, где мы демонстрируем уникальное сочетание кнопок;
- сохраняем внесенные изменения.
Вместо заключения
Skype – приложение для общения посредством текстовых и голосовых сообщений. В последнее время популярность набирают гарнитуры, настройка которых требует сноровки от среднестатистического пользователя.
К счастью, стандартные средства программы позволяют добиться желаемого.
Какие настройки использовать для гарнитуры со Skype? | Small Business
Возможно, вы захотите использовать гарнитуру с микрофоном при использовании Skype, даже если ваш компьютер оснащен встроенными динамиками и микрофоном. Гарнитура обеспечивает конфиденциальность, устраняет фоновый шум и оставляет ваши руки свободными, что упрощает общение, особенно в загруженном офисе. Подключив новую гарнитуру, вы можете настроить параметры Skype для оптимальной работы.
Настройка Skype

- Чтобы настроить Skype так, чтобы он использовал правильное устройство, подключите гарнитуру и запустите Skype. Выберите меню «Вызов» и нажмите «Настройки звука», чтобы открыть окно «Параметры». Выберите гарнитуру в раскрывающихся списках «Микрофон» и «Динамики». Говорите в микрофон, чтобы загорелся индикатор громкости, и нажмите кнопку «Проверить динамики», чтобы убедиться, что вы слышите звуки. Если нет, проверьте, правильно ли подключена гарнитура и включена ли громкость. Попробуйте встроенный микрофон или динамики, чтобы исключить внутреннюю проблему, и попробуйте гарнитуру на втором компьютере, чтобы убедиться, что они не повреждены.
Сделать тестовый звонок
- Прежде чем использовать гарнитуру в Skype в первый раз, вы можете проверить качество гарнитуры и посмотреть, как вы будете звучать для своих контактов, сделав тестовый звонок. Запустите Skype и нажмите «Служба проверки эха/звука» (она также может быть указана как «Тестовый звонок Skype»). Нажмите кнопку «Позвонить» и запишите сообщение в ответ на приглашение. Skype воспроизводит сообщение, чтобы вы могли видеть, как звучит ваш голос с помощью гарнитуры.
Проверьте качество звука

- Вы также можете визуально проверить качество звука до или во время разговора. Прежде чем звонить, нажмите на имя человека, с которым хотите связаться, и нажмите кнопку «Качество звонка», которая напоминает значок сигнальных полос. Перейдите на вкладку «Микрофон», чтобы увидеть текущее качество микрофона, и на вкладку «Динамики», чтобы увидеть текущее качество динамиков гарнитуры. Вы также можете просмотреть качество своего звонка во время разговора и изменить настройки в любое время.
Настройка параметров компьютера
- Некоторые проблемы не связаны со Skype, но их необходимо решать с помощью настроек звука вашего компьютера. В Windows 8 запустите Skype и переместите указатель мыши в правую верхнюю часть экрана, чтобы получить доступ к панели чудо-кнопок. Нажмите «Настройки», выберите «Разрешения» и убедитесь, что микрофон включен в разделе «Веб-камера и микрофон». Вернитесь в «Настройки» и выберите «Параметры». Выберите «Микрофон» и убедитесь, что выбрана гарнитура. Также выберите гарнитуру в списке динамиков.
- Поддержка Skype: как настроить Skype для работы с новой гарнитурой, микрофоном или динамиками?
- Поддержка Skype: как сделать тестовый звонок в Skype для рабочего стола Windows?
- Поддержка Skype: как проверить настройки качества звонков?
- Поддержка Skype: как проверить правильность работы микрофона, динамиков и камеры в Skype для Windows 8?
- Поддержка Skype: Я не слышу своего друга (Windows Desktop)

Триша Госс работает с такими журналами, как Fitness Plus, Good News Tucson и Layover Magazine. Она сертифицирована в приложении Microsoft и работала редактором информационного бюллетеня OfficeUsers.org. Она также участвовала в журналах The Dollar Stretcher, Life Tips и Childcare Magazine.
Как изменить настройки звука и видео в Skype?
1 декабря 2022 г. 29 сентября 2022 г. by Corporate Guider
Изменить настройки звука в Skype для iPhone и iPad так же просто, как выполнить следующие шаги:

- Нажмите на изображение своего профиля.
- Нажмите «Настройки».
- Нажмите «Аудио и видео».
- Нажмите «Авто» или выбранную в данный момент опцию рядом с «Шумоподавлением» в настройках Skype.
Вам будет доступно несколько вариантов, и вы можете выбрать любой из них: - Выкл. — Функция шумоподавления отключена.
- Настройка по умолчанию (Авто) — Эта настройка определяет необходимый уровень шумоподавления в зависимости от среды, в которой вы находитесь.
- Низкий — Компьютерный вентилятор или кондиционер могут быть отключены, если они издают низкий уровень фонового шума, например низкий уровень постоянного фонового шума. Однако эту настройку можно использовать, если вы хотите поделиться музыкой, которую играете, с другими.
- Высокий – Все фоновые звуки, кроме речи, будут подавляться, если для параметра установлено высокое значение.
Следует отметить, что Skype для Android не поддерживает шумоподавление.
В настольной версии Skype вы можете изменить настройки звука и видео, выполнив следующие действия:
- Выберите изображение своего профиля.
- Выберите Настройки .
- Выберите «Аудио и видео».
- Здесь вы можете настроить следующие параметры звука и видео:
Часто задаваемые вопросы
Где находятся настройки звука Skype?

В главном окне Skype найдите значок шестеренки и щелкните его. Перейти к Инструменты -> Настройки аудиоустройства или Настройки видеоустройства . Вы можете выбрать микрофон и динамики, которые хотите использовать (встроенный или порт для наушников), в настройках аудиоустройства.
Как изменить вид видео в Skype?
Чтобы переключить режим просмотра в Skype на рабочем столе:
- Выберите. Кнопка переключения просмотра.
- В меню можно выбрать режим «Сетка», «Динамик», «Вместе» или «Большая галерея». Важно отметить, что если вы решите использовать режим «Вместе», вам сначала нужно будет выбрать свою сцену, а затем вы можете применить и включить ее для всех участников чата.
Как решить проблемы со Skype?

Вы можете проверить страницу состояния Skype, чтобы узнать, есть ли какие-либо текущие проблемы, влияющие на подключение Skype, если у вас возникли проблемы с подключением к Skype. В дополнение к этим шагам вы также можете попробовать выполнить следующие действия для получения дополнительной помощи: Убедитесь, что ваше устройство имеет работающее подключение к Интернету с необходимой пропускной способностью для вашего устройства. На вашем компьютере должна быть установлена последняя версия Skype.
Насколько быстрым должен быть мой интернет, чтобы Скайп работал правильно?
Skype рекомендует пропускную способность 300 кбит/с (килобит в секунду) для простых видеовызовов. Если вы хотите, чтобы этот звонок был самого высокого качества, вам потребуется не менее 500 кбит/с. Для HD-видео рекомендуется скорость 1,2 Мбит/с (мегабит в секунду) или выше. Если у вас 1,5 Мбит/с, то у вас обязательно хорошее качество.
Что лучше Zoom или Skype?
Это самое главное. Можно с уверенностью сказать, что Zoom предлагает гораздо более надежные бизнес-функции, чем Skype, и, если сравнивать Zoom со Skype, Zoom выходит на первое место. Не существует ограничений на количество людей, с которыми вы можете провести собрание с помощью Zoom, в то время как Skype позволяет вам проводить собрание только со 100 человек.
Почему люди переходят на Skype Zoom?

По словам Стива Шарпа из Fat Cow Media, лондонской брендинговой фирмы, специализирующейся на брендинге, «во время Covid-19 мы приняли решение перейти на Zoom со Skype, поскольку он предлагает нам функции, которые мы ищем», — говорится в сообщении.
Источник: toto-school.ru
Настройка звука в Скайпе

Скайп стал настолько востребованным среди пользователей не просто так – бесплатные голосовые и видеозвонки, позволяющие легко связаться с человеком, где бы он ни находился, стали настоящей революцией в сетевом общении. Но что делать, если возникли проблемы именно с этой функцией? Например, собеседник говорит так тихо, что приходится прислушиваться? Или он вообще не слышит вашего голоса? О том, как настроить звук в Скайпе, чтобы всё работало отлично, – далее в статье.
Ищем источник проблемы
Обычно пользователю не нужно долго мучиться со звуковыми настройками в этой программе – Скайп автоматически подтягивает ваши основные динамики и включенный микрофон и настраивает громкость. При первом запуске вы можете проверить, насколько хорошо всё работает, сделав тестовый звонок в Echo/ Sound Test Service в вашем списке контактов. Если всё ОК, то вы услышите мелодию Скайпа, инструкции, которые даст вам робот, сможете записать голосовое сообщение и без проблем его прослушать.
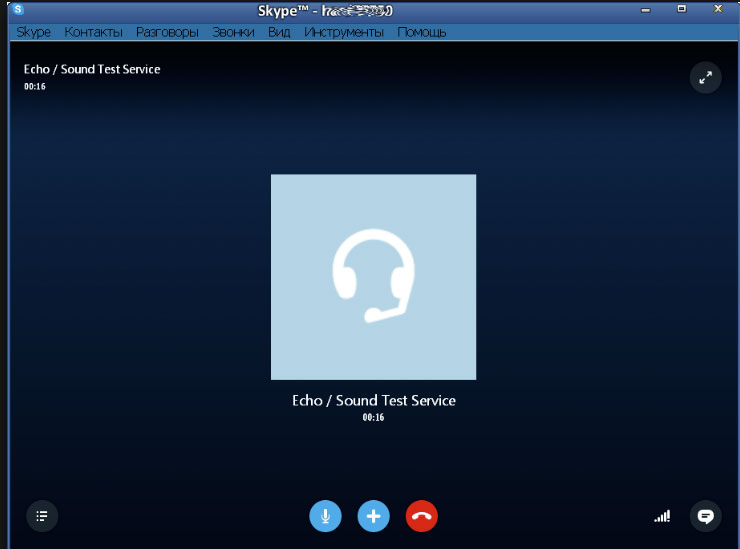
Если вы захотите повторить тест, этот контакт легко можно найти и потом, вбив слово “echo” в строку поиска – рядом с кнопкой в виде увеличительного стекла прямо под вашим аватаром.
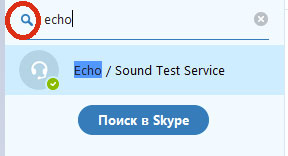
В открывшемся окне контакта будет кнопка вызова. Нажав на неё, вы сможете сделать тестовый звонок и проверить, правильно ли настроены микрофон и динамики.

Если тест не дает желаемого результата, первое, что нужно сделать – это посмотреть, подсоединены ли к вашему компьютеру нужные провода. В тот ли разъем воткнуты микрофон и колонки? Включены ли все устройства, если на них есть кнопка выключения/выключения? Конечно, это замечание больше относится к владельцам стационарных компьютеров, в ноутбуке и динамики, и микрофон встроенные.
Если всё подсоединено правильно, проверьте, как обстоят дела со звуком на компьютере вообще. Попробуйте включить любое видео или музыкальный трек. Слышите ли вы его? Если нет – значит, дело не в настройках Скайпа, а в «железе» или драйверах. Если же всё работает отлично, а в Скайпе – тишина или шумы, надо идти в меню настройки звука в самом мессенджере.
То же самое касается и микрофона. Если в других программах он работает отлично и ваш голос слышно (например, в любой программе для звукозаписи), а проблема возникает только при использовании Skype – идем в настройки, чтобы решить эту проблему.
Автоматическая настройка звука в Skype
Чтобы попасть в раздел, где можно включить звук и проверить, те ли динамики и микрофон видит Скайп, откройте меню «Инструменты» на главной панели и выберите пункт «Настройки».

Теперь обратите внимание на подменю слева. Вам нужно найти там пункт «Настройка звука».
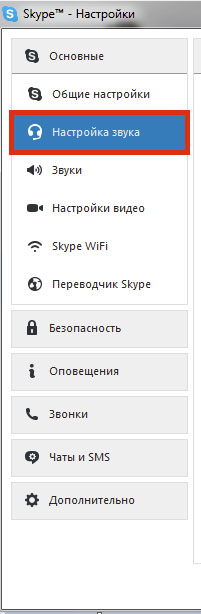
Когда вы откроете его, то увидите в правой части экрана меню настройки микрофона, динамиков и бар, в котором можно регулировать громкость звонка, если, например, он очень тихий или, наоборот, очень громкий.
В этом меню вам в первую очередь нужно проверить, поставлены ли галочки возле пунктов «Разрешить автоматическую настройку…».
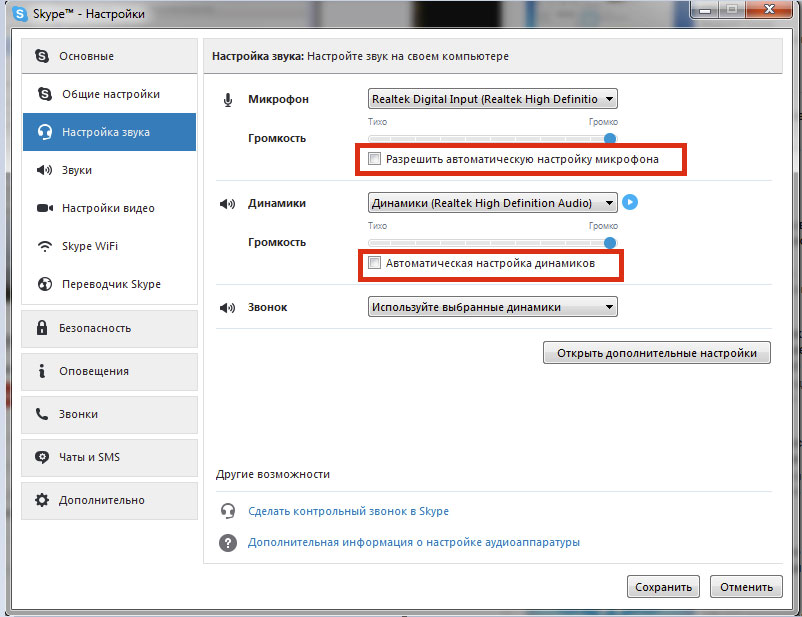
Если нет, то поставьте их и нажмите на кнопку «Сохранить».
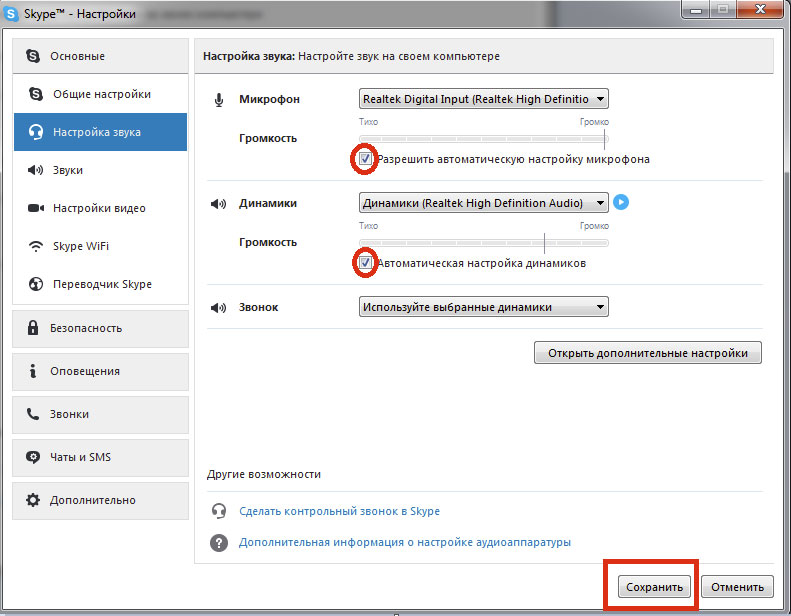
Проверьте, появился ли звук нужного вам уровня? Если нет, переходите к следующему пункту.
Микрофон работает, но не слышу собеседника
Если микрофон у вас работает отлично, а вот собеседника вы не слышите, значит, вам нужно настроить свои колонки. Обратите внимание на пункт «Динамики» в этом же меню.
1. Проверьте, как работают ваши динамики. Для этого нажмите на синюю кнопку ”Play” справа.

2. Нажав на неё, вы должны услышать звуковой сигнал, а бар внизу должен стать зеленым.
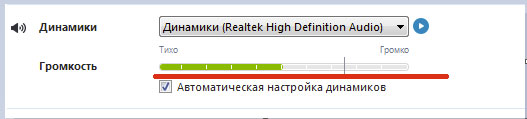
3. Если вы ничего не слышите, проверьте, какие именно динамики находит ваш Скайп. Для этого кликните на надпись модель динамиков над звуковым баром, чтобы открыть выпадающий список.
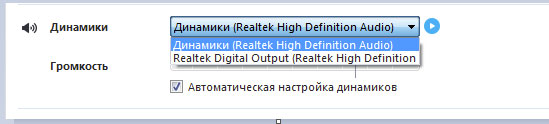
4. Если в этом списке у вас несколько пунктов, попробуйте выбрать другие динамики, а затем повторно нажмите на “Play”. Звук должен появиться.
Слышу собеседника, а он не слышит меня
Если же с динамиками у вас всё в порядке, но собеседник вас не слышит – проверьте, что ваш Skype принимает за установленный микрофон. Для этого клацнете на название микрофона, чтобы появился выпадающий список.

Как и в случае с динамиками – если в списке несколько пунктов, попробуйте выбрать другой. Теперь поговорите в микрофон. Если бар «Громкость» заполнился зеленым – проблема решена. Нажимайте на кнопку «Сохранить» и наслаждайтесь общением с друзьями.
