После того как пользователь набирает номер доступа к Конференции Skype для бизнеса Online (прежнее название — Lync Online), пользователь не может слышать других пользователей, которые подключены к Конференции Skype для бизнеса Online на своих компьютерах, и наоборот.
РЕШЕНИЕ
Для собраний Skype для бизнеса Online, использующих ACP, требуется открытая Федерация доменов. Это верно, так как ACP присоединяется к Конференции Skype для бизнеса Online в качестве анонимного пользователя.
Если Доменная Федерация не настроена на использование разрешения Федерации со всеми доменами за исключением тех, которые не были заблокированы , звук не будет использоваться для связи с пользователями по протоколу голосовой почты в Skype для бизнеса Online по IP (VoIP).Примечание. Связь моста между Skype для бизнеса Online и ACP включена, когда клиент Lync присоединяется к Конференции с помощью звукового сопровождения VOIP. Звонить мне по параметрам и подключениям пользователей с телефонным подключением через общедоступную телефонную сеть (PSTN) в качестве первого выступающего, чтобы присоединиться к звонку с помощью звукового сопровождения VoIP. Чтобы устранить эту проблему, выполните одно из указанных ниже действий в зависимости от ситуации.
- Установите флажок Доменная Федерация Skype для бизнеса Online в центре администрирования Skype для бизнеса, чтобы разрешить федерацию со всеми доменами за исключением блокируемых.
- Повесьте трубку, а затем снова выполните подключение к Конференции, чтобы убедиться, что введен правильный идентификатор конференции.
- Пользователи, подключенные через Skype для бизнеса Online, должны убедиться, что участники ACP отображаются в списке участников, и что участники имеют правильный номер.
- Пользователи, подключенные через Skype для бизнеса Online, должны убедиться в том, что у них есть сплошное сетевое подключение и они не будут получать ошибки, связанные с сниженным качеством сети и звука.
- Убедитесь, что платный номер и бесплатный номер вводятся без знаков препинания и круглых скобок при подготовке к конференц-связи с телефонным подключением для пользователя Skype для бизнеса Online.
- Убедитесь в том, что учетная запись организатора собрания Skype для бизнеса Online и учетная запись ACP настроены в одном и том же географическом регионе. Например, если ваша организация Office 365 базируется на Северной Америке, вы должны использовать учетную запись ACP, настроенную для Северной Америки, и не может использовать учетную запись ACP, настроенную для Великобритании. Чтобы убедиться в том, что ваша учетная запись была создана в соответствующем регионе, вы можете обратиться в свой веб – ACP.
- В гибридном сценарии запустите следующий командлет PowerShell:
Get-CsTenantFederationConfiguration -SharedSipAddressSpace $true
- сообщение об ошибке «Move-CsUser: HostedMigration fault» при перемещении пользователей в Skype для бизнеса Online с локального сервера Microsoft Lync Server 2829500
- Настройка Федерации для поставщика голосовой конференц-связи
ДОПОЛНИТЕЛЬНАЯ ИНФОРМАЦИЯ
Эта проблема может быть вызвана многими причинами. К этим причинам относятся следующие:
- Доменная Федерация Skype для бизнеса Online не настроена на использование разрешения Федерации со всеми доменами за исключением параметров блокировки .
- Набранные пользователи указали неправильный идентификатор конференции.
- Набранные пользователи по-прежнему ожидают соединения, так как никто из пользователей Skype для бизнеса Online не присоединился к звонку по протоколу VoIP.
- Набранные пользователи имеют плохое соединение, которое влияет на качество звука.
- Центру обработки данных Skype для бизнеса Online не удается получить доступ к ACP.
- Неверно введен номер платный или бесплатный номер при Конференции с телефонным подключением для пользователя Skype для бизнеса Online.
- Организатор собрания Skype для бизнеса Online использует учетную запись ACP из другого региона.
Требуется дополнительная помощь? Зайдите на сайт сообщества Майкрософт.
Источник: support.microsoft.com
Почему нет звука в Скайпе
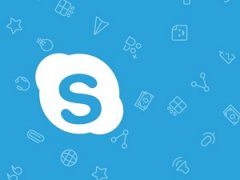
Скайп – один и самых популярных мессенджеров в интернете. С его помощью можно не только обмениваться сообщениями с другими людьми, но и связываться с ними через видеосвязь. Поэтому если нет звука в Скайпе, проблему нужно решать незамедлительно. Рассмотрим распространенные причины данного явления, и что делать для устранения данной неисправности.
Проверка оборудования
Если хотите определить, почему нет звука в Скайпе, проверьте, работают ли наушники или колонки (в зависимости от того, что используете на ноутбуке, планшете или смартфоне). Перейдите в YouTube или социальную сеть, где включите любой аудиофайл. Музыку должно быть слышно хорошо. Если и там не работает звук, значит, нужно искать поломку в оборудовании. Возможно, оно неправильно подключено к устройству или вышло из строя.
На заметку:
Если пропал звук на компьютере, для начала попробуйте его перезагрузить.
Если обнаружилось, что звук на других платформах работает хорошо, причину проблемы нужно искать в Скайпе. Следует проверить настройки мессенджера. Только если ничего не поможет, можно задуматься о переустановке программы.
Тестовый звонок
Если после обновления мессенджера или его установки возникли проблемы со звуком, совершите тестовый звонок. Чтобы это сделать, придерживайтесь следующей инструкции:
- В списке контактов найдите пункт Echo/Sound Test Service. Это специальная служба для проверки настроек мессенджера.
- Правой кнопкой мыши кликните на имени контакта. В появившемся окне нажмите «Позвонить».

Виртуальный помощник Echo тестирует звук, но не дает рекомендаций относительно устранения неисправностей.
Настройка звука
Если в Скайпе пропадает звук или он вовсе отсутствует, проверьте настройки мессенджера:
- Откройте мессенджер и в верхней части окна нажмите на значок с тремя точками.
- В появившемся меню выберите пункт «Настройки».


На заметку:
Если во время настройки микрофона и динамиков, ничего не слышно, проблема со звуком не в самом Скайпе, а в оборудовании или другом ПО.
Обновление драйверов
Иногда проблемы со звуком спровоцированы устаревшей или неправильно работающей версией драйвера для видеокарты. Для обновления ПО на компьютере с ОС Виндовс выполните следующее:
- Нажмите «Пуск» и в появившемся меню нажмите «Диспетчер устройств».


На заметку:
Для запуска диспетчера устройств на компьютере с ОС Windows 10 можете использовать командную строку. Используйте комбинацию клавиш WIN + R и введите devmgmt.msc, после чего кликните «Ок».
Полезные советы
Совет №1
Если настройка звука не дала результатов, полностью удалите Скайп, после чего повторно установите его актуальную версию. Чтобы это сделать, используйте следующие ссылки:
| Андроид | https://play.google.com/store/apps/details?id=com.skype.raidergl=US |
| Айфон | https://apps.apple.com/ru/app/phone/id304878510 |
| Виндовс | https://www.skype.com/ru/get-skype/ |
Совет №2
При отсутствии звука в Скайпе обязательно проверьте миксер громкости. Кликните ПКМ на значке динамика в нижнем правом углу экрана. Выберите пункт «Открыть микшер громкости». В разделе со Скайпом перетащите ползунок вверх, чтобы получить максимальный уровень звучания.
Вопрос-ответ
Что делать, чтобы обновить Скайп без удаления старой программы?
В Скайпе перейдите во вкладку «Помощь», где увидите актуальные обновления для своей программы. Установите их и перезагрузите компьютер, чтобы изменения вступили в силу.
Какой должен быть интернет, чтобы нормально говорить в Скайпе со звуком?
Чтобы нормально общаться в Скайпе – принимать входящие звонки и запускать видеосвязь, нужно обеспечить на своем устройстве оптимальное качество интернета. Если что-то не так, мессенджер сообщит о плохом соединении с сетью. Для голосовой связи нужно обеспечить скорость интернета от 30 Кбит/с, для видеозвонков – от 128 Кбит/с.
Источник: messengers.guru
Проблемы Skype: отсутствие звука

Одной из частых проблем при использовании Skype является ситуация, когда не работает звук. Естественно, что вести общение, в таком случае, можно только путем написания текстовых сообщений, а функции видео и голосовых звонков, по сути, становятся бесполезными. А ведь именно за эти возможности и ценится Скайп. Давайте разберемся, как включить звук в программе Skype при его отсутствии.
Проблемы на стороне собеседника
Прежде всего, отсутствие звука в программе Skype во время беседы может быть вызвано проблемами на стороне собеседника. Они могут носить следующий характер:
- Отсутствие микрофона;
- Поломка микрофона;
- Проблема с драйверами;
- Неправильные настройки звука в Skype.
Исправить эти неполадки должен сам ваш собеседник, в чем ему поможет урок о том, что делать, если не работает микрофон в Скайпе, мы же сконцентрируемся на решении проблемы, возникшей именно на вашей стороне.
А определить, на чьей стороне проблема довольно просто: для этого достаточно созвониться с другим пользователем. Если и на этот раз не слышно собеседника, то проблема, скорее всего, на вашей стороне.
Подключение звуковой гарнитуры
Если вы определили, что проблема все-таки на вашей стороне, то, прежде всего, следует выяснить следующий момент: не слышно звук только в Скайпе, или в других программах тоже наблюдается аналогичный сбой в работе? Для этого, включаем любой аудио проигрыватель, установленный на компьютере, и воспроизводим с помощью него звуковой файл.

Если звук слышно нормально, то переходим к решению проблемы, непосредственно, в самом приложении Скайп, если же опять ничего не слышно, то следует внимательно проверить, правильно ли вы подключили звуковую гарнитуру (динамики, наушники, и т.д.). Также следует обратить внимание на отсутствие поломок в самих звуковоспроизводящих устройствах. Это можно проверить, подключив к компьютеру другое аналогичное устройство.
Драйвера
Ещё одной причиной, почему не воспроизводится звук в компьютере в целом, в том числе и в Скайпе, может быть отсутствие или повреждение драйверов, отвечающих за звук. Для того, чтобы проверить их работоспособность, набираем сочетание клавиш Win+R. После этого, открывается окно «Выполнить». Вводим в него выражение «devmgmt.msc», и кликаем по кнопке «OK».

Мы перемещаемся в Диспетчер устройств. Открываем раздел «Звуковые, видео и игровые устройства». Там должен располагаться хотя бы один драйвер, предназначенный для воспроизведения звука. В случае его отсутствия, нужно загрузить его с официального сайта, используемого устройства вывода звука. Лучше всего, для этого использовать специальные утилиты, тем более, если вы не знаете, какой конкретно драйвер загружать.

Если драйвер имеется, но помечен крестиком или восклицательным знаком, то это значит, что он работает неправильно. В этом случае, его нужно удалить, и установить новый.
Отключен звук на компьютере
Но, все может быть и гораздо проще. Например, у вас может быть отключен звук на компьютере. Для того, чтобы проверить это, в области уведомлений кликаем по значку динамика. Если регулятор громкости находится в самом низу, то это и было причиной отсутствия звука в Скайп. Поднимаем его вверх.

Также, признаком отключения звука может быть перечеркнутый символ динамика. В этом случае, для включения воспроизведения аудио, просто кликаем по этому символу.

Отключен вывод звука на Skype
Но, если в других программах звук воспроизводится нормально, а отсутствует только в Скайпе, то возможно, отключен его вывод на данную программу. Для того, чтобы это проверить, опять кликаем по динамику в системном трее, и жмем на надпись «Микшер».

В появившемся окне, смотрим: если в разделе, отвечающем за передачу звук на Скайп, значок динамика перечеркнут, либо регулятор звука опущен в самый низ, то, значит, звук в Skype отключен. Чтобы включить его, кликаем по перечеркнутому значку динамика, или поднимает регулятор громкости вверх.

Настройки Скайпа
Если ни один из вышеописанных путей решения не выявил проблемы, и при этом звук не воспроизводится исключительно в Скайпе, то нужно заглянуть в его настройки. Переходим последовательно по пунктам меню «Инструменты» и «Настройки».

Далее, открываем раздел «Настройки звука».

В блоке настроек «Динамики» убедитесь, что звук выводится именно на то устройство, откуда вы ожидаете его услышать. Если же в настройках установлено другое устройство, то просто измените его на нужное для вас.

Для того, чтобы проверить, заработал ли звук, просто кликните на кнопку запуска рядом с формой для выбора устройства. Если звук воспроизводится нормально, то вам удалось настроить программу правильно.

Обновление и переустановка программы
В том случае, если ни один из приведенных выше способов не помог, и вы установили, что проблема с воспроизведением звука касается исключительно программы Skype, следует попробовать либо обновить её, либо удалить и установить Скайп заново.

Как показывает практика, в некоторых случаях проблемы со звуком могут быть вызваны использованием старой версии программы, либо же файлы приложения могут быть повреждены, а переустановка поможет исправить это.
Чтобы в будущем не заморачиваться с обновлением, последовательно перейдите по пунктам окна главных настроек «Дополнительно» и «Автоматическое обновление». Затем нажмите на кнопку «Включить автоматическое обновление». Теперь ваша версия Skype будет обновляться в автоматическом режиме, что гарантирует отсутствие проблем, в том числе и со звуком, вследствие использования устаревшей версии приложения.

Как видим, причиной того, что вы не слышите собеседника в Скайпе, может послужить значительное число факторов. Проблема может быть как на стороне собеседника, так и на вашей стороне. В этом случае, главное установить причину неполадки, чтобы знать, каким образом решить её. Установить причину легче всего, отсекая другие возможные варианты возникновения проблемы со звуком.
Источник: lumpics.ru
