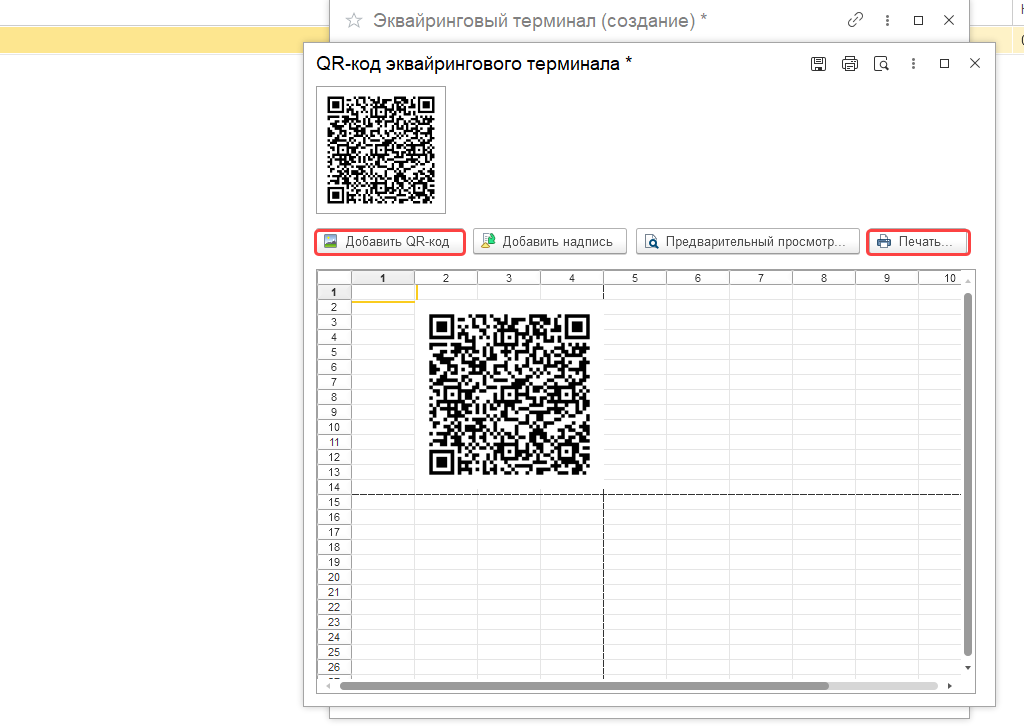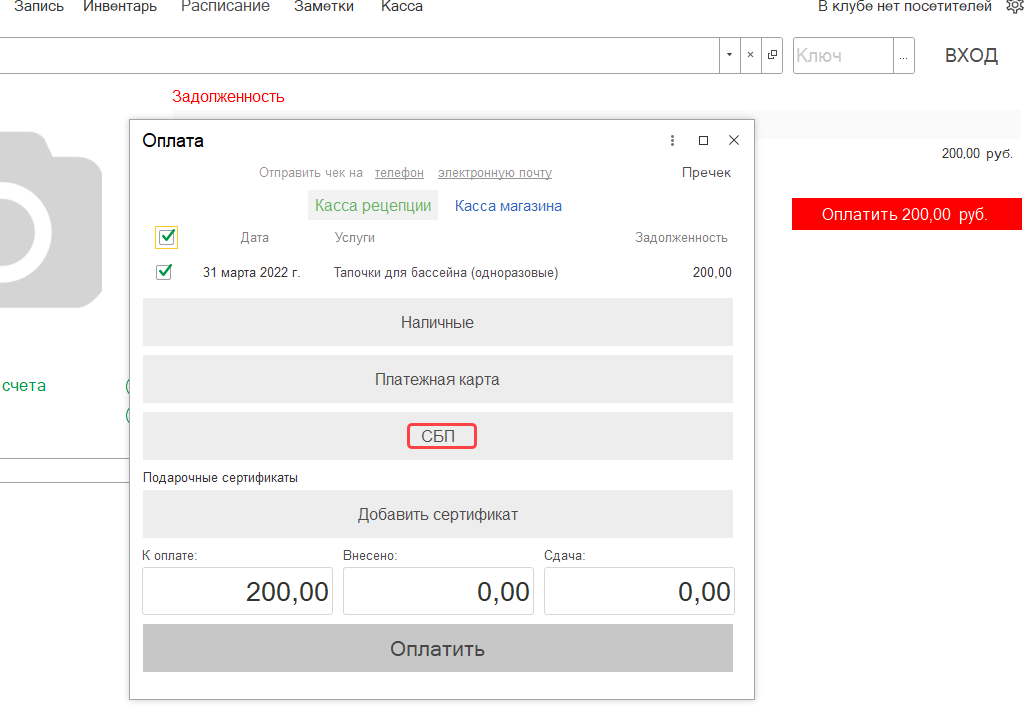Настройка системы быстрых платежей Плати QR Сбербанк
Что такое система быстрых платежей Плати QR Сбербанк?
Клиентам Сбербанка теперь доступен новый сервис Плати QR — современный способ приема платежей посредством графического кода. Каждый пользователь приложения Сбербанк Онлайн может осуществлять безналичный расчет за товар или услугу при отсутствии терминала для приема карт. На данный момент оплата по QR-коду доступна держателям карт Сбербанка, Тинькофф и карт Халва от Совкомбанка. Ведется активная работа над тем, чтобы оплачивать по QR-коду могли владельцы карт других банков, следите за новостями на сайте https://www.sberbank.ru/ru/person/qr
Прежде чем приступать к настройке, необходимо обратиться в банк и запросить параметры для подключения.
- ID Терминала – идентификатор терминала;
- ID QR — идентификатор QR-кода;
Координаты служб сопровождения Банка
Настройка системы быстрых платежей в системе 1С:Фитнес клуб
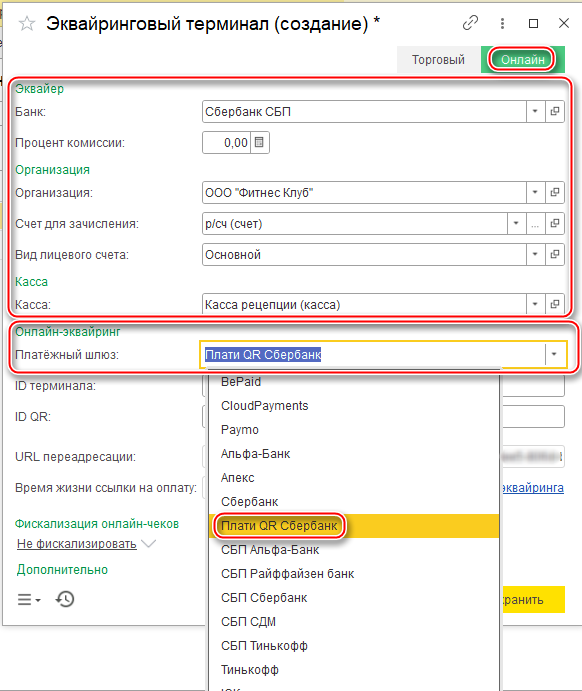
Прием платежей по QR коду. Подключаем Систему Быстрых Платежей для бизнеса. Экономия на эквайринге
- Перейдите в раздел Справочники — Эквайринговые терминалы;
- Добавьте новый эквайринговый терминал, нажав кнопку Создать;
- В открывшемся окне, необходимо заполнить поля:
- Банк — банк, с которым заключен договор СБП;
- Процент комиссии — комиссия, которая взимается за проведение операций;
- Организация — юридическое или физическое лицо (наше торговое предприятие);
- Счет для зачисления — расчетный счет нашего юридического или физического лица открытый в банке;
- Вид лицевого счета — вид лицевого счета для нашего юридического или физического лица, с целью проведения расчетов с лицевыми счетами;
- Без подключения — остается в положении Включен (т.к. мы физически не подключаем терминал для приема оплаты по платежным картам);
- Платежный шлюз — выбираем Плати QR Сбербанк;
- ID Терминала- подставляем данные, ранее полученные в банке;
- ID QR — подставляем данные, ранее полученные в банке;
- URL переадресации — генерируется системой 1С:Фитнес клуб автоматически, данные нужны для получения уведомлений о поступлении оплат. Ничего банку передавать не нужно, все происходит автоматически;
- Время жизни ссылки на оплату — время, в течении которого клиент может произвести оплату платежа. По умолчанию выставлено 72 часа.
Важно: С татус оплат система 1С: Фитнес клуб будет запрашивать самостоятельно у банка при помощи регламентного задания Проверка статусов заказов . Первый час после свершения покупки, запросы на получение статуса оплаты производятся каждую минуту. Последующие 23 часа, система будет запрашивать статус оплаты один раз в час. В случае, если статус оплаты не поступил за 24 часа, тогда до момента окончания времени жизни ссылки, статус оплаты будет запрашиваться один раз в сутки.
Настраиваем QR-код в 1С:Фитнес клуб
Для этого необходимо нажать на гиперссылку Получить QR-код эквайринга.
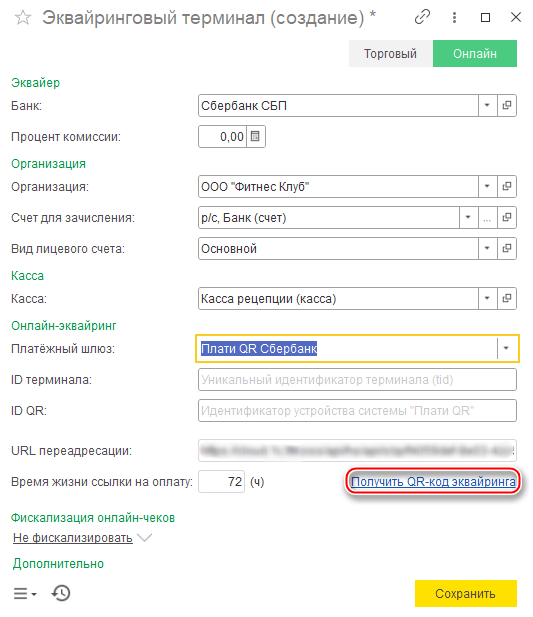
В открывшемся окне нажимаем кнопки Добавить QR-код и Добавить надпись, распечатываем QR-код на принтере.
Важно: Клиенты смогут считывать qr-код на стойке ресепшн после того, как будет выбран вид оплаты СБП при совершении покупки в системе 1С:Фитнес клуб.
Настраиваем фискализацию онлайн-чеков
Существуют следующие варианты фискализации чеков:
- Не фискализировать — если печать фискальных чеков настроена на стороне банка. В этом случае система 1С:Фитнес клуб не отвечает за фискализацию чеков;
- Кассовый сервер — если печать фискальных чеков происходит на стороне системы 1С:Фитнес клуб, кликните на Кассовый сервер, чтобы узнать как его настроить;
- Онлайн-касса — выбираем в случае, если в системе 1С:Фитнес клуб настроен фискальный регистратор LifePay.
Пример проведения оплаты покупки СБП в системе 1С:Фитнес клуб
После выбора оплаты СБП, необходимо нажать Сгенерировать, сформированную ссылку можно отправить клиенту одним из доступных вариантов (мессенджер, почта, смс). Либо можно закрыть форму оплаты и считать статический QR-код, со стойки ресепшн.
Источник: www.fitness1c.ru
Оплата QR Эвотор (SberPay QR Комиссия от 1%)
Плати QR (SberPay) — сервис Сбера для приема платежей от покупателей по QR-коду. Во время продажи сервис формирует код, который покупатель может отсканировать прямо с экрана смарт-терминала Эвотор и оплатить покупку через мобильный банк Сбера или Тинькофф.
Чтобы подключить “Плати QR (SberPay)” не нужно подключать эквайринг Эвотор PAY, достаточно просто подать заявку через личный кабинет Эвотор. При этом, если эквайринг у вас уже есть, покупатель также сможет оплачивать покупки за наличный расчет или по банковской карте.
В этой статье рассказываем, как подключить Плати QR (SberPay) на Эвотор.
Подключим Плати QR на вашем Эвотор
Бесплатная консультация специалиста8 (800) 700 50 85
Кому подходит “Плати QR”
Если для приема оплат по карте на Эвотор требуется подать заявку на банковский эквайринг и подключить пин-пад (для всех моделей, кроме Эвотор 5i), то оплаты по QR-коду может подключить каждый владелец смарт-терминала Эвотор без заявки на эквайринг. Вам также не обязательно быть клиентом Сбера, чтобы установить и пользоваться “Плати QR”.
Преимущества “Плати QR”
- 0 руб. себестоимость подключения
Чтобы принимать платежи по QR-коду, нужно только отправить заявку на подключение. В сравнении, для подключения эквайринга, предпринимателю необходимо купить пин-пад, настроить и подключить его к смарт-терминалу.
Комиссия для микро и малого бизнеса составляет 0,6-1,5%. В сравнении, комиссия за банковский эквайринг, при подключении Эвотор PAY, начинается от 2%.

Во время оплаты кассир может выбрать способ оплаты: наличными, по карте или по QR-коду. Это существенно упрощает процесс продажи, так как у покупателя появляется целых 3 способа оплатить покупки. Денежные средства поступят на счет предпринимателя, так что все переводы законны.
Источник: evoclub.pro
Плати qr от сбербанка для бизнеса как подключить

Получить консультацию
Tab 1
Плати QR — современный способ приёма платежей, который позволяет юридическим лицам принимать оплату товаров и услуг по QR-коду.
Основные преимущества:
Основной функционал нашего модуля:
- Выставлять счет на оплату через СПБ Плати QR;
- Автоматически изменять статус оплаты в RetailCRM после оплаты счета;
- Отправлять ссылку любым удобным способом: СМС, E-mail, в чате;
- Поддержка частичной оплаты;
- Производить возврат из заказа RetailCRM;
- Сокращать ссылку на оплату.
Tab 2
Инструкция по подключению
1. Получение доступов от Сбербанк
Инструкция*
- Переходим по ссылке: https://api.developer.sber.ru и нажимаем Зарегистрироваться;

- На открывшейся форме нужно пройти стандартную регистрацию с введением почты или войти по SberID/Сбер Бизнес ID — перед регистрацией прочтите примечание. Для первичной регистрации физ. лица нажмите «зарегистрироваться».Примечание:
Если воспользоваться стандартной регистрацией с введением почты, то аккаунт будет создан на ФЛ и далее потребуются дополнительные действия для регистрации Организации — делаем действия после Примечания, а потом возвращаемся к Получение доступов от Сбербанк пункт 3;Если войти по Сбер Бизнес ID с использованием Сбербанк Бизнес Онлайн, Организация будет создана автоматически, но для завершения настройки подключения требуется заключить договор, обратившись к менеджеру Сбербанка. Инструкция по входу через Сбер Бизнес ID: https://api.developer.sber.ru/how-to-use/sberbusiness_id ; — возвращаемся в раздел Получение доступов от Сбербанк пункт 4.
- При регистрации физ лица на указанный адрес электронной почты поступит письмо для подтверждения:

После подтверждения учетной записи по ссылке вы вернетесь на главную страницу портала. Для входа в учетную запись (в личный кабинет) нажмите на кнопку «Войти» в правом верхнем углу.
После входа на портал под своей учетной записью отредактируйте свой профиль (в правом верхнем углу) – укажите ФИО и номер телефона. Здесь же можно сменить пароль.
- — возвращаемся в раздел Получение доступов от Сбербанк пункт 3.
Инструкция для портала разработчика**
Переключение ЛК на режим «Организация»:
- После регистрации организации и присвоения MemberId необходимо зайти в ЛК, затем в раздел «Мой профиль» и переключиться в режим организации.

- Чтобы при входе в ЛК попадать в режим организации отметьте чек-бокс «установить по умолчанию» после включения режима организации(1), после отметки чек-бокса будет запрошено подтверждение(2)

Создание приложения и выпуск сертификата:
- Для создания приложения необходимо войти в ЛК в режиме организации и нажать «создать новое приложение»:

- Откроется форма создания приложения (1), в которой необходимо указать название: Плати QR — RetailCRM и произвольное описание(можно прописать тоже, что и в названии). Поле OAuth Redirect URI не используется и не требует заполнения.
Одновременно с созданием приложения необходимо выпустить сертификат(2). Сертификат выпускается на почту личного аккаунта.
Придумайте пароль состоящий из латинских букв и цифр длиной не менее 8 символов. — понадобится в дальнейшей настройке
Работа с сертификатами описана по ссылке: https://api.developer.sber.ru/how-to-use/create_certificate— для ознакомленияВАЖНО. После создания приложения откроется окно с ClientID и ClientSecret. ClientSecret будет показан 1 раз, его необходимо скопировать и сохранить себе отдельно для использования в дальнейшем при интеграции.
- — возвращаемся в раздел Получение доступов от Сбербанк пункт 7.
«Плати QR»***
- Войдите в каталог сервисов, найдите продукт Плати QR и нажмите «Подключить»;

Важно. если у вас зарегистрирована организация, но нет договора, подключение сервиса будет невозможно:

2. Выбираем Тариф QR Продавца:

3. На следующем шаге в ниспадающем списке укажите название приложения из пункта 2 Инструкция для потала разработчика;
4. Проверьте выбранные настройки и завершите процесс нажатием кнопки «Подключить». Подписка завершена.
3. Вход в настройки модуля
API-ключ
- Перейдите в Настройки/Интеграции/Маркетплейс.
- Выберите модуль.


3. Нажмите кнопку «Перейти в личный кабинет». При первом входе откроется страница регистрации.

Настройка модуля
— Вкладка «Доступ»
- Вводим ссылку на RetailCRM
- Вставляем скопированный ранее API-ключ и ссылку на RetailCRM
- Нажимаем «Сохранить».

— Вкладка «Аккаунты»
Для добавления аккаунта необходимо нажать на одноименную кнопку. В появившемся окне нужно вписать название аккаунта (любое). После нажмите «Сохранить».
Максимально возможно добавить до 4 магазинов

Затем переходим в редактирование — «Редактировать».
— Вкладка «Основные настройки»

Сlient ID Приложения — из пункта 2 Создание приложения (Инструкция для потала разработчика);
Client Secret Приложения — из пункта 2 Создание приложения (Инструкция для потала разработчика);
MemberId аккаунта — отправляют при регистрации компании в письме от Сбербанка;
IdQR устройства — после подключения сервиса Плати QR СБП (раздел «Плати QR»***) нужно запросить IdQR у поддержки.
— Вкладка «Дополнительные»
Для удобства отправки ссылки в СМС-сообщении или в мессенджере мы добавили функционал по сокращению ссылки.

4. Создание типов оплат
- Перейдите в RetailCRM/Администрирование/Справочники/Типы оплат. Нажмите кнопку «Добавить»;
- Введите название типа оплаты (Пример: Сбербанк-Эквайринг);
- Введите символьный код типа оплаты (Пример: sber-shop);
- Выберите из списка «Интегрировать с» нужный магазин, с которым будет работать указанный аккаунт в модуле;
- В поле «Статусы счетов» — нажмите на кнопку «Перейти к настройке». Соотнесите статусы платежей со статусами оплат из RetailCRM. Нажмите Сохранить.
Не забудьте разрешить новые способы оплаты в настройках типов доставки, иначе оплаты будут недоступны.
ДЛЯ ИНТЕГРАЦИОННЫХ ТИПОВ ОПЛАТЫ НЕЛЬЗЯ ВЫБИРАТЬ НАЛОЖЕННЫЙ ПЛАТЁЖ!
Учтите: статусы по только созданным заказом обновляются каждые 5 минут. Статусы за 14 дней — раз в 3 часа.
Приложение 1
Необходимые методы API для ключа RetailCRM:
Источник: im-business.com