Скайп сам по себе достаточно вредная программа, и как только появляется минимальный фактор, влияющий на его работу, он сразу же перестает запускаться. В статье будут приведены самые распространенные ошибки, которые возникают при его работе, и разобраны методы их устранения.
Способ 1: Общие варианты решения проблемы с запуском Скайпа
Начнем, пожалуй, с самых распространенных вариантов действий, которые решают 80% случаев проблем с работой Скайпа.
- Современные версии программы уже перестали поддерживать очень старые операционные системы. Пользователи, которые пользуются ОС Windows младше XP не смогут запустить программу. Для наиболее стабильного запуска и работы Скайпа рекомендуется иметь «на борту» систему не младше XP, обновленную до третьего SP. Такой набор гарантирует наличие вспомогательных файлов, необходимых для работы Скайпа.
- Большинство пользователей перед запуском и авторизацией банально забывают проверить наличие интернета, из-за чего Скайп не заходит. Подключитесь к модему или ближайшей точке Wi-Fi, после чего попробуйте повторить запуск снова.
- Проверьте правильность ввода пароля и логина. Если пароль забыт — его всегда можно восстановить через официальный сайт, в кратчайшие сроки вновь получив доступ к своему аккаунту.
- Бывает такое, что после длительного простоя программы пользователь пропускает релиз новой версии. Политика взаимодействия разработчиков с пользователем такова, что достаточно устаревшие версии совершенно не хотят запускаться, сообщая, что программу нужно обновить. Никуда не денешься — зато после обновления программа начинает работать в привычном режиме.
Способ 2: Сброс настроек
Проблемы посерьезнее возникают при повреждении профиля пользователя вследствие неудавшегося обновления или работы нежелательного ПО. Если Скайп совершенно не открывается или же вылетает при запуске на новых операционных системах, необходимо сбросить его настройки. Процедура сброса параметров отличается в зависимости от версии программы.
Skype не запускается, не работает, не открывается на компьютере! 3 Способа решения в Windows!
Сброс настроек в Skype 8 и выше
Прежде всего, изучим процесс сброса параметров в Скайп 8.

- Для начала следует убедиться, что процессы Скайп не запущены в фоновом режиме. Для этого вызовите «Диспетчер задач» (комбинация клавиш Ctrl+Shift+Esc). Перейдите во вкладку, где отображаются запущенные процессы. Найдите все элементы с названием «Skype», последовательно выделите каждый из них и нажмите кнопку «Завершить процесс».


Почему не открывается скайп на компьютере


Сброс настроек в Skype 7 и ниже
Алгоритм действий по сбросу настроек в Скайп 7 и в более ранних версиях приложения отличается от вышеописанного сценария.

- Необходимо удалить конфигурационный файл, который отвечает за текущего пользователя программы. Для того, чтобы его найти, нужно сперва включить отображение скрытых папок и файлов. Для этого открываем меню «Пуск», внизу окошка в поиске наберите слово «скрытых» и выберите первый пункт «Показ скрытых файлов и папок». Откроется окно, в котором нужно перейти в самый низ списка и включить отображение скрытых папок.
- Далее снова открываем меню «Пуск», и все в том же поиске набираем %appdata%skype. Откроется окно «Проводника», в котором нужно найти файл shared.xml и удалить его (перед удалением нужно полностью закрыть Скайп). После повторного запуска файл shared.xml будет создан заново — это нормально.
Способ 3: Переустановка Скайпа
Если предыдущие варианты не помогли — нужно переустановить программу. Для этого в меню «Пуск» набираем «Программы и компоненты» и открываем первый пункт. В списке программ находим Скайп, нажимаем на нем правой кнопкой мыши и выбираем «Удалить», следуем инструкциям деинсталлятора. После того, как программа будет удалена, необходимо перейти на официальный сайт и скачать новый установщик, после чего установить Скайп заново.

Если простая переустановка не помогла, то кроме деинсталляции программы требуется одновременно удалить и профиль. В Skype 8 это делается так, как описано в Способе 2. В седьмой и более ранних версиях Скайпа необходимо полностью удалить программу вместе с профилем пользователя, который находится по адресам C:Usersимя_пользователяAppDataLocal и C:Usersимя_пользователяAppDataRoaming (при условии включенного отображения скрытых файлов и папок из вышеуказанного пункта). По обоим адресам нужно найти и удалить папки Skype (делать это следует после удаления самой программы).
После такой чистки мы «убьем двух зайцев» — исключим наличие и программных, и профильных ошибок. Останется только одна — на стороне поставщиков услуги, то есть разработчиков. Порой выпускают не совсем стабильные версии, возникают серверные и прочие неполадки, которые исправляются в течении нескольких дней выпуском новой версии.
В данной статье были описаны самые распространенные ошибки, возникающие при загрузке Skype, которые можно решить на стороне пользователя. Если решить проблему самостоятельно нет возможности — рекомендуется обратиться в официальную службу поддержки Скайпа.
Источник: lumpics.ru
Почему не запускается Скайп: способы решения проблемы
Если не запускается Скайп, паниковать не стоит – существует масса способов решения трудности. В этом обзоре мы рассмотрим самые частые ошибки и баги, поможем решить проблемы. Наши подробные инструкции и советы предназначены для применения на практике – каждый пользователь сможет самостоятельно справиться с задачей.
Устаревшая версия
Одна из главных причин, почему не запускается Скайп — устаревшая версия программы. В этом случае приложение просто не будет работать до тех пор, пока вы не обновитесь. Многие ищут способ восстановить Скайп до старой версии, так как новая их не устраивает. Мы разбирали по ссылке выше, какие варианты действий есть в этом случае, но к сожалению, не у каждого это может сработать.

Переустановка и обновление
Как запустить Скайп, если он не запускается – можно ли решить эту проблему самостоятельно и быстро? Можно! Советуем обновиться, если используете не последнюю версию приложения. Как это сделать – читайте инструкцию по решению вопроса.
- Откройте меню «Панель управления» ;
- Найдите блок «Программы и приложения» ;

- Выберите в списке мессенджер и кликните на иконку удаления.
Теперь можно скачать последнюю версию:
- Откройте официальный сайт программы и нажмите «Загрузки» в верхней части экрана;
- Выберите на верхней панели раздел «Настольные компьютеры» или «Смартфоны» (в зависимости от устройства);
- Выберите нужную версию операционной системы в выпадающем меню;
- Кликните на кнопку «Скачать» ;

- Дождитесь, пока не завершится инсталляция;
- Кликните «Готово» и запустите работу мессенджера.
Вопрос, почему не запускается Скайп, имеет массу ответов – обсудим следующую причину неполадки.
Конфликт с браузером Internet Explorer
Если вместо обычного окна загрузки открывается белое окошко – значит, возник конфликт настроек мессенджера и браузера. Давайте рассмотрим этот конкретный случай – читайте, что делать, если не загружается Скайп:
- Откройте браузер;
- Нажмите на значок в виде шестеренки на верхней панели;
- Выберите пункт «Свойства браузера» ;

- Войдите в раздел «Дополнительно» ;
- Найдите клавишу «Сброс» и нажмите на нее;

- Не забудьте установить галочку в поле «Удаление личных настроек» ;

- Закройте все окна;
- Перезагрузите компьютер;
- После включения устройства еще раз откройте браузер, чтобы заработали внесенные изменения;
- А теперь попробуйте снова запустить мессенджер.
Продолжаем искать ответ на вопрос, почему не загружается Скайп – пора разобраться, не конфликтует ли программа с ОС.
Отсутствует поддержка операционной системы
Важно знать, что версии операционной системы Windows, выпущенные до седьмого обновления, не поддерживаются! Наладить работу мессенджера не получится – вы можете отказаться от использования или установить новую операционку.
Еще раз напомним – подходят седьмая и выше версии ОС Виндовс. А пока рассмотрим еще один интересный вопрос и поговорим про автозапуск.
Запустить Скайп на компьютере не получается, хотя раньше подобных проблем не наблюдалось? Если программа загружалась автоматически, а теперь открывается только после щелчка по иконке, сделайте следующее:
- Кликните правой клавишей по меню «Пуск» ;
- Затем нажмите на « Диспетчер задач» ;

- Перейдите к разделу «Автозагрузка» ;

- Перетащите туда иконку мессенджера с рабочего стола.
Если все настройки выставлены верно, но Skype не запускается – пора изучить последнее обновление программы.
Антивирус
Иногда на работу мессенджера влияют сторонние программы – блокировать могут антивирус и фаервол. Рекомендуем вам сделать следующее:
- Откройте настройки антивируса;
- Перейдите к спискам программ;
- Внесите мессенджер в белый список разрешенного ПО.
Может случиться такое, что Скайп не загружается на Windows 7 (8, 10) из-за вирусов. Если вы давно не проверяли безопасность устройства, самое время сделать это:
- Откройте антивирус;
- Запустите комплексное сканирование ПК.
«Skype не грузится, что делать?!» — этот вопрос мучает множество пользователей. А мы подготовили для вас способы решения проблемы и уже нашли все необходимые ответы.

Отсутствует соединение
Зачастую причина, почему не загружается Скайп на ноутбуке, элементарна – нет подключения к сети.
- Попробуйте запустить любую другую программу, чтобы проверить работоспособность;
- При необходимости закройте все приложения, потребляющие трафик;
- Перезагрузите роутер.
Напоследок изучим две другие распространенные причины возникновения сбоя – подробные инструкции доступны даже новичку.
Ошибки работы
Первая проблема – это ошибка записи конфигурационного файла:
- Найдите иконку приложения на пусковой строке справа внизу;
- Выберите пункт «Выход» ;
- Выберите пункт «Выполнить» — Win+R ;
- Появится командная строка – вам нужно ввести « %appdata%skype » и кликнуть «ОК»;

- В новом окне найдите файл « Shared » формата XML и удалите его.
Решаем второй вопрос – устраняем сбой в настройках аккаунта:
- Откройте командную строку способом, указанным выше;
- Напишите « %appdata% » в поле для ввода текста и кликните на «ОК»;

- Найдите папку с названием мессенджера и добавьте в имя папки цифру « 1 ».

Предупреждаем! Все сообщения будут удалены.
Не открывается скайп на ноутбуке

Существует достаточно много программ для общения, в том числе с голосом и видео, но популярность Skype всё ещё остаётся очень высокой. Если для текстового и голосового общения люди уже чаще пользуются другими мессенджерами, то для видеозвонков предпочитают использовать скайп. Иногда в работе программы происходят сбои. Зачастую скайп не открывается на ноутбуке или компьютере.
Что делать в этой ситуации, зависит от причины неисправности. Есть несколько стандартных решений, которые нужно применить для устранения проблемы.
Содержание статьи
Почему не открывается скайп на ноутбуке
Причины почему не октрывается Skype на ноутбуке могут быть как в самой программе, так и в операционной системе. Иногда сбой вызван аппаратными неисправностями компьютера, к примеру, из-за выхода из строя веб-камеры программа может открываться с ошибкой. Существуют решения для всех типов проблем. Прежде всего следует определиться с конкретным видом неисправности: скайп вообще не открывается, запускается с пустым окном или сообщением об ошибке.
Проблемы с серверами
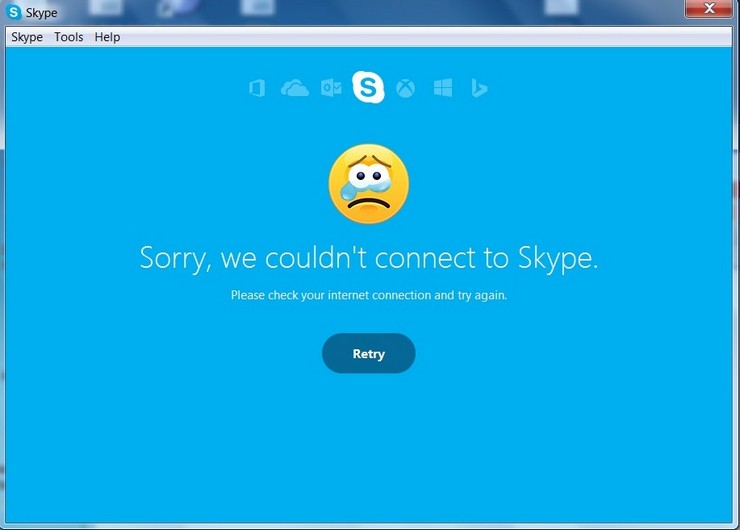
Скайп – это приложение, работающее по схеме клиент-сервер-клиент. Следовательно, работоспособность зависит не только от компьютера пользователя, но и серверов, обслуживающих работу программу. Серверное оборудование также подвержено сбоям. Такие неполадки не зависят от пользователей.
Если проблема заключается в серверах, остаётся только ждать её устранения разработчиками. Как правило, сбои устраняют достаточно быстро, обычно от не дольше нескольких часов. Если возникла подобная неисправность, не стоит пренебрегать обращением в службу поддержки. Чем раньше техподдержка узнает о поломке, тем быстрее её устранят.
Аудитория скайпа насчитывает миллионы пользователей по всему миру. Поэтому администрация сервиса старается быстро исправлять неполадки. Обычно на восстановление работы уходит до нескольких часов. Однако были случаи, когда сбои затягивались почти на сутки.
Проблемы с интернетом
Очень часто неработоспособность Skype обусловлена плохим или отсутствующим соединением с интернетом. Ноутбуки, как правило, подключают к сети по Wi-Fi. Следует проверить, работает ли беспроводное соединение. Если выхода в интернет нет, не удастся авторизоваться в программе. В некоторых случаях интернет работает стабильно, но приложение не обнаруживает соединение. В такой ситуации рекомендуется проверить следующие моменты:
- Обновление программы. Возможно на ноутбуке установлена старая версия, которая уже не работает. Достаточно просто загрузить последнюю версию с официального сайта и выполнить её установку.
Обратите внимание! Иногда наоборот неработоспособной оказывается новая версия. В данном случае стоит попробовать установить более старую версию программы.
- Если рассматривается веб-версия скайпа, можно попробовать запустить её в другом браузере. Не все браузеры способны нормально запускать Skype.
- Неправильные параметры конфигурации сети в операционной системе или изменённый файл «hosts». Рекомендуется выполнить очистку файла «hosts» и сброс настроек подключения к интернету.
- Невозможность установления соединения с сервером из-за VPN-подключения. Некоторые провайдеры VPN блокируют скайп, поэтому можно временно выключить виртуальную частную сеть.
Изначально следует убедиться в наличии или отсутствии соединения по значку на панели задач или в трее. Соединение может быть любым (3G, 4G, Wi-Fi, Ethernet), в системном лотке всегда отображается его статус. Если на значке имеется крестик или жёлтый треугольник, есть проблемы с соединением.
Если значок свидетельствует об отсутствии неполадок, стоит попробовать открыть любые ссылки в браузере. Можно сразу воспользоваться сервисом тестирования скорости подключения, таким как SpeedTest. Возможно скорость критически низкая, из-за чего Skype не может соединиться с сервером.
Сбой в настройках самой программы
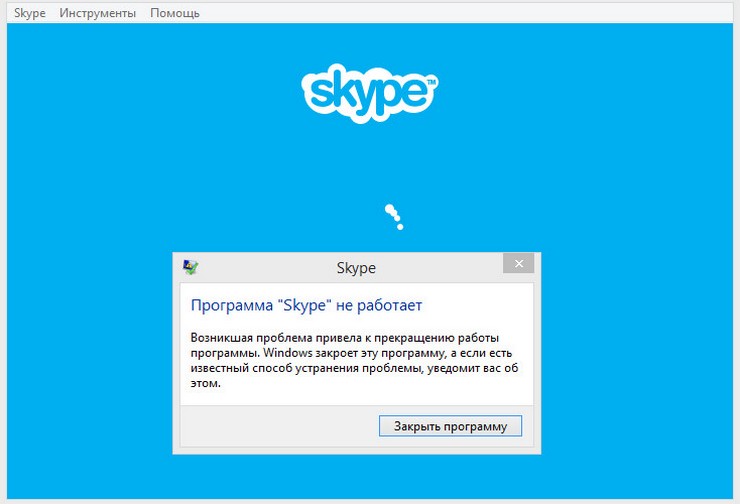
Неисправность может заключаться в настройках самого приложения. Устраняется посредством их сбора по следующей инструкции:
- Открыть диспетчер задач с помощью комбинаций клавиш Ctrl+Alt+Del (выбрав соответствующий пункт на открывшемся экране) или Ctrl+Alt+Esc.
- В списке процессов найти skype.exe и завершить посредством контекстного меню (ПКМ – завершить процесс).
- Нажать комбинацию Win+R, где вписать команду «%appdata%skype» (без кавычек), и кликнуть «Ок».
- Удалить файл «shared.xml».
- Запустить скайп.
В результате данных действий произойдёт сброс параметров конфигурации программы. Все настройки сбросятся, включая данные учётной записи. При запуске потребуется повторная авторизация (ввод логина и пароля) в приложении. В большинстве случаев это помогает устранить неполадку.
Обратите внимание! Контакты пользователя не удалятся, эта информация хранится на сервере. Но, будет очищена история сообщений.
Блокировка антивирусом
Антивирусное программное обеспечение и/или брандмауэр (файервол, сетевой экран) могут блокировать скайпу доступ в интернет. Чаще всего это происходит при использовании стороннего антивирусного ПО, особенно от малоизвестных разработчиков. Причина может заключаться в неправильной настройке антивируса или брандмауэра. Последние могут воспринимать мессенджер как вредоносное ПО. Зачастую это приводит к невозможности запуска приложения. Если используется Kaspersky Internet Security, достаточно выполнить такие действия:
- Открыть главное окно антивируса, перейти в автонастройки, нажав кнопку внизу.
- Перейти во вкладку «Дополнительно», где нажать «Угрозы и исключения».
- В открывшемся окне кликнуть «Настроить исключения», где выбрать опцию «Добавить».
- В окне проводника перейти в корневую папку скайпа, которую и добавить как исключение.
Если используется комплексное ПО Kaspersky Endpoint Security, последовательность действий выглядит так:
- Запустить приложение, зайти в основные настройки, где открыть вкладку «Антивирусная защита».
- Перейти в раздел «Настройки», открыть вкладку «Исключения».
- В новом окне внести в исключения программу скайп.
Вследствие данных манипуляций антивирусные инструменты от Kaspersky более не будут воспринимать Skype в качестве небезопасной программы. С другими антивирусами обычно такого не происходит. Но, если ПО для обеспечения безопасности всё-таки заблокировало скайп, последний достаточно просто добавить в исключения, что делается по аналогии с приведённой выше инструкцией.
Способы устранения неполадки
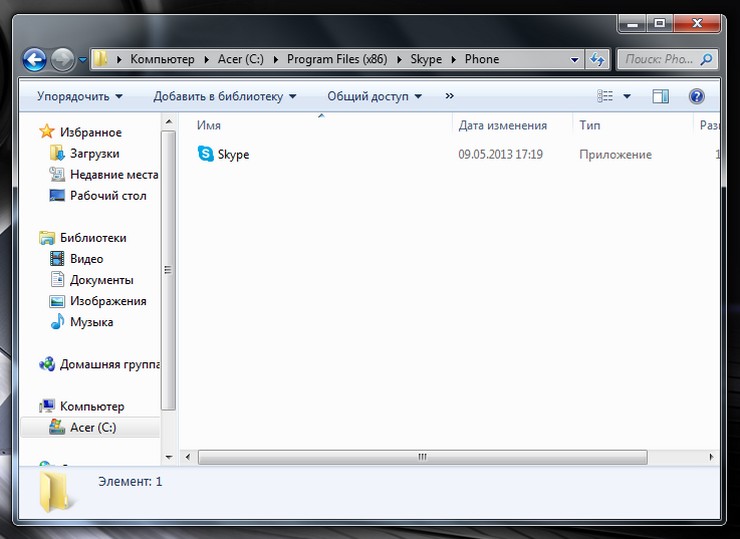
Если приведённые методы не помогли устранить неисправность, придётся прибегнуть к более сложным мерам. Возможно просто повредился ярлык приложения. Достаточно сделать новый ярлык следующим образом:
- Перейти на раздел, где установлена операционная система, как правило, это локальный диск «C».
- Открыть папку «Program Files».
- Найти и открыть папку «Skype».
- Кликнуть правой кнопкой мышки на файл skype.exe, выбрать «отправить», и нажать «рабочий стол».
На рабочем столе появится новая иконка программы, через которую её необходимо запускать. Если по новому ярлыку приложение также не запускается, можно воспользоваться такими решениями:
- Проверить компьютер на вирусы. Вредоносное программное обеспечение могло повредить скайп. Проверку можно выполнить такими инструментами как Dr.Web CureIT или Kaspersky Virus Removal Tool.
- Проверить актуальность вирусных баз в антивирусном приложении. В большинстве случаев антивирус не способен обнаруживать новые угрозы из-за устаревания баз. Обновление производится в настройках. Платные антивирусы обновляются только при наличии действительной лицензии.
- Обновить драйвера и системные компоненты. Драйвера можно загрузить с официального сайта производителя ноутбука. К ключевым системным компонентам можно отнести DirectX, Java, ActiveX. После установки всех обновлений ноутбук необходимо перезагрузить.
- Очистить жёсткий диск от «мусорных» файлов. По мере эксплуатации в системе накапливаются временные ненужные файлы, попросту занимающие место. Для их удаления можно воспользоваться стандартной утилитой «Очистка диска», доступной в панели управления или в свойствах каждого локального диска. Также можно прибегнуть к сторонним программам, самой популярной и эффективной является CCleaner.
- Переустановить программу. Сначала она удаляется через меню «Установка и удаления программ», а затем устанавливается заново. Если это не помогло, потребуется полная переустановка Windows.
Важно! Скачивайте скайп, антивирусы и другие приложения исключительно с официальных сайтов. ПО со сторонних ресурсов может содержать вирусы!
Источник: homeasking.com
