Предназначен для этикетирования продуктов и товаров в различных сферах торговли и производства. Работает совместно с весами и весовыми модулями производства «ШТРИХ-М», имеющими интерфейс RS-232 и прот.
Наши клиенты
- Все клиенты
Все клиенты
Ярус ЛТД Инновационные Бизнес технологии Программы для автоматизации Торговые стеллажи и кассовые боксы 
POSRON Автоматизация магазинов и ресторанов Тахограф «Штрих-Тахо RUS»
Источник: www.shtrih-m.ru
Использование штрих-кодов
Урок № 7. Формирование штрих-кода EAN13+5 в “SimplePacking”
В этом видео Вы узнаете, как сформировать штрих-код EAN13+5 в программе “SimplePacking”.
EAN13+5 состоит из штрих-кодов EAN13 и EAN5.
Подробнее о EAN13 можно узнать в Видео-уроке №6.
EAN5 хранит в себе информацию о дате окончания срока годности.
Более подробно о формировании такого штрих-кода можно ознакомиться в Инструкции.
Остались вопросы? Оставьте заявку на бесплатную консультацию!
Свежие записи
- “SimplePacking” теперь по подписке
- Загрузка и печать кодов маркировки “Честный знак” на обувь из PDF-файла в программе SimplePacking
- Регистрация в системе «Честный знак» по шагам
- Маркировка молочной продукции в 2023 году
- Маркировка продукции
- Новый юридический адрес
Подписка на новости
Подпишитесь на полезные рассылки и новости маркировки товаров
Подписка на новости
Подпишитесь на полезные рассылки и новости маркировки товаров
Навигация
- Главная
- О нас
- Интеллектуальный маркировочный комплекс “Весы-Принтер”
- ПРАКТИК-ЗАКАЗ (версия 2.0)
- Практика заказ + 1С
- Автоматизация маркировки с «Практик-Заказ»
- Какие товары подлежат маркировке в системе «Честный знак»
- Приложение «Честный знак» – зачем нужно и как им пользоваться
- Как зарегистрироваться в Честном знаке – пошаговое руководство
- Маркировка пива
- Маркировка сыра
- Маркировка сметаны
- Маркировка сливочного масла
- Маркировка творога
- Маркировка табака «Честный знак»
- Маркировка молока
- «Пластик – Учет»
- Автоматизация учета с “Пластик-Учет”
- Автоматизация производства с «Пластик-Учет»
- Маркировка по отраслям
- Маркировка мяса
- Маркировка рыбы
- Маркировка сыра
- Маркировка шуб
- Маркировка ветеринарных препаратов
- Маркировка шин
- Маркировка обуви
- Маркировка кресел-колясок
- Маркировка велосипедов
- SimplePacking Printer/Desktop
- Практик-Заказ
- Пост весового контроля автомобильного транспорта
- Прошивки на принтеры Intermec by Honeywell
- Краткие видеоинструкции по работе с ПАК ″Весы-Принтер″
- Демонстрации
- SimplePacking Printer/Desktop
- Внедрения
- ПАК Пластик-Учет
Работаем по всей России
Филиал в Казахстане
Источник: llc-bs.ru
Как сделать штрих-код на товар
Проведение инвентаризации с помощью Barcode Harvester
Описание процесса проведения инвентаризации с использованием приложения Barcode Harvester (Штрих-кода комбайн), которое позволяет использовать Android смартфон в роли терминала сбора данных (ТСД). Для проведения инвентаризации должна быть настроена связь между настольным и мобильным приложениями Barcode Harvester. В настройках программы Файл – Настройки – Интеграции должна быть включена интеграция с Barcode Harvester.
Загрузка товаров для инвентаризации в GBS.Market
На главной форме в меню нажмите Документы – Новая инвентаризация.
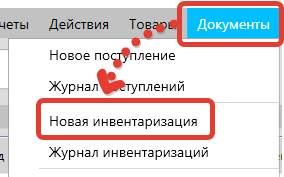
В открывшемся окне выберите категории, для которых необходимо провести инвентаризацию (это могут быть все категории), укажите склад и при необходимости включите загрузку товаров с нулевыми или отрицательными остатками.
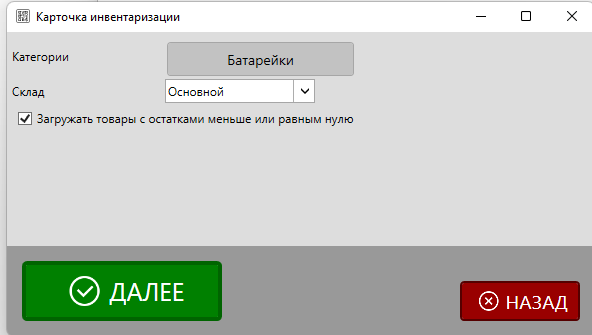
В нашем примере мы будем проводить инвентаризацию для категории “Батарейки” со склада “Основной”. Нажмите “Далее”, чтобы загрузить товары в список инвентаризации. Программа отобразит список товаров по выбранным параметрам (категории, складу).
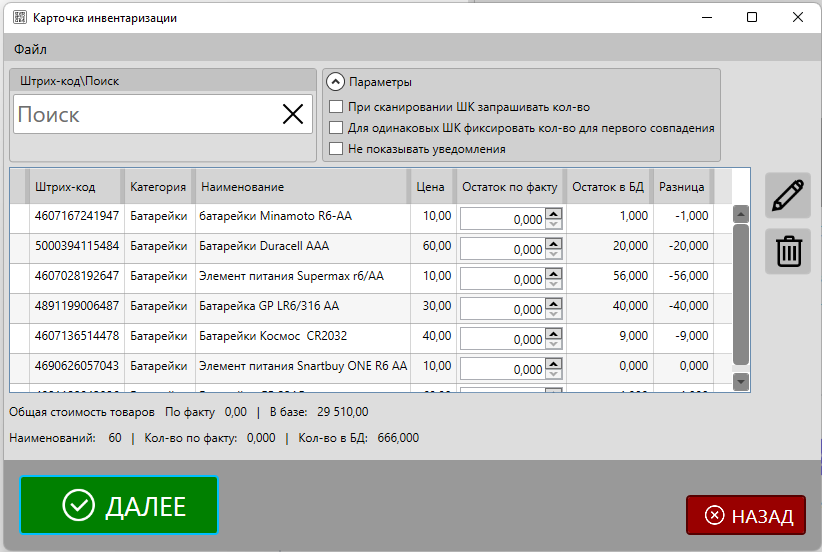
Далее необходимо скопировать товары из списка для переноса их в Barcode Harvester. Для этого нажмите последовательно Файл – Barcode Harvester – Скопировать.
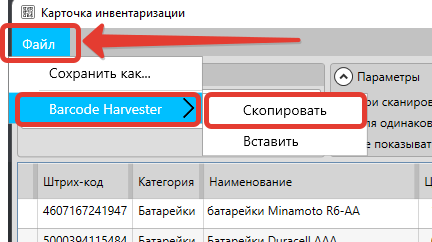
Программа сообщит об успешном копировании товаров

Полезно Если процесс проведения инвентаризации может затянуться на длительное время, то в GBS.Market ее лучше сохранить в статусе черновика (приостановить), чтобы не потерять список товаров. А по окончании пересчета товаров в Barcode Harvester, такую инвентаризацию можно будет продолжит.
Загрузка товаров в настольное приложение Barcode Harvester
После того как список товаров скопирован, откройте настольное приложение Barcode Harvester и перейдите в раздел “Пересчет товаров”
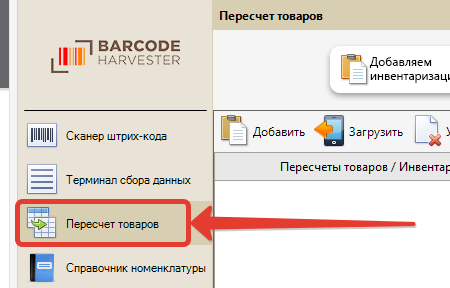
Нажмите кнопку “Добавить”, чтобы создать новую инвентаризацию.
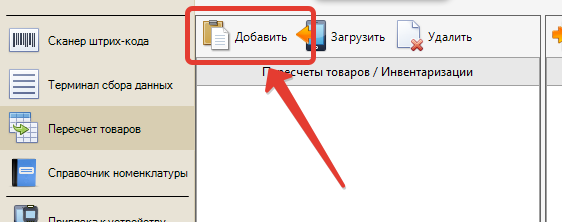
Если все сделано верно, то будет создана новая инвентаризация, заполненная ранее скопированными из GBS.Market товарами
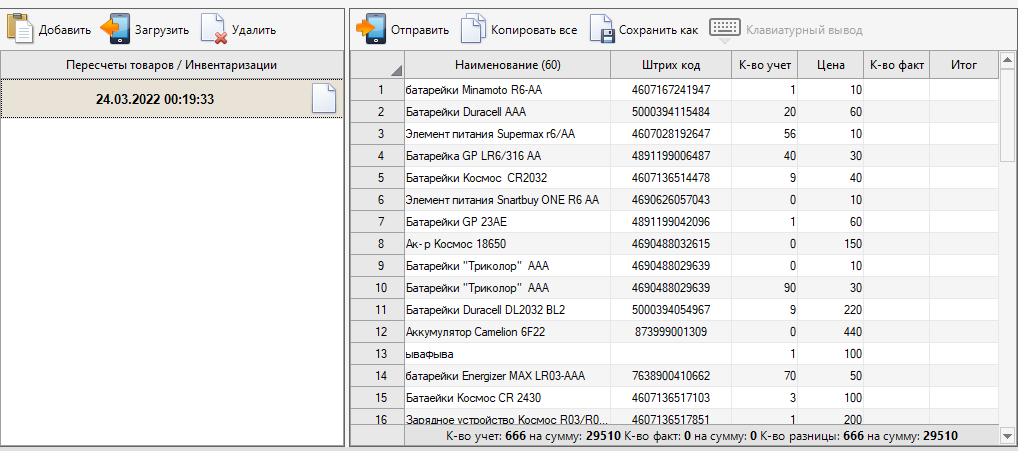
Информация Если Barcode Harvester сообщает, что скопировано неверное количество столбцов — вернитесь в GBS.Market и скопируйте информацию для инвентаризации еще раз.
Отправить инвентаризацию в мобильное приложение Barcode Harvester
Нажмите на кнопку “Отправить”, чтобы инвентаризация передалась на мобильное устройство.
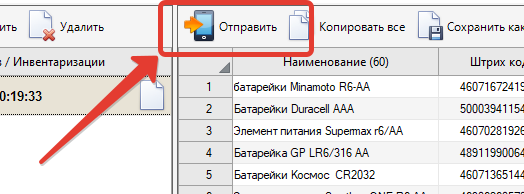
Далее откройте мобильное приложение Barcode Harvester и перейдите в раздел “Пересчет товаров”.
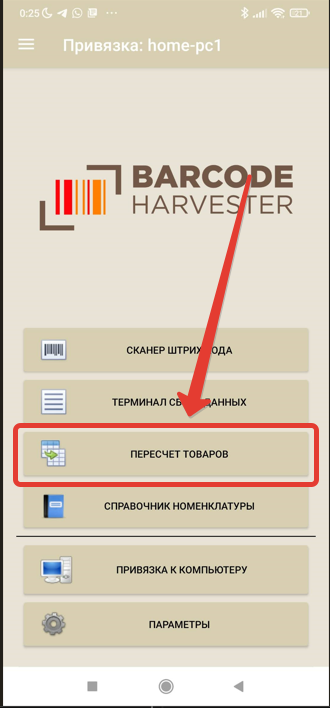
Если откроется пустой список, необходимо нажать на кнопку “синхронизировать”.
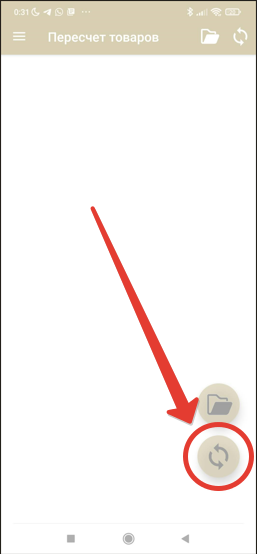
После этого в списке появится инвентаризация, отправленная из настольного приложения. Нажмите на нее, чтобы перейти к списку товаров в инвентаризации.
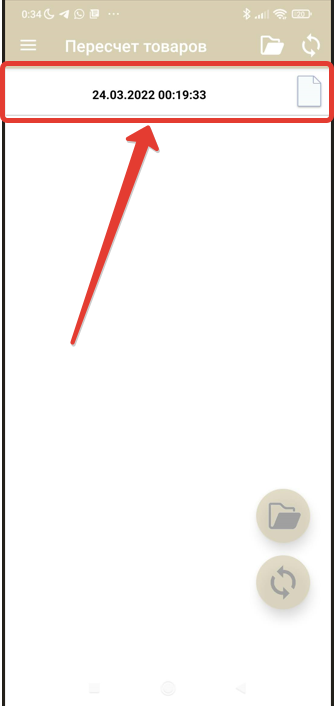
В списке вы увидите товары, которые были загружены в данную инвентаризацию.
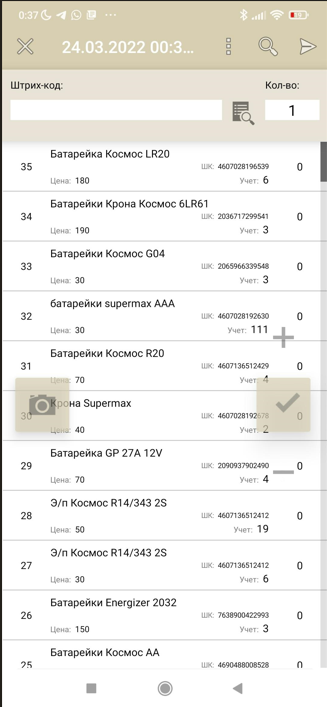
Проведение инвентаризации в Barcode Harvester
- вручную изменять количество для позиций
- сканировать штрихкод товара с помощью камеры мобильного устройства
Ручное изменение кол-ва
Нажмите и удерживайте на названии товара 2 секунды, чтобы название выделилось жирным шрифтом.
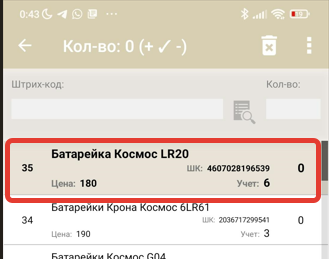
С помощью кнопок + и – установите значение фактического количества товара на остатке.
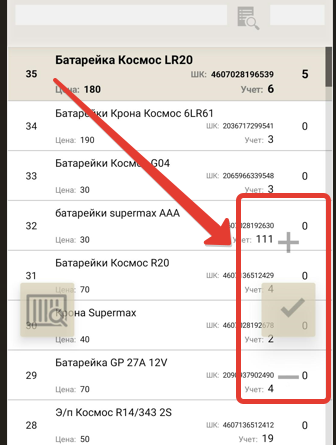
Нажмите галочку, чтобы сохранить значение количества
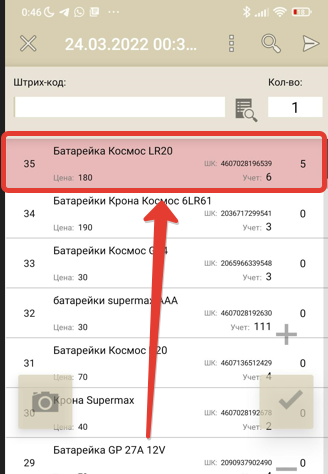
Использование камеры мобильного устройства
Нажмите на значок камеры, чтобы сканировать штрихкод товара
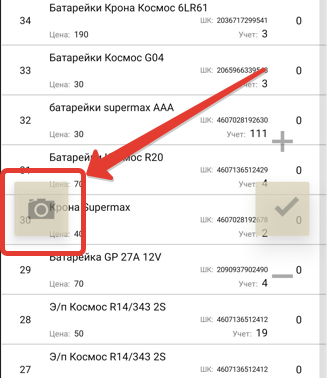
Наведите камеру на штрихкод товара
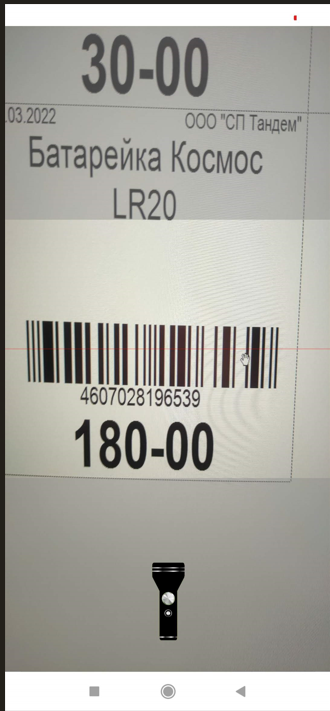
Приложение отобразит отсканированный штрихкод и выделит товар, если по штрихкоду найдено совпадение
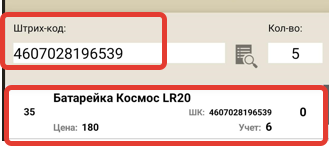
Кнопками + и – откорректируйте количество и нажмите галочку, чтобы принять изменения.
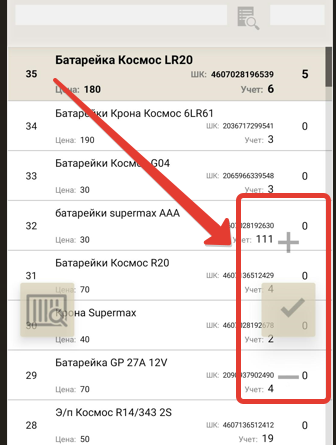
Выполните инвентаризацию для всех товаров
Выполните пересчет всех товаров из списка инвентаризации в мобильном приложении Barcode Harvester.
Результат будет таким:
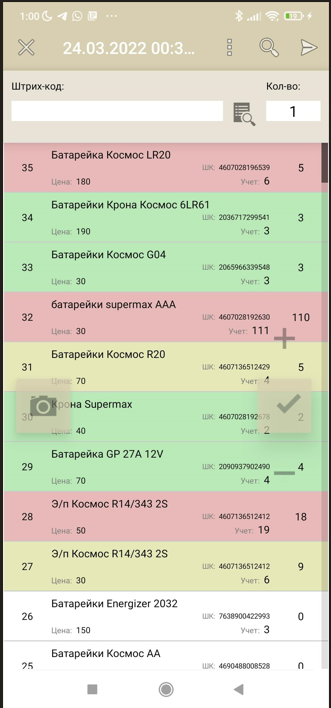
В списке товары отмечены разным цветом:
- красный – фактическое значение меньше, чем значение в базе
- желтый – фактическое значение больше, чем значение в базе
- зеленый – фактическое значение равно значению в базе
Завершите инвентаризацию
После окончания инвентаризации нажмите кнопку “Отправить”.
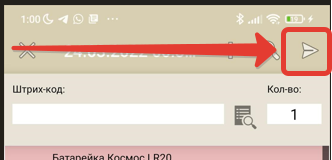
Загрузка результатов в настольное приложение Barcode Harvester
Откройте настольное приложение Barcode Harvester и нажмите “Загрузить”, чтобы принять инвентаризацию, отправленную с мобильного устройства.
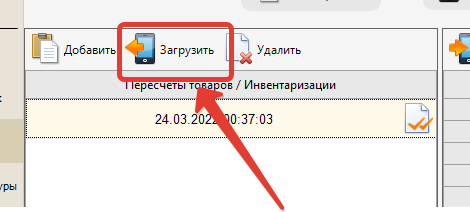
В списке товаров вы увидите значение остатка товаров, проставленные в мобильном приложении.
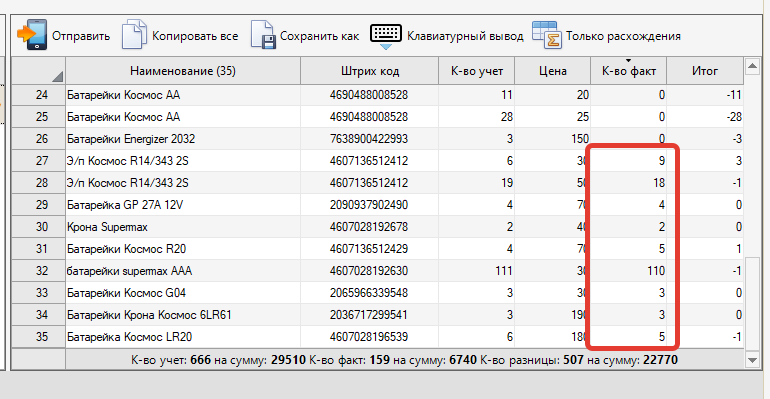
Нажмите кнопку “Копировать все”, чтобы скопировать результат инвентаризации для последующей вставки в GBS.Market
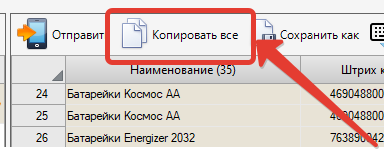
Завершите инвентаризацию в GBS.Market
Если инвентаризация была ранее приостановлена, вернитесь к ее редактированию из журнала инвентаризаций.
В окне инвентаризации нажмите последовательно Файл – Barcode Harvester – Вставить.
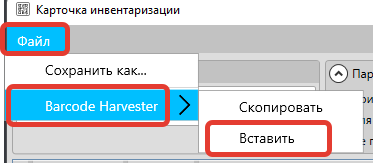
Данные, которые были скопированы из Barcode Harvester, будут вставлены в таблицу. Программа сообщит об успешном добавлении данных.

Значение количества “по факту” будет установлено из загруженных данных.
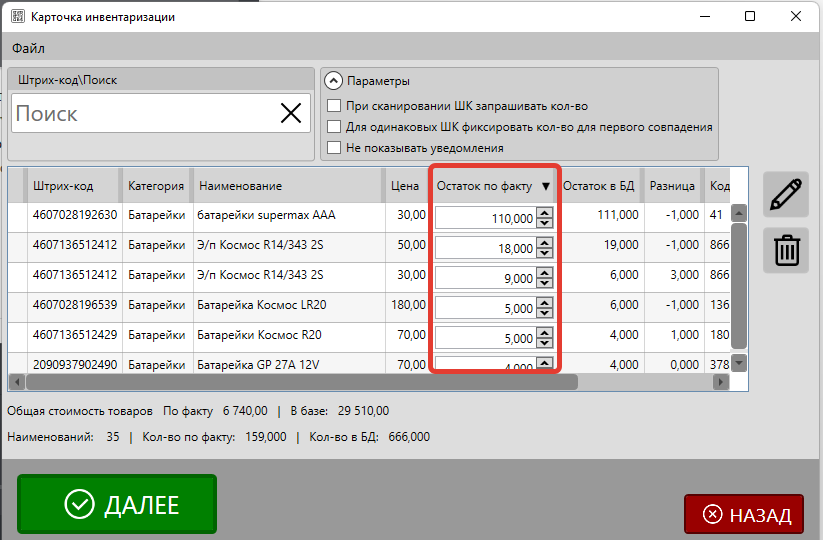
При необходимости вы можете скорректировать значения.
Когда процесс проведения инвентаризации будет завершён, нажмите “Далее”, чтобы сохранить инвентаризацию.
Затем вы можете приостановить инвентаризацию, чтобы вернуться к ее редактированию позже, либо завершить, чтобы внесенные изменения остатков товаров были зафиксированы в базе данных.
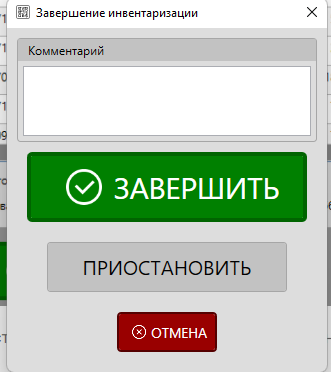
В этом окне нажмите:
- Завершить – сохранить инвентаризацию и внести корректировки в базу данных
- Приостановить – сохранить инвентаризацию в виде черновика без корректировки текущих остатков
- Отмена – вернуться к редактированию инвентаризации
Источник: gbsmarket.ru
