В сфере удаленной работысила, на которую можно рассчитывать надежное приложение для видеоконференций — одно из важнейших требованийтак как всегда нужно уметь организовывать встречи для координации усилий.
Чтобы исполнить эту роль, у нас есть два приложения, которые выделяются тем, что они предназначены для использования в бизнесе, что обеспечивает пространство для большого количества участников видеозвонков и безопасности на уровне предприятия. Мы ссылаемся на Команды Майкрософт и в Skype для бизнеса.
На этой ноте Мы научим вас всему, что вам нужно знать об этих важных приложенияхкак они сочетаются друг с другом и как использовать их услуги для вашей компании и получать от них максимальную отдачу.
Microsoft Teams заменяет Skype для бизнеса Каковы основные новые функции этого изменения?
Объявление о В июле 2019 года было объявлено о прекращении использования Skype для бизнеса в интересах Microsoft Teams., и запланировано на июль 2022 года, что дает пользователям два года для перехода на новую платформу. Эта мера была принята с целью предоставить пользователям новый опыт делового общения который будет сочетать в себе все лучшие функции Skype со стабильностью, гибкостью и дополнительными инструментами Офис 365.
Как зарегистрироваться в Skype (на телефоне)
Одной из лучших особенностей этого перехода является тот факт, что Функции, приобретенные для Skype для бизнеса, по-прежнему будут доступны пользователям при обновлении до Teams.. Например, если вы приобрели функцию видеоконференций в Skype для бизнеса, она будет доступна в Teams.
Каковы преимущества использования Microsoft Teams для вашего бизнеса? Причины его использования
Использование средства делового общения Майкрософт представляет собой большое преимущество для рабочих групп, в значительной степени из-за значительного количество доступных функций.
Посмотрим:
Чат и общение
С использованием Обмен мгновенными сообщениями в Microsoft Teams — один из наиболее часто используемых ресурсов, доступных в сервисе., благодаря утилите он должен снизить зависимость от электронной почты. Лучшая функция чата это возможность адаптации сообщений к вашему бизнесупомимо возможности общаться с неограниченным количеством участников внутри компании, а также с гостями за ее пределами.
Контроль доступа к электронной почте
Через Microsoft Teams, у пользователей есть возможность создавать собственные учетные записи электронной почты бизнес-класса, через который у нас будет доступ к размещению и обмену почтой. Этот индивидуальный адрес включает привилегии управления правами, которые защищают файлы и сообщения чтобы определенные люди не могли просматривать или редактировать их.
Управление личными и общими файлами
Немного Планы использования Microsoft Teams включают в себя больше преимуществ, чем другие, и в зависимости от выбранного вами плана, вы можете иметь доступ к неограниченному хранилищу в OneDrive для размещения ваших документов. Эта функция очень полезна для поддержания памяти компьютера в чистоте, не сохраняя документы на жестком дискеа также для защиты файлов, хранящихся в облаке, от Майкрософт.
Высокий уровень безопасности
Безопасность это один из самых критических моментов, когда дело доходит до работы в бизнесе, и это одна из самых сильных сторон сервиса Teams, который имеет несколько уровней защиты. Для начала, имеет шифрование данных в пути и в состоянии покоя, который защищает ваши документы до, во время и после любой передачи. Он также включает многофакторная аутентификация пользователей и единый входне только в Teams, но и во всех приложениях Office 365.
Постоянная техническая поддержка
Структура и функции приложения Microsoft Teams стабильны и хорошо проработаны, поэтому проблем возникнуть не должно. Однако, если есть, служба технической поддержки доступна 24 часа в сутки. Чтобы вы могли максимально эффективно использовать службу Teams, вы можете иметь доступ к технической поддержке через веб-сайт Microsoft в любое время сутокнезависимо от того, в каком регионе вы находитесь.
Тарифы и типы учетных записей Microsoft Teams Какие же все существуют на этой платформе?
Так же, как работал Skype для бизнеса, В Microsoft Teams есть варианты оплаты которые добавляют инструменты и функции в приложение для видеовызовов. Разница в том, что в случае с Teams приобретается набор инструментов Microsoft 365.в который включен Teams, который также включает в себя улучшенные функции в зависимости от выбранного плана.
Доступные планы, по которым мы можем использовать Microsoft Teams, следующие:
- Команды Майкрософт бесплатно– Включает функции групповых голосовых и видеовызовов продолжительностью не более 60 минут с общим числом участников до 100, групповые чаты с максимальным числом участников 50 и максимум 10 ГБ на пользователя на всех компьютерах.
- Microsoft 365 бизнес базовый: Групповые вызовы могут длиться до 24 часов и поддерживать до 300 пользователей, он также поддерживает группы обмена сообщениями до 300 участников, а доступное пространство хостинга составляет 1 ТБ на пользователя + 10 ГБ на лицензию.
- Microsoft 365 бизнес стандарт: поддерживает до 300 участников в групповых звонках на срок до 24 часов, групповые беседы вмещают до 300 участников, и у нас будет 1 ТБ хранилища на пользователя + 10 ГБ на лицензию. В дополнение к этому, этот пакет предлагает интеграцию с офисными приложениями Microsoft, такими как Word, Excel, PowerPoint и Publisher.
Узнайте шаг за шагом, как зарегистрироваться в Skype для бизнеса, создав учетную запись Microsoft Teams с нуля.
Создание учетной записи Microsoft Teams не является сложной задачей, так как, как и в Google, все, что вам нужно, — это учетная запись Microsoft для доступа ко всем предлагаемым службам, включая Teams. Если вы ранее использовали Skype для бизнеса, все, что вам нужно, это ваша учетная запись Microsoft, с которой вы вошли туда.
Это будет работать так же, как для доступа к Microsoft Teams:
Перейдите на веб-сайт Microsoft Teams.
Первый шаг чтобы начать использовать Teams, нужно создать учетную запись Microsoft. Это можно сделать прямо с веб-сайта Teams, и это полностью линейный и свободный процесс. Все, что вам нужно, это перейти по следующей ссылке products.office.com/microsoft-teams
Войдите в Microsoft
Оказавшись на странице, вам просто нужно нажать кнопку «Зарегистрироваться бесплатно» и выполнить шаги, показанные ниже:
- Введите адрес электронной почты Майкрософт что ты использовал в своем Учетная запись Skype для бизнеса.
- Определите, как вы хотите использовать Teams. Вы можете выбрать между «Академическое использование», «Использование с семьей и друзьями» или же «Используйте на работе и в организациях».
- нажмите на “Следующий”.
- Введите свой пароль из Майкрософт и нажмите “Авторизоваться”.
- Настройте данные учетной записи: имя восстановления, номер телефона, изображение профиля и адрес электронной почты.
- Выбирать как вы хотите использовать Teams: скачать десктопную версию или же использовать веб-портал.
Источник: stepbystepinternet.com
Как зарегистрироваться в скайп бизнес?
Откройте браузер и перейдите на сайт Office.com. В правом верхнему углу окна щелкните Войти. Введите адрес для входа в Skype для бизнеса и пароль, после чего щелкните Войти.
Как зарегистрироваться в Скайпе для бизнеса?
Первый вход в Skype для бизнеса
Чем отличается Скайп для бизнеса от обычного?
Skype for Business позволяет собрать одновременно до 250 человек в аудио или видеоконференцию, в отличие от Skype, где эта возможность только платная и ограниченна по функциям и количеству участников (до 10 человек). Поддерживается высокое качество видеосвязи Full HD.
Как работает Skype для бизнеса?
Skype для бизнеса позволяет добавлять в собрания по сети до 250 пользователей, что обеспечивает корпоративную безопасность, позволяя управлять учетными записями сотрудников и интегрировать их в приложения Office. Microsoft Teams заменяет Skype для бизнеса.
Как настроить бизнес скайп на телефоне?
- На телефоне нажмите , чтобы перейти в магазин приложений App Store и найти в нем Skype для бизнеса.
- Коснитесь Загрузить >Установить.
Как создать конференцию в скайпе для бизнеса?
- В главном окне Skype для бизнеса в списке контактов, удерживая клавишу Ctrl на клавиатуре, щелкните имена контактов, чтобы выбрать их для собрания.
- Щелкните выбранные контакты правой кнопкой мыши и нажмите Начать конференцию.
- Нажмите кнопку Звонок Skype.
Как узнать пароль от Skype for Business?
Запустите браузер и перейдите на сайт Skype.com. Нажмите кнопку Войти. Следуйте инструкциям на странице. Если вы забыли пароль, его можно сбросить.
Сколько стоит Скайп для бизнеса?
Как удалить программу Скайп для бизнеса?
- Выберите Панель управления > Программы > Программы и компоненты >Удаление или изменение программы.
- Выберите Skype для бизнеса >Удалить. .
- В диалоговом окне «Продолжить?» выберите Удалить.
Что такое Teams в скайпе?
Teams пользователи в вашей организации могут общаться и звонить Skype пользователям, используя их адреса электронной почты и наоборот. Teams users in your organization can chat with and call Skype users by using their email address and vice versa.
Можно ли звонить со скайпа на скайп для бизнеса?
Если для вашей учетной записи Skype для бизнеса включена корпоративная голосовая связь, вы можете использовать панель набора номера, чтобы позвонить контакту из Skype для бизнеса. . На главном экране Skype для бизнеса щелкните вкладку Панель набора номера. Внизу откроется панель набора номера.
Как открыть ссылку на собрание в Скайп для бизнеса?
- Скопируйте ссылку или код.
- Нажмите кнопку начать собрание.
- Нажмите присоединиться к собранию.
- Вставьте ссылку или код в поле ссылка на собрание или код .
- Нажмите кнопку присоединиться. Вы будете добавлены к собранию или беседе.
Можно ли к онлайн конференции Teams подключиться с помощью программы Skype for Business?
С телефона, на котором установлен Skype for Business, или из клиента можно напрямую позвонить пользователю Teams и наоборот. Однако такая совместимость работает только для звонков точка-точка. Групповые конференции и чаты доступны только для пользователей внутри одного из решений.
Как присоединиться к беседе в скайпе на телефоне?
- Из обсужденийкоснитесь изображение профиля.
- Коснитесь профилей совместный доступ.
- В общей папке и подключение окна, вы можете: Скопируйте ссылку присоединиться к ваше устройство буфер обмена. .
- Как только они приняли, вы заметите беседы с помощью нового контакта.
Как найти информацию о проведенных конференциях Skype for Business?
- Перейдите в центр администрирования > Отчеты > об использовании.
- На странице Использование выберите Skype для бизнеса действия участника конференции в списке Выберите отчет > слева.
Как присоединиться к звонку в скайпе на телефоне?
- Наберите на телефоне номер для подключения к конференции, указанный в приглашении на собрание. .
- Введите идентификатор конференции с помощью панели набора номера своего телефона.
- Введите ПИН-код и рабочий или дополнительный номер, только если:
Источник: fcessentuki.ru
Инструкция по регистрации в Скайпе на компьютере

Skype — кроссплатформенный мессенджер для виртуального общения на компьютере, ноутбуке и телефоне посредством текстовых и голосовых сообщений, видеосвязи. Поддерживает платные звонки на стационарные и мобильные телефоны. Совместим практически со всеми распространёнными операционными системами — Windows, Linux, Mac OS X, iOS, Windows Phone.
Skype пользуются свыше 650 млн. человек. Он удобен не только для конфиденциального общения «тет-а-тет», но и для проведения конференций (в режиме голосовой связи — 25 чел.; видеозвонки до 10 чел.).
Вдобавок к этому, как показывает пользовательская практика, Skype приходит на помощь в разрешении различных житейских ситуаций. Так пара влюбленных из Калифорнии — Самюэль Ким и Хелен О — установив связь через мессенджер, поженились. Обряд бракосочетания был под угрозой срыва, из-за того, что жених накануне попал в больницу. Но он обозначил всё-таки своё присутствие в церкви рядом с возлюбленной… на дисплее в режиме онлайн.
Итак, давайте разберёмся, как зарегистрироваться в Скайпе. Данная пошаговая инструкция поможет вам скачать, инсталлировать программу и создать учётную запись на ПК.
Этап #1: загрузка и установка Skype
Примечание. Дистрибутив мессенджера предоставляется бесплатно на официальном сайте разработчика.
1. В адресной строке интернет-обозревателя наберите — www.skype.com/ru/ (директория «ru» необходима для того, чтобы интерфейс веб-ресурса отображался на русском языке).
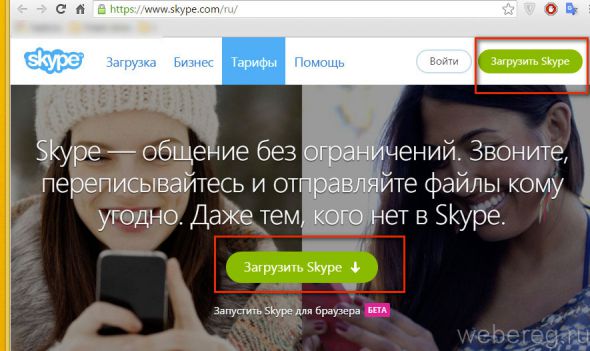
2. Кликните кнопку «Загрузить… » (в верхней панели справа или посредине страницы).
3. На новой страничке снова нажмите зелёную кнопку «Установите… для Windows».
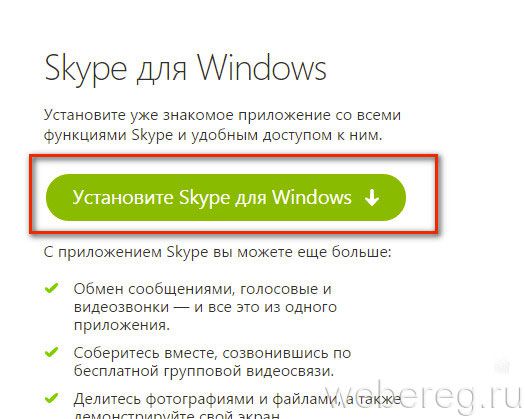
4. Подождите немного, пока дистрибутив загрузиться на ПК.
5. По завершении процедуры запустите инсталлятор с правами администратора: кликните правой кнопкой по значку программы и выберите соответствующую опцию в контекстном меню.
Этап #2: создание аккаунта
1. В окне мессенджера под полями для входа (логин/пароль) клацните по опции «Создать учётную запись». После этого действия автоматически запустится браузер и в нём откроется страничка, на которой оформляется регистрация в Скайпе.
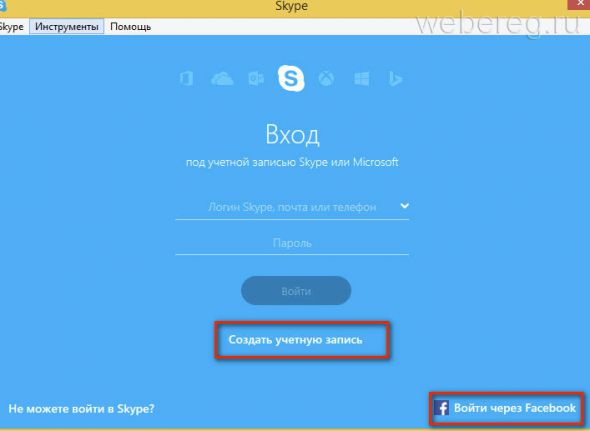
Совет! Быстро авторизоваться в виртуальном коммуникаторе также можно без электронной почты, используя профиль в Фейсбук. Чтобы осуществить вход в систему таким способом, предварительно авторизуйтесь в соцсети, а затем клацните в правом нижнем углу по ссылке «Войти через Facebook».
2. Заполните в форме все имеющиеся поля (данные вводите правильно, проверяйте!).
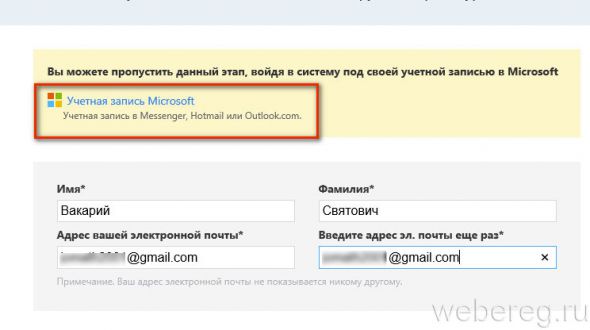
Совет! Вы можете войти в мессенджер, используя данные авторизации аккаунта в Microsoft. Щёлкните по ссылке «Учётная запись Microsoft», расположенной над формой.
3. «Имя» и «Фамилия»: укажите свои паспортные данные или придумайте псевдоним.
4. В двух полях, расположенных ниже, введите свой email (используйте только действительный электронный ящик; иначе, в случае потери пароля, вам придётся регистрироваться второй раз, то есть создавать профиль заново).
5. Заполните блок «Личные данные». В ниспадающих списках установите дату рождения, пол, страну проживания.
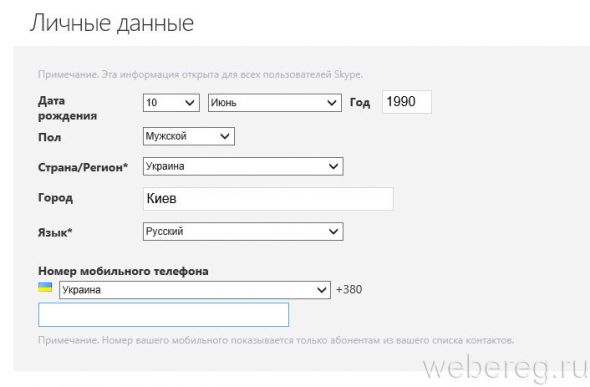
6. В поле «Язык» вы может изменить язык интерфейса мессенджера.
7. «Номер мобильного… »: указывается по желанию (вводите номер правильно, в международном формате: +380 — Украина; +7 — Россия).
8. Под вопросом «Как… использовать Skype?» выберите режим пользования (для частных бесед или бизнеса).
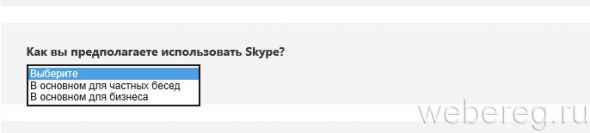
9. «Логин» — придумайте уникальный ник: он отображается в аккаунте и виден для других пользователей.
10. «Пароль»: введите символьный ключ для входа, а затем повторите
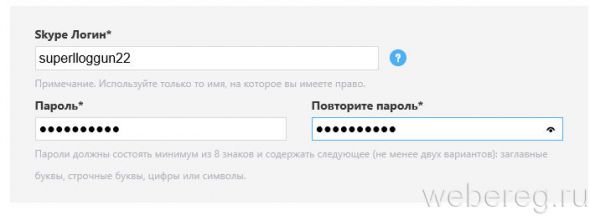
11. Выберите вариант обратной связи сервиса с вами (через email или телефон).
12. «Введите текст»: напечатайте в этой строке символы, отображённые на картинке.
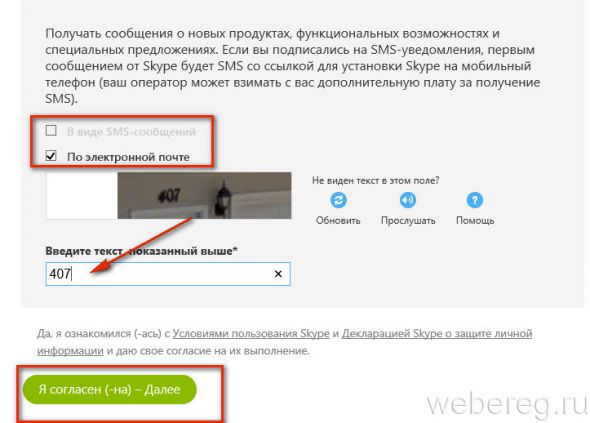
13. Ещё раз проверьте все данные в форме, чтобы вас не мучал вопрос «почему не удаётся зарегистрироваться». Если всё «ok», щёлкните кнопку «Я согласен — Далее».
После отправки личных данных регистрация пользователя завершается.
Этап #3: авторизация
Авторизация в Skype осуществляется быстро и легко:
1. Вернитесь в окно мессенджера.
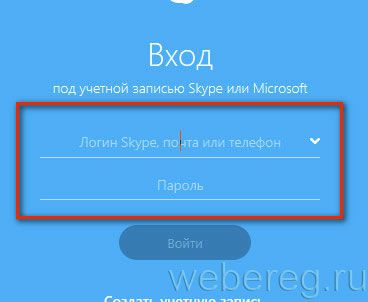
2. В первом поле введите свой логин или телефон.
Примечание. Для входа можно использовать и email, указанный при регистрации. После его ввода мессенджер попросит дополнительно подтвердить логин.
3. Во втором поле напечатайте пароль.
4. Клацните кнопку «Войти».
Возникли сложности? Напишите об этом в комментариях и мы постараемся вам помочь.
А если статья оказалась вам полезной, не забудьте поставить лайк!
Источник: webereg.ru
