
Если не работает звук в Скайпе, то пользователь не может услышать собеседника. В результате, голосовая связь оказывается недоступной. Поэтому данную проблему нужно как-то решать. И для этого существуют определенные способы.
Подробности
Для начала вам стоит проверить убедиться, что все в порядке с наушниками или колонками. Просто зайдите во ВКонтакте и включите любую песню – она должна воспроизводиться без проблем. Или же посетите видеохостинг YouTube и включите ролик. Таким образом, получится понять характер проблемы. Если ничего не слышно, то попробуйте переподключить устройство и перезапустить ПК.
Также имеет смысл обновить звуковые драйвера.
Если же все слышно, то причина неполадки кроется в Skype. Стоит покопаться в его настройках, чтобы ее исправить. А крайняя мера – переустановка программы. Мы разберем все три процедуры по отдельности.
Решение №1: Перенастройка
Чтобы попасть на страницу параметров, откройте главное окошко мессенджера, кликните ЛКМ на иконку с тремя точками, размещенную чуть правее имени пользователя, а затем выберите соответствующий пункт.

Далее, в левом меню пройдите ко вкладке «Звук и видео». Здесь нужно обратить внимание на блок «Динамики». Попереключайтесь между доступными устройствами, каждый раз нажимая «Проверка…».
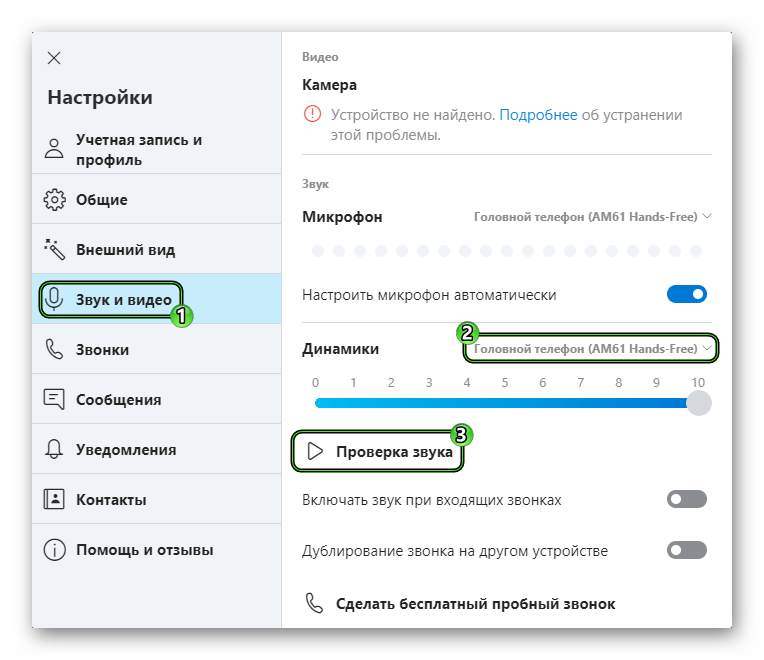
В результате вы должны услышать стандартную мелодию звонка. Также попробуйте отрегулировать уровень громкости.
Решение №2: Обновление звуковых драйверов
Это действие имеет смысл, когда наблюдаются какие-либо неполадки с неработающим звуком вне Скайпа. Вполне возможно, что они вызваны некорректной или же устаревшей версией драйвера для видеокарты. К счастью, разработчики операционной системы Windows предусмотрели удобную опцию для его обновления. Предлагаем вам ей воспользоваться:

- Кликаем правой кнопкой мыши по кнопке «Пуск» и в появившемся контекстном меню щелкаем по пункту «Диспетчер устройств».
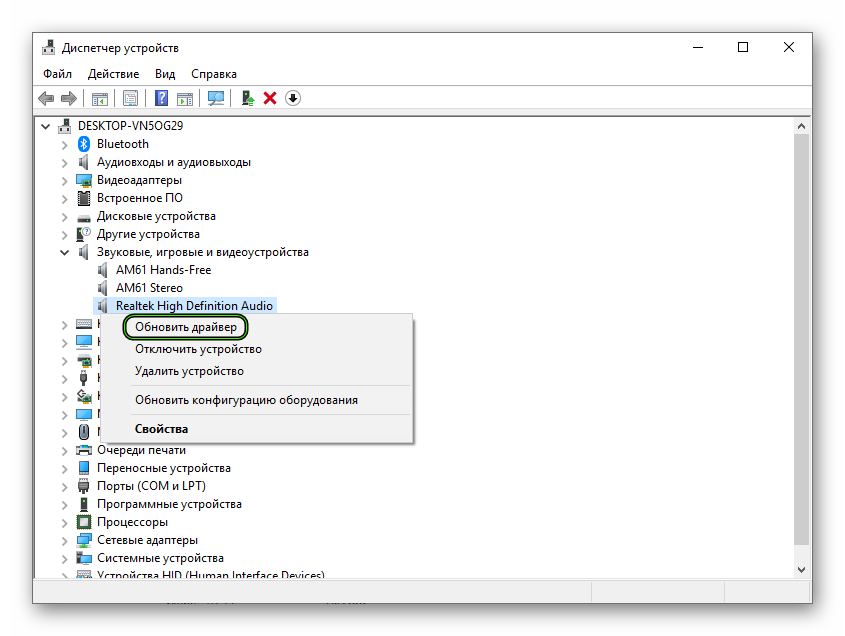
Начнется поиск и скачивание новой версии драйвера. Как только установка будет закончена, мастер оповестит вас соответствующим сообщением. После этого нужно обязательно перезагрузить компьютер или ноутбук. Только после рестарта можно проверять звук в Скайпе. И если ничего не произошло, то стоит перейти к следующему пункту нашей программы.
Решение №3: Переустановка программы
Это единственное, что остается делать, если в Скайпе не работает звук при звонке, когда остальные варианты не помогают. Скорее всего, были повреждены компоненты программы, и она начала сбоить. К счастью, в ходе ее переустановки вы не потеряете никакие данные. Проходит она в два этапа:
- Полное удаление Skype. Данная процедура изложена здесь.
- Повторная его инсталляция. По этой теме мы тоже подготовили специальную инструкцию.
Источник: sergoot.ru
Что делать, если нет звука в Скайпе

Как и при использовании любой программы, во время общения в Скайпе пользователи могут сталкиваться с различными багами и проблемами. Один из их видов – проблемы со звуком, которые появляются во время голосовых или видеозвонков. Что делать, если нет звука в Скайпе? Об этом – далее в статье.
Шаг 1: проверяем настройки звука на компьютере
Проблема «не работает звук в Скайпе» относится к тем ситуациям, когда пользователь кому-то позвонил, а вместо голоса собеседника слышит тишину. Если это случилось с вами, попробуйте проверить исправность устройства вывода. Работают ли колонки? Подключены ли они к компьютеру? Включены ли в сеть?
Если на эти вопросы вы дали положительные ответы, то следующее, что нужно сделать – открыть общие настройки звука на своем компьютере или ноутбуке. Очень часто (особенно у пользователей Windows) в Скайпе нет звука тогда, когда он выключен в настройках операционной системы. Чтобы это проверить, нажмите на значок громкоговорителя на панели задач в нижнем правом углу экрана.
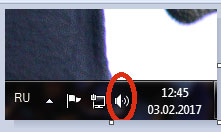
Теперь нажмите на ссылку «Микшер», чтобы увидеть регуляторы громкости.
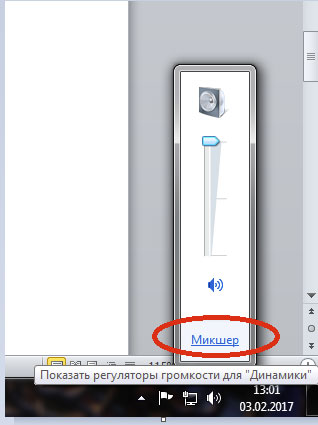
Откроется новое окно, в котором можно увидеть уровень громкости динамиков, системных звуков и Скайпа. Как видно из картинки – микшер громкости Скайпа находится на нуле, именно поэтому при разговоре не слышно собеседника.
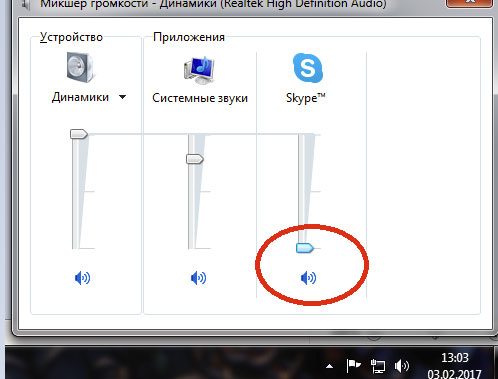
Не всегда дело в микшере именно этой программы. Проблема “нет звука в Skype” может возникать и если на минимальном значении стоит микшер динамиков. Правда, в этом случае все программы и видео на ноутбуке или компьютере также будут без звука. Все должно работать нормально, если все микшеры громкости располагаются выше средней отметки.
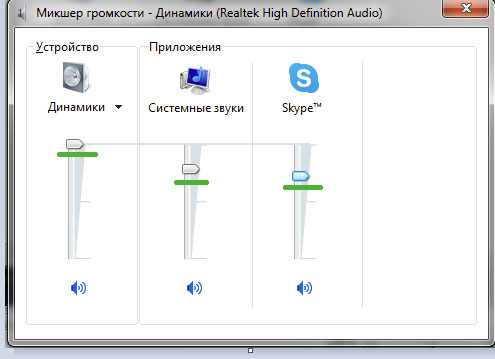
Шаг 2: идем в настройки Скайпа
Если другие файлы слышно нормально, а звук пропадает только при звонках в Скайп, возможно, дело в настройках самой программы. Быстро попасть в нужный раздел настроек можно, выбрав «Звуковые настройки» в меню «Звонки».
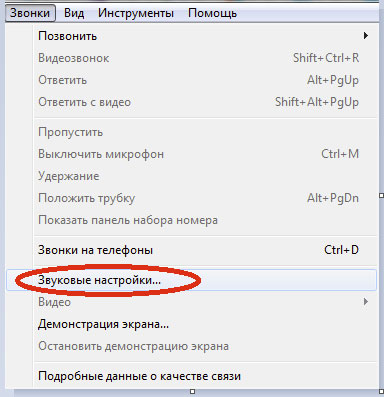
Если во время звонка вам не удалось услышать собеседника, то проблема в колонках. Поэтому в правой части нас интересуют настройки динамиков.
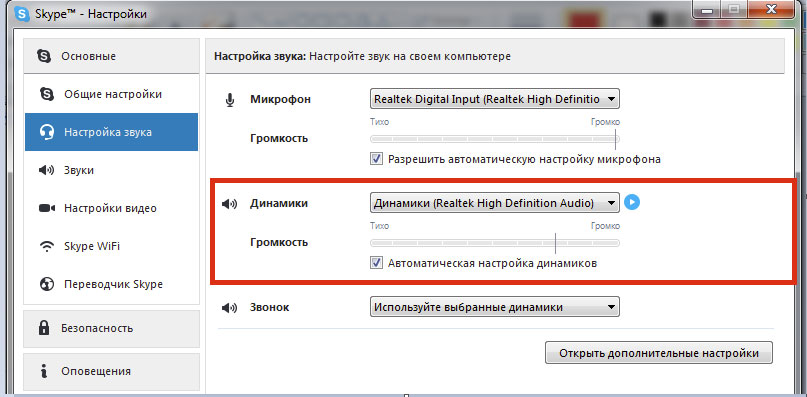
У многих пользователей не стоит галочка возле пункта «Автоматическая настройка динамиков», а вместо этого виден ползунок, показывающий уровень громкости.
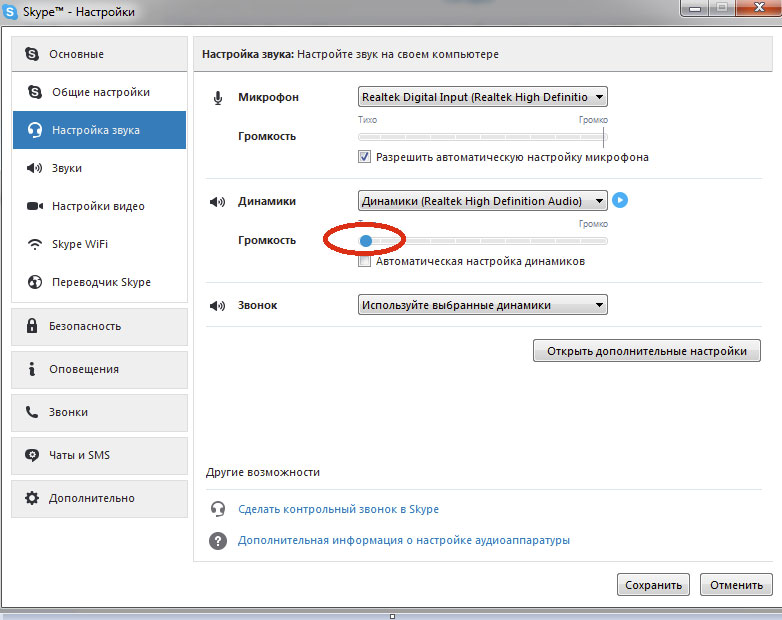
На картинке он стоит на минимуме, именно из-за этого во время исходящего или входящего звонка пользователь может не слышать собеседника. Передвиньте его вправо, увеличив громкость. А теперь нажмите на расположенную рядом кнопку “Play”.
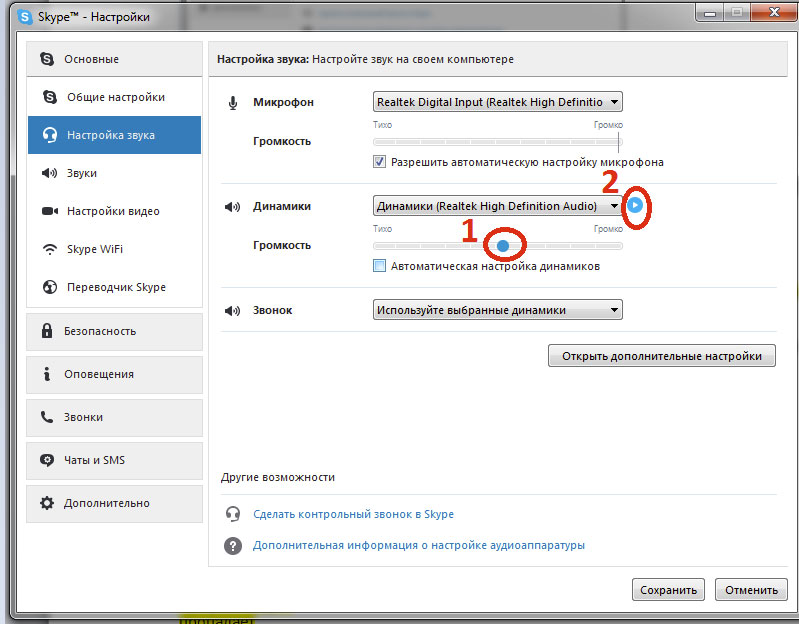
Если проблема была в положении ползунка, то в колонках или наушниках у вас появится звук, а индикатор уровня громкости станет зелёным.
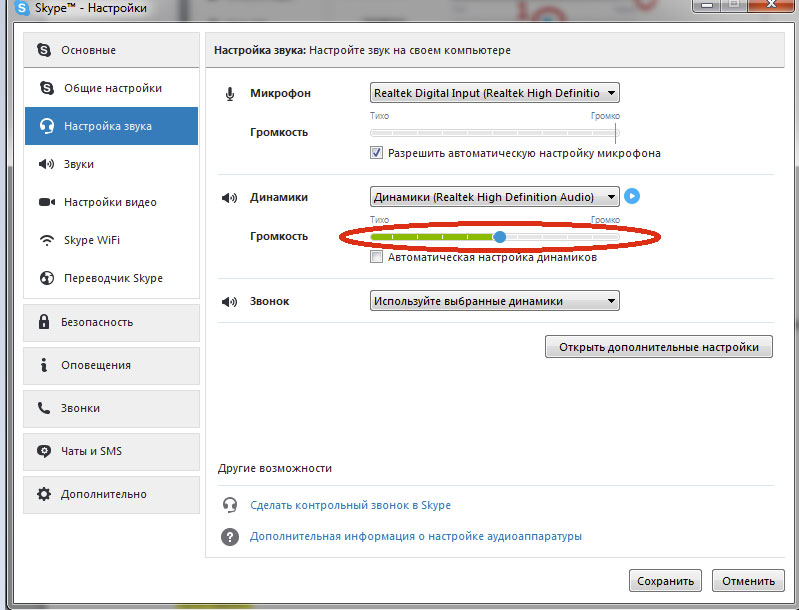
Если этого не произошло, следует проверить, что ваш Скайп принимает за колонки. Иногда настройки сбиваются, и программа не может найти настоящие динамики, поэтому принимает за них другое устройство (например, микрофон). Узнать это можно, нажав на название модели динамиков. Когда вы это сделаете, появится выпадающий список.
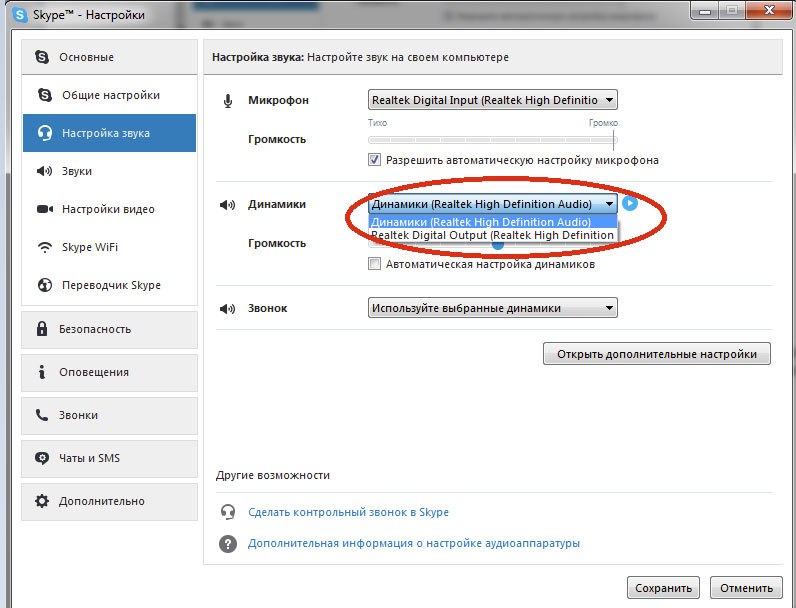
И даже если вы совсем не разбираетесь в «железе», просто выбирайте по очереди все варианты, которые предлагает Скайп (обычно их не очень много) – и снова нажимайте на “Play”. Эти действия часто помогают всё наладить, если в Скайпе пропал звук.
А окончательно проверить, решена ли проблема, вы можете с помощью тестового звонка в Echo / Sound Test Service. Это робот Скайпа, который есть в списке контактов у каждого.
Также его можно вызвать, нажав на ссылку «Контрольный звонок» в меню настроек звука.
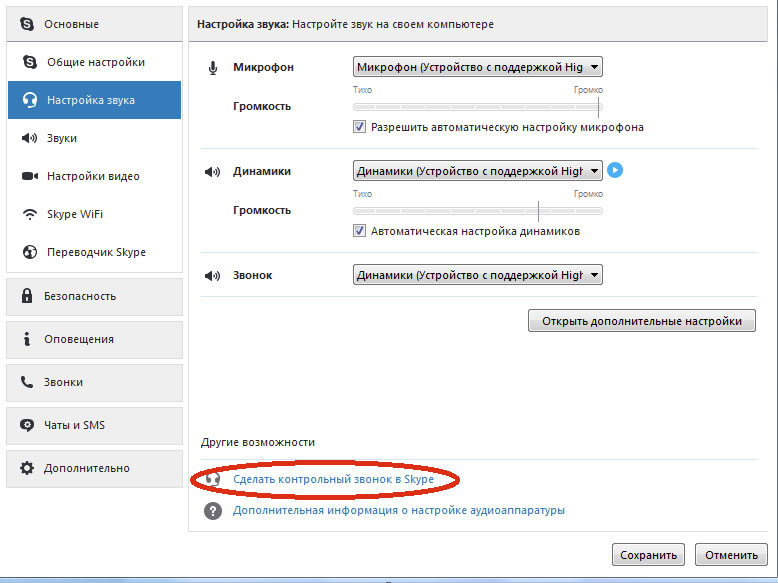
Если же эти действия ни к чему не привели и вместо голоса робота у вас в колонках тишина, вероятнее всего, Скайпу не удается обнаружить звуковую плату. Чтобы решить эту проблему, нужно переустановить или обновить драйвера. Но делать это нужно только в том случае, если ни один другой способ решения этой проблемы вам не помог.
Шаг 3: другие способы решения проблемы
Если вы уверены, что с драйверами всё в порядке, но звука в Skype по-прежнему нет, есть ещё ряд решений, которые могут вам помочь.
1. Переустановка программы. Иногда это самый простой способ найти ответ на вопрос «Почему нет звука в Скайпе?». Баги случаются в работе любой программы, вам просто не повезло на них наткнуться. Проверьте, последняя ли версия Skype стоит на вашем компьютере. Для этого выберите пункт «Проверить наличие обновлений» в меню «Помощь».
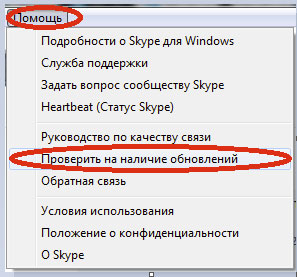
Если при нажатии на эту кнопку у вас появится сообщение, что новая версия доступна к загрузке, установите её на свой компьютер.
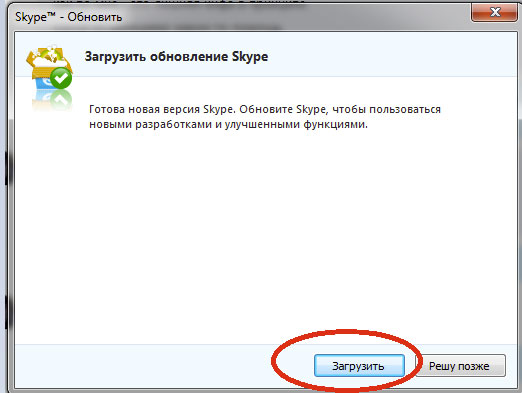
Теперь снова протестируйте звук в меню настроек. Если не поможет – удалите Скайп и установите его заново.
2. Проверка подключения к интернету. Если всё работало хорошо, а звук начал пропадать уже в процессе разговора, возможно, у вас или у вашего собеседника возникли неполадки в интернет-соединении. Скайп устроен таким образом, что при первых же проблемах с соединением он снижает качество звука, чтобы не прерывать звонок. Если вы подключаетесь через Wi-Fi, переместите устройство поближе к роутеру. Если у вас проводной интернет – проверьте, хорошо ли подключен кабель Ethernet.
3. Закрытие лишних приложений. Некоторые приложения на вашем устройстве могут тормозить работу Скайпа. Например, торренты или передача потокового видео. Попробуйте закрыть все лишние приложения – возможно, проблемы со звуком исчезнут.
Надеемся, вы узнали, почему не работает звук в вашем мессенджере, и сумели успешно устранить эту проблему! Ну а если у вас другие проблемы с этой программой, например, во время разговора вы не слышите больше никаких других программ, читайте статью «Скайп заглушает остальные звуки».
Источник: www.allmessengers.ru
