
Не работает микрофон в Скайпе? Не спешите обращаться в мастерскую для диагностики микрофона (камеры), сначала проверьте настройки самого устройства и программы.
Проверка работы микрофона
Что делать, если не работает звук на микрофоне, то есть собеседник вас не слышит:
Если вы пользуетесь Скайпом на ноутбуке, а микрофон встроенный, нужно убедиться в том, что звук не выключен. Сначала проверьте уровень звука на самом ноуте (компе): внизу возле часов есть индикатор, похожий на динамик — если он перечеркнут, значит звук полностью отключен.
Просто откройте левой кнопкой шкалу регулировки звука и увеличьте его до нужного уровня.
Если это не помогло:
- зайдите в меню «Пуск»;
- перейдите в «Панель управления»;
- выберите меню «Звуки. »;
- перейдите в открывшемся окне на вкладку «Аудио»;
- в разделе «Запись звука» нажмите на кнопочку «Громкость» – откроется окно с бегунками, регулирующими разные параметры уровня звука — подвигайте ползунками, чтобы сделать настройку, а также удостоверьтесь, что в поле «Используемое по умолчанию устройство» был выбран ваш микрофон.
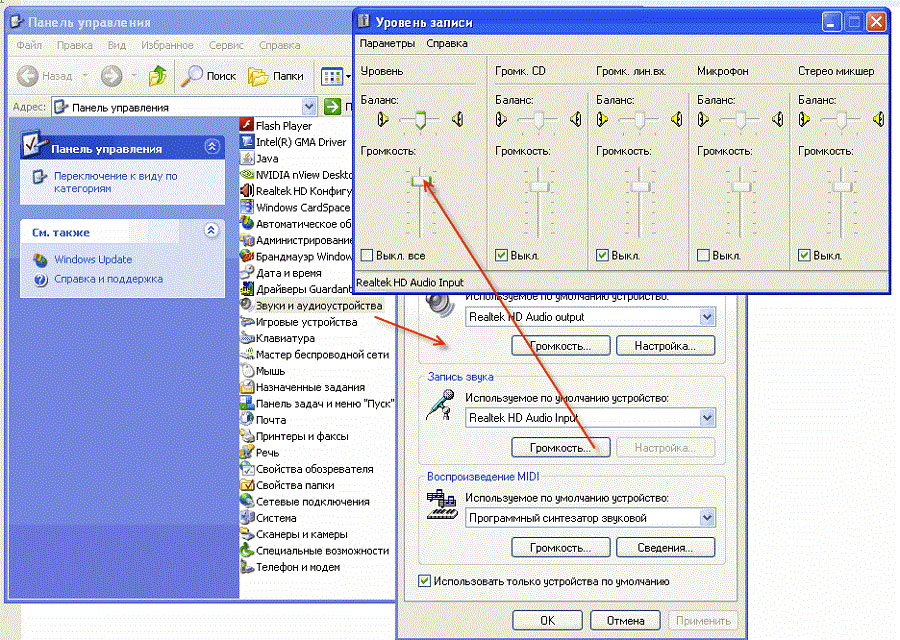
В Скайпе нет звука меня не слышат.Нет звука микрофона в skype.Как исправить!
Если микрофон (или веб-камера со встроенным микрофоном) подключается отдельно, может он перестал работать потому, что оказался отключен. Проверьте, воткнут ли штекер в компьютер (ноутбук), а также поэкспериментируйте с кнопкой, которая расположена на шнуре (если камера с микрофоном не встроенная), так как она может быть выключена.
Если у вас микрофон беспроводной, дело может быть в севшем аккумуляторе или севших батарейках.
Осуществите так называемый тестовый звонок. Для этого нужно найти собеседника (контакт) слева в списке контактов под названием «Echo» или «Echo123» и попробовать установить с ним связь, как вы делаете это обычно. Во время голосового вызова просто скажите пару фраз, «робот» запишет аудиодорожку и воспроизведет ее для вас. Если вам слышно сказанное вами — все работает. Если вы не нашли такого абонента, воспользуйтесь поиском Скайпа, введя его название.
В случае «избирательной» работы вашего микрофона, когда вы слышите собеседника, а он вас — нет, проблемы с микрофоном или звукозаписывающим устройством могут быть у него.
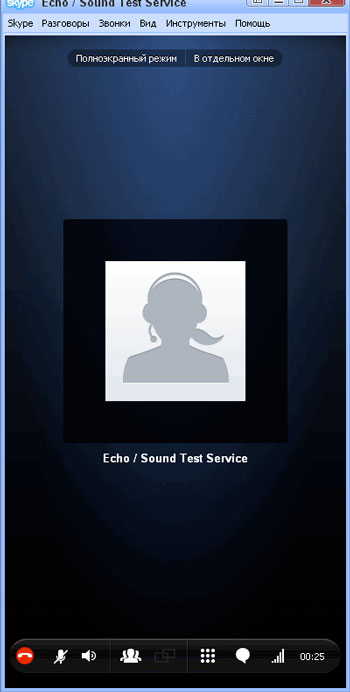
Настройки в программе
Если не работает микрофон, проверьте, все ли верно настроено в Скайпе (ознакомиться с более подробной информацией о настройке микрофона в мессенджере вы можете здесь):
1.Зайдите в Skype.
2.Найдите меню «Инструменты» («Tools»).
3.Зайдите в «Настройки» («Options»).
4.Нажмите слева на настройках аудио («Audio Settings»). Вы увидите новое окно с несколькими ползунками для регулировки звука.
Как настроить микрофон в скайпе windows 10 2020
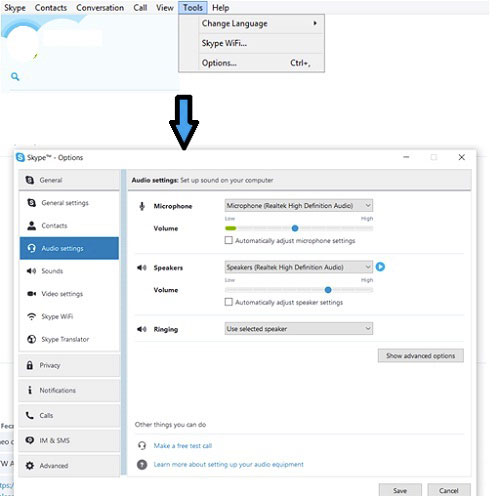
5.Найдите надпись «Микрофон» («Microphone») – это самая верхняя строчка в открывшемся окошке – и откройте список возле него, нажав на маленькую стрелочку справа.
Если вариант снятия звука только один, тогда списка не будет, то есть вы не сможете сделать выбор.
Если список есть, нужно выбрать тот микрофон, который должен работать в Скайпе (если вы собираетесь общаться в программе с помощью наушников с микрофончиком — нужно отыскать в выпадающем списке их название). Точно так же нужно поступить в случае, если Скайп не видит микрофон.
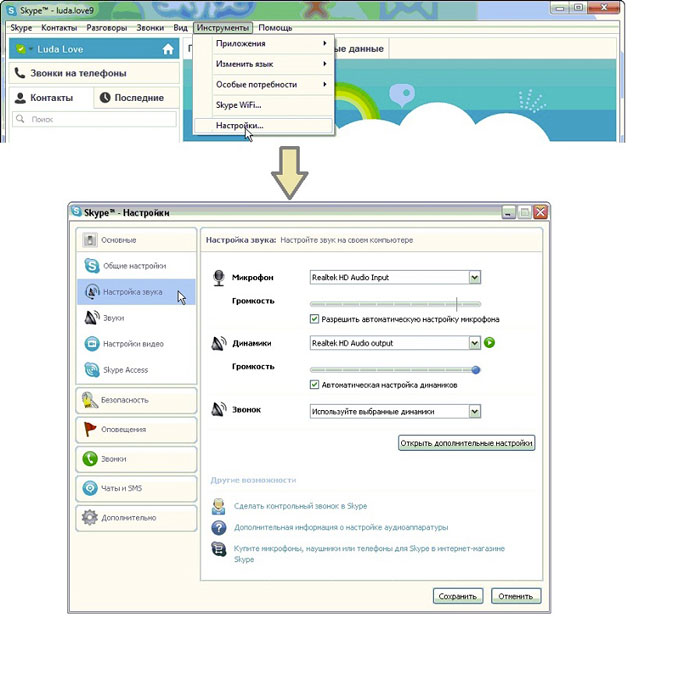
6.Теперь протестируйте выбранный микрофон. Для этого просто скажите что-нибудь в него. Если он нормально работает, вы увидите движение зеленого индикатора громкости («Volume») от низкого («Low») к высокому («High») уровню.
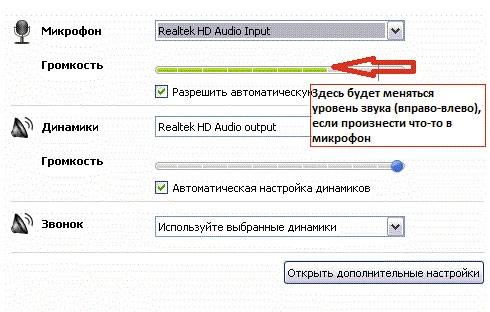
Если полоска «позеленела» и двигается, когда вы говорите, но звука нет, значит, компьютер (ноут) видит микрофон. Возможно, колонки (наушники или другое устройство, которое используется вами для вывода или прослушивания звука) просто физически отключены. Проверьте, вставлен ли их штекер в компьютер. Если есть возможность, воткните его в другое гнездо.
7.Теперь в разделе, расположенном чуть ниже, который называется «Динамики», проверьте работу ваших устройств, посредством которых вы слышите звук (или должны слышать звук), нажимая на зеленую стрелочку возле строчки с названием ваших динамиков. Если полоска стала зеленой — все работает.
Те же настройки программы и звука в ней можно произвести, если вы используете Скайп на телефоне (на Айфоне или на устройстве, работающем на ОС Андроид — не важно).
Если вас плохо слышат.
Почему вас плохо слышно? Как выявить причину?
1.Сначала нужно удостовериться, что вы пользуетесь самой последней версией мессенджера. Лучше всего сразу обновить ее, скачав с официального сайта: http://www.skype.com/go/download.
2.Если первый пункт не помог, и вас слышат, как робота, или голос доходит с задержками, проблема может заключаться в недостаточной скорости интернета. Проверьте, нормальный ли уровень скорости либо уточните этот вопрос, позвонив вашему провайдеру (в компанию, которая поставляет вам интернет).
3.Еще раз проверьте настройки программы: в главном окошке Скайпа выберите «Инструменты» – «Настройки» – «Настройки звука». Если выбран тот микрофон, что нужно, поставьте на всякий случай галочку напротив пункта «Разрешить автоматическую настройку микрофона».
4.Попробуйте гармонизировать разницу в звуке между шумами и речью. Для этого воспользуйтесь одним из способов:
- Подойдите (подвиньтесь) поближе к микрофону: для того, чтобы он мог воспринимать звук отчетливее, нужно позаботиться о максимальном приближении источника звука.
- Убедитесь, что сам микрофон (его звукозаписывающую головку) ничего не закрывает и не мешает свободному прохождению волн звука.
- Постарайтесь уменьшить окружающий вас шум (если включена музыка — выключите ее).
- Попробуйте уменьшить немного общую громкость (слишком большой уровень звука может создавать эхо, из-за которого ничего не слышно). Это можно сделать там же, где вы ставили галочку об автонастройке.
5.Если есть такая возможность, приобретите гарнитуру, состоящую из наушников и микрофона (USB — гарнитур) — это устройство специально предназначено для таких целей, как общение в и-нете. Причем вариантов подключения такого устройства несколько — ведь разъемов для USB обычно даже на самом простом ноутбуке около четырех. Если не устраивает работа одного USB-разъема, воткните гарнитуру в другой.
6.Если у вас нет микрофона (ни отдельного, ни встроенного в камеру), ваш собеседник не сможет вас услышать.
Проверка настроек Windows
Чтобы сделать проверку настроек вашей операционной системы в компьютере (если у вас Виндовс 8.1), воспользуйтесь официальным средством выявления ошибок в настройках системы, расположенном по этой ссылке разработчиков Майкрософта: http://support2.microsoft.com/mats/audiorecording/.
При нажатии на активную ссылку «. устранение проблем записи звука. », расположенную по этому адресу, вы начнете скачивать специальную утилиту (программу) для решения вашей проблемы с микрофоном.
Удостоверьтесь, что компьютер (ноутбук) может видеть ваше устройство съема звука (микрофон или гарнитуру). Для этого:
1.Зайдите в «Диспетчер устройств»: наберите в поисковой строке «Пуска» название «Диспетчер устройств» – система выдаст вам нужный результат.
2.Далее найдите строчку, которая отвечает за звук (например, «Звуковые, видео и игровые устройства».
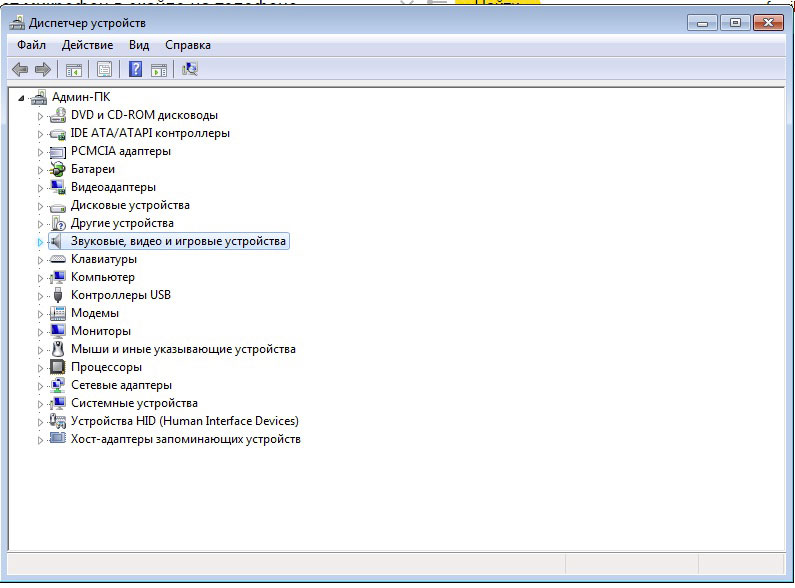
3.Нажмите на стрелочку, расположенную слева от надписи.
4.В открывшемся подменю должно быть отображено название вашего микрофона. Если его нет, возможно, нужны драйвера для упомянутого устройства. Для их загрузки просто вставьте диск, который был в комплекте с микрофоном при покупке, или зайдите на сайт компании производителя и скачайте бесплатные драйвера оттуда, введя название и модель вашего звукоснимательного устройства.
5.Если проблема все еще не устранена, проверьте уровень звука тут: «Пуск» – «Панель инструментов» – «Оборудование и звук» – «Звук» (название разделов может несколько меняться в зависимости от версии операционки).
6.Когда перед вами откроется окно «Звук», нажмите на вторую вкладку – «Запись».
7.Кликните по строчке под названием «Микрофон».
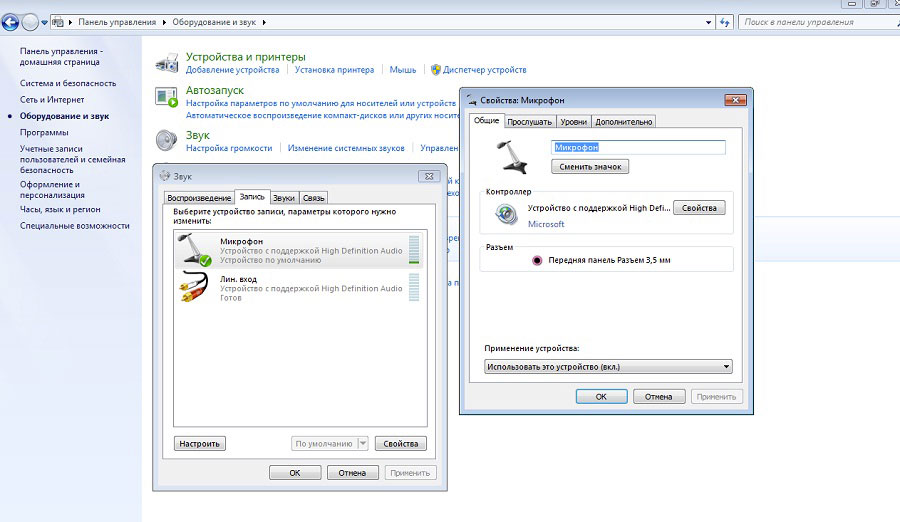
8.В следующем открывшемся окне «Микрофон» нужно:
- В первой вкладке «Общие» выбрать (внизу) в разделе «Применение устройства» такой пункт: «Использовать это устройство (вкл.)».
- На второй вкладке «Прослушать. » (если у вас ноут) поставьте галочку «Продолжать работу при переходе на питание от аккумулятора».
- На вкладке «Уровни» поводите ползунки уровня звука вправо и влево, пока не отрегулируете его (чтобы услышать результат вашей регулировки, нажмите на значок динамика возле каждого из ползунков).
Причин неработающего микрофона при общении в Скайпе может быть несколько: не включен штекер, неверно осуществлены настройки в самой программе, в компьютере, на ноутбуке или не установлены драйвера. Проверьте поочередно ваше устройство и приложение на наличие этих ошибок и звук будет работать, как надо.
Источник: www.allmessengers.ru
Не работает микрофон в скайпе. ТОП 6 проблем и их решение!
Всем привет! Очень часто приходится сталкиваться с проблемой, когда у пользователей не работает микрофон в скайпе. Казалось бы, что стоит решить данную неполадку, проверив такие элементарные вещи как правильность подключения, настройку оборудования в программе Skype и настройку звукового драйвера. Но как показывает практика, для многих пользователей — это не выполнимая задача.
Поэтому, считаю, что данный пост будет многим полезен, так как в 90% случаев, проблема решается в течении пяти минут. Стоит лишь только включить мозг и следовать всем советам, которые я вам дам.
Основные причины, по которым не работает микрофон в скайпе.

Как я вам уже говорил выше, причин, по которым может не работать микрофон, а из-за этого ваш собеседник не будет вас слышать, не так уж и много.
Давайте для начала их перечислим, а уже после рассмотрим решение каждой проблемы индивидуально:
- Неисправность оборудования. Считаю, что данная проблема самая редкая, так как микрофоны сами по себе выходят из строя нечасто. В большинстве случаев, пользователь сам приводит оборудование в неработоспособное состояние перебив провод;
- Неправильное подключение устройства. Здесь проблема, более распространенная пользователи очень часто подключают микрофон в гнездо, не предназначенное для него;
- Неправильная настройка драйвера звуковой карты. Достаточно распространенная проблема, когда в настройках драйвера, например, Realtek или VIA неправильно заданы каналы для звуковых устройств;
- Неправильная настройка микрофона в панели «Звук» Windows. Здесь чаще всего встречаются случаи, когда чувствительность микрофона снижена до минимума или микрофон вовсе выключен;
- Неправильная настройка оборудования в программе. Как правило достаточно часто встречаются случаи, когда в настройках оборудования скайпа вместо микрофона выбрано другое устройство;
- Проблемы в работе операционной системы Windows, не запущена служба Windows Audio;
Как видите, у нас с вами набралось целых 6 причин, из-за чего не работает микрофон в скайпе. Вероятнее всего, можно назвать еще какие-либо причины, но как правило, описанные выше, самые распространенные. Разберем каждую из них подробнее.
Неисправность микрофона.

Сломанные микрофоны в моей практике встречались достаточно редко, но все же проблема имеет место быть. Чаще всего пользователь сам того не замечая перебивает провод, идущий от системного блока до микрофона. Из-за этого, ваш собеседник может слышать различные трески либо вовсе тишину.
Чтобы проверить, оборудование на исправность достаточно, просто подключить его к другому компьютеру, ноутбуку или мобильному гаджету, имеющему разъем 3,5. Если ваш собеседник вас не услышит или устройство не определится в системе, то вероятнее всего микрофон сломан и можно смело отправляться в магазин за новым.
Обратите внимание! Возможен такой случай, когда ваш микрофон заработает на другом устройстве. Тогда дело может быть еще в неисправном разъеме на материнской плате системного блока.
Неправильное подключение.

Если вы обращали внимание, то на каждой материнской плате разъемы для подключения звуковых устройств имеют определенный цвет. Обычно это розовый, зеленый и синий. Так вот, для микрофона предназначен розовый разъем.
Чтобы убедиться в правильности подключения, разверните системный блок и внимательно посмотрите, в какой разъем подключено устройство записи звука.
На ноутбуках и нетбуках, звуковые разъемы обозначены специальными значками. Чтобы пользователь не перепутал вариант подключения.
Неправильная настройка драйвера звука.
Очень часто, встречается проблема, когда происходит сбой в настройках драйвера Realtek или VIA и происходит переназначение портов. Из-за этого, например, порту для вывода звука присваивается микрофон, порту для линейного входа присваивается вывод звука и так далее.
Чтобы проверить, не сбились ли настройки делаем следующее:
- Открываем меню «Пуск» — «Панель управления»;
- Ищем значок настройки, например, VIA HD Audio или Realtek HD и запускаем его;

- Откроются настройки кодека, в котором смотрим, какому порту присвоено устройство;
- Если видите, что, что-то не так, то выставляем правильные настройки и проверяем работу микрофона;

Если проделанные изменения в настройках драйвера не дали положительного результата, то попробуйте перезагрузить компьютер.
Неправильная настройка звука Windows
Еще одна распространенная проблема, из-за которой не работает микрофон в скайпе, это неправильная настройка системы. Все вы, наверное, обращали внимание, что в правом нижнем углу рабочего стола располагаются не только часы, но и различные значки. Так вот, нас интересует значок в виде звукового динамика.

Жмем по нему правой кнопкой мыши и выбираем пункт «Записывающие устройства».
Откроется окно «Звук» со вкладкой «Запись». Здесь мы видим все ваши подключенные записывающие устройства.

Бывает так, что они могут быть просто отключены и окно будет пустыми, тогда жмем правой кнопкой мыши и выбираем «Показать отключенные устройства».

После этого, у вас должны отобразиться все ранее подключенные устройства записи звука, жмем по каждому из них правой кнопкой мыши и выбираем включить, а так же устанавливаем «Использовать по умолчанию».

Обратите внимание! Если у вас к компьютеру подключен всего один микрофон, а устройств отображается два, то вероятнее всего второй микрофон встроен в веб камеру.
Благодаря встроенному микрофону можно решить проблему с работой записывающего устройства переключившись на него.
Зайти в настройки звука можно и другим путем: «Пуск» — «Панель управления» — «Звук».
Не работает микрофон в скайпе. Настраиваем программу.
Если предыдущие описанные пункты не помогли решить проблему на корню, то предлагаю посмотреть, что творится в настройках самого скайпа. Ведь иногда, бывает так, что микрофон просто не выбран в настройках.
Чтобы проверить наше предположение, выполняем следующие действия:

- Открываем мессенджер Skype и идем в пункт «Настройки»;
- В открывшемся окне настроек переходим во вкладку «Основные» и выбираем пункт «Настройка звука»;
- В данном пункте нас интересует параметр «Микрофон», смотрите на шкалу громкости и произносите что-нибудь в устройство записи. Если микрофон исправен, то будет отображаться зеленая шкала, если же шкала пустая, попробуйте выбрать другое устройство и повторите попытку;
- Поиграйтесь с ползунком настройки громкости или же поставьте галочку «Разрешить автоматическую настройку микрофона».
В завершении проделанных изменений сохраните настройки, нажав на соответствующую кнопку и проверьте работу, совершив звонок.
Проблемы в работе Windows.
Иногда бывают случаи, когда не работает микрофон в скайпе или вообще нет звука на компьютере, из-за не запущенной службы Windows Audio. Для того, чтобы проверить данный момент, жмем правой кнопкой мыши по значку «Мой компьютер» на рабочем столе и в выпадающем меню выбираем пункт «Управление».

Откроется окно управления компьютером, здесь нас интересует вкладка «Службы». Открываем список служб и ищем службу «Windows Audio». Она должна иметь состояние «Работает», а тип запуска должен быть «Автоматически».
Если служба у вас не работает, то запускайте её и перезагружайте компьютер. Скорее всего проблема будет решена.
Подведем итоги.
Сегодня мы с вами рассмотрели целых шесть причин, по которым не работает микрофон в скайпе. Надеюсь, если вы столкнулись с данной проблемой, то благодаря описанным в данной статье действиям смогли решить её. Если же проблему не удалось решить, то скорее всего потребуется переустановить операционную систему Windows или заменить звуковую карту компьютера.
Источник: strana-it.ru
Настраиваем микрофон для Skype на компьютере с Windows 10
Во время установки Skype многие пользователи пропускают этап настройки оборудования и пытаются побыстрее ее закончить. Это главная причина, по которой ваш собеседник слушает тишину во время звонка: необходимые параметры не настроены. Поэтому рассмотрим, как настроить микрофон в скайпе если вас не слышат.

Проверка микрофона
Для начала проверьте, подключено ли записывающее устройство к компьютеру. В ноутбуках микрофон встроен в корпус, а вот на стационарных ПК он подключается к внешнему разъему (отдельным устройством или вместе с веб камерой).
Теперь проверьте, не отключен ли у вас микрофон в самом Skype. Позвоните в Sound Test Service и посмотрите на соответствующую кнопку. Если значок перечеркнут линией – нажмите на него.
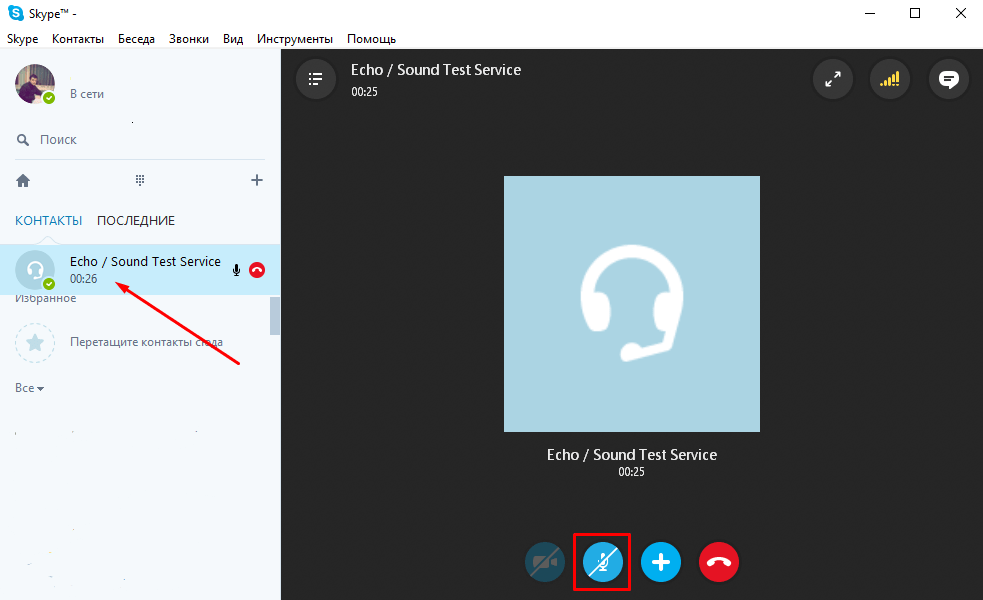
Далее проверьте работоспособность девайса. Для этого подключите микрофон к другому устройству и попробуйте использовать его по назначению. Если все в порядке, значит, проблема кроется в настройках Skype или Windows.
Настройка Skype
В большинстве случаев микрофон не работает именно по причине неверных настроек в Skype. Для их изменения требуется выполнить следующее:
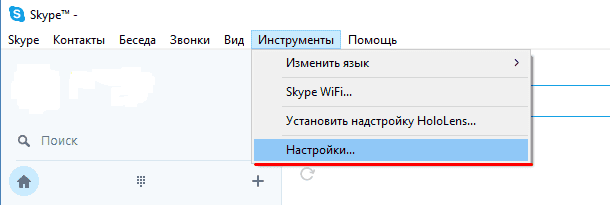
- Откройте Skype и выберите «Инструменты» – «Настройки».
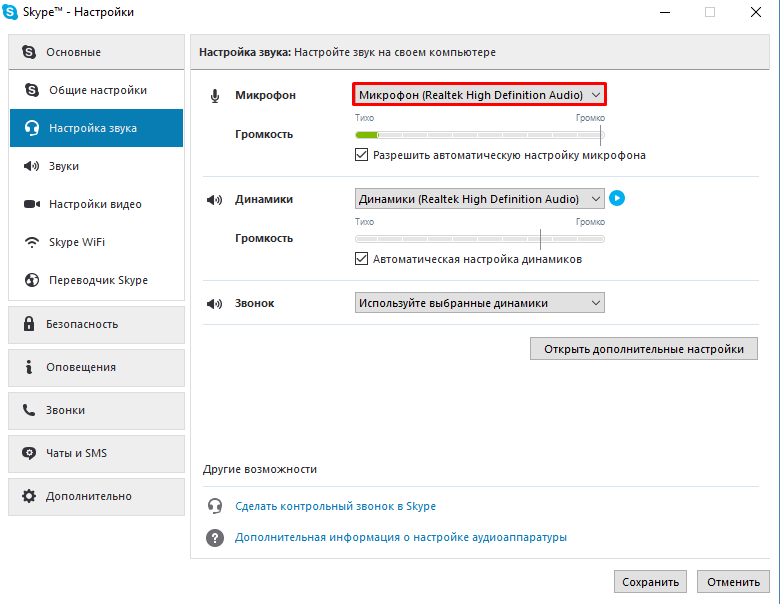
Если ни одно устройство не реагирует на голос или шум – переходите к следующему пункту.
Совет! Рекомендуем ознакомиться со статьей: «Решаем проблему установки Skype».
Настройка в Windows
Теперь разберемся со звуковыми настройками в Windows. Возможно, проблема кроется в них. Для этого:
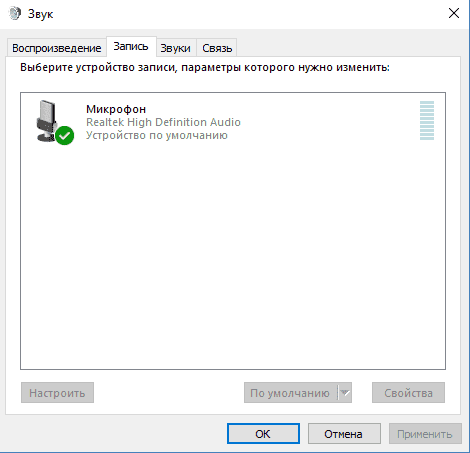
- Откройте «Панель управления» – «Оборудование и звук».
- Отыщите поле «Звук» и перейдите в подпункт «Управление звуковыми устройствами».
- В появившемся окне перейдите во вкладку «Запись». Здесь отображаются все подключенные к ПК микрофоны.
Если же звук появился, но слышно вас плохо – выполните следующие рекомендации:
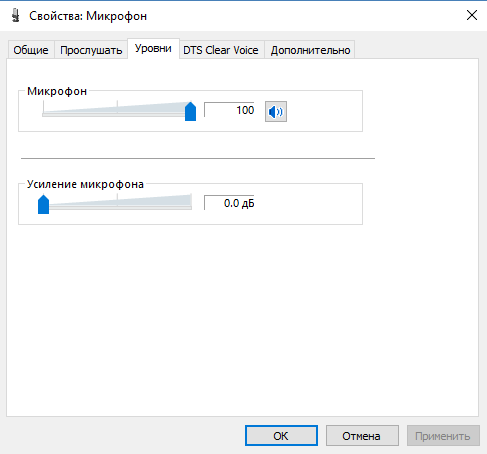
- Повторите пункты 1-3 из предыдущей инструкции.
- Нажмите ПКМ на активном устройстве и выберите «Свойства».
- Перейдите во вкладку «Уровни» и выставьте значение «Микрофон» на 100. При необходимости активируйте усиление микрофона.
На этом все рекомендации подошли к концу. Теперь известно, как настроить микрофон в скайпе если собеседник не слышит. Если ни один из методов вам не помог – обновите драйвер звуковой карты и повторите все вышеописанные инструкции в хронологической последовательности. Удачи!
- Как получить доступ к почте iCloud из любого браузера
- Что делать, если не воспроизводится видео в браузере
- Как поставить длинное тире в Word
Источник: geekon.media


