Подключаемый модуль Веб-приложение Skype для бизнеса требуется для голосовой и видеосвязи, а также для демонстрации экрана другим пользователям на собрании Skype. Если вы присоединились к собранию, но не можете подключиться к звонку Skype или не видите материалы, демонстрируемые на собрании, сначала выполните основные шаги по устранению неполадки, а затем ознакомьтесь со статьей о часто возникающих проблемах и ошибках. Возможно, эти советы вам помогут.
Основные шаги по устранению проблемы с установкой подключаемого модуля
Выйдите из собрания и закройте все она браузера.
Включите режим просмотра InPrivate, если вы пользуетесь браузером Internet Explorer. В браузерах Firefox и Safari нужно открыть «Приватное окно», а в Chrome — окно в режиме инкогнито.
Убедитесь, что в вашем браузере разрешены загрузка и запуск элементов ActiveX.
В приглашении на собрание нажмите или коснитесь Присоединиться к собранию Skype.
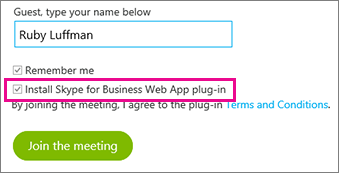
На странице входа проверьте, что напротив опции Установить подключаемый модуль Веб-приложение Skype для бизнеса стоит флажок, а затем выберите Присоединиться к собранию.
Выполните одно из указанных ниже действий.
Чтобы установить подключаемый модуль в Internet Explorer, выберите Запуск внизу окна браузера.

Следуйте инструкциям в браузере по установке и запуску подключаемого модуля.
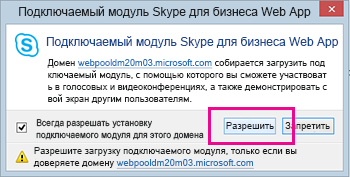
В предупреждении безопасности подключаемого модуля Веб-приложение Skype для бизнеса выберите Разрешить.
Если у вас нет прав администратора на компьютере, в предупреждении безопасности брандмауэра Windows выберите Отмена. Это никак не повлияет на настройки собрания.
Совет: Если у вас получилось установить подключаемый модуль с помощью инструкций выше, очистите кэш браузера, чтобы удалить старые учетные данные, которые могут конфликтовать при входе в учетную запись.
Если же вам не удалось установить подключаемый модуль, проверьте следующее:
Убедитесь, что установленные на вашем компьютере операционная система и веб-браузер есть в списке поддерживаемых платформ.
Откройте Панель управления > Программы и компоненты, при необходимости удалите установленные версии подключаемого модуля и попробуйте войти в учетную запись еще раз.
Если вам по-прежнему не удается установить подключаемый модуль, ознакомьтесь со списком проблем и ошибок.
Распространенные проблемы
Ошибка при загрузке подключаемого модуля
Убедитесь, что в вашем браузере разрешена загрузка, в том числе загрузка зашифрованных файлов.
Чтобы разрешить загрузку в Interner Explorer:
Выберите Сервис > Свойства обозревателя.
Выберите вкладку Безопасность > Другой.
Перейдите к разделу Загрузка и выберите Включить для параметра Загрузка файла.
Присоединитесь к собранию еще раз. Подключаемый модуль должен загрузиться без ошибок.
Чтобы разрешить загрузку зашифрованных файлов в Internet Explorer:
Щелкните Сервис > Свойства обозревателя > Дополнительно.
Перейдите к разделу Безопасность.
Снимите флажок Не сохранять зашифрованные страницы на диск и нажмите кнопку OK.
Присоединитесь к собранию еще раз. Подключаемый модуль должен загрузиться без ошибок.
Файл подключаемого модуля перемещен или удален
Если вы получаете сообщение об ошибке, LwaPluginInstaller32.msi перемещен или удален. Чтобы решить эту проблему, выполните указанные ниже действия:
Выйдите из собрания и присоединитесь к нему еще раз.
В диалоговом окне отобразятся параметры для сохранения или запуска файла подключаемого модуля.
Нажмите кнопку Сохранить.
Укажите папку на компьютере, в которую нужно сохранить файл, и нажмите кнопку Сохранить.
Найдите на компьютере сохраненный файл подключаемого модуля и дважды щелкните его, чтобы запустить.
Подключаемый модуль не обнаружен после установки
Если вы получили уведомление с просьбой установить подключаемый модуль уже после его установки, перезапустите браузер. Если на вашем компьютере установлена ОС Windows 8, убедитесь, что запущена версия браузера для настольных компьютеров.
Эта ошибка может также возникнуть, если браузер запущен в режиме Запуск от имени администратора. В такой среде Веб-приложение Skype для бизнеса не поддерживается. Для работы с Веб-приложение Skype для бизнеса запустите браузер как обычный пользователь.
Предупреждение брандмауэра при присоединении к собранию из Веб-приложение Skype для бизнеса
В предупреждении безопасности брандмауэра Windows можно выбрать Отмена, если у вас нет прав администратора на компьютере.
Изменение параметра доверия домену по умолчанию для подключаемого модуля
При установке подключаемого модуля вы настроили параметр, задающий доверие к домену, из которого выполняется загрузка.
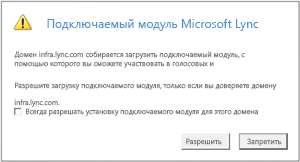
Если вы выбрали Всегда разрешать подключаемый модуль для этого домена, но хотите изменить этот параметр, выполните указанные ниже действия:
В операционных системах Windows
На панели управления в списке установленных программ выберите Веб-приложение Skype для бизнеса Web App Plug-in и нажмите Удалить.
Когда вы в следующий раз присоединитесь к собранию через Веб-приложение Skype для бизнеса, выберите Разрешить, чтобы доверять домену подключаемого модуля только для данного собрания.
В операционных системах Macintosh следуйте указаниям ниже, чтобы скачать предпочтения пользователя в формате XML, а затем изменить их.
Откройте «Терминал» и введите plutil -convert xml1
Откройте «Терминал» и введите open -b «com.apple.TextEdit»
Откройте TextEdit, удалите строку для домена, доверие к которому нужно отменить. Например, чтобы исключить из списка доверенных домен Contoso.com, удалите строку «Skype.Contoso.com»=»», а затем сохраните внесенные изменения.
Откройте «Терминал» и введите defaults read com.microsoft.skypeforbusiness.plugin AllowedDomains.
В дальнейшем при присоединении к собраниям через Веб-приложение Skype для бизнеса прежде чем нажать кнопку Разрешить, проверяйте, чтобы напротив опции «Всегда разрешать установку подключаемого модуля для этого домена» не стоял флажок.
После ряда действий, направленных на устранение неполадки, установка подключаемого модуля по-прежнему невозможна
Политика для компьютеров вашей организации может запрещать установку подключаемого модуля. Для решения этой проблемы обратитесь в службу технической поддержки своей организации.
Обратились в пятницу коллеги с проблемой — не стартует служба RTCSRV (SkypeFB FrontEnd) — висит в состоянии Starting. Потыкал, перезагрузил сервер — и правда не стартует.
Свежих апдейтов не ставили.
Накатил им SkypeFB CU2 (.235) и перезагрузил — ничего не изменилось. Прогнал командлет install-csdatabase — аналогично.
Начал гуглить по ошибкам:
«Failed to sync data for Routing group from backup store» и «Network connectivity issues or an incorrectly configured certificate on the destination server» и нашел ряд похожих статей для Lync Server 2013.
Статья гласит, что подобная проблема наблюдается, если в доверенные ЦС (trusted root certification authorities) добавлен сертификат, который не является самоподписанным. То есть этот сертификат выпущен не им же самим, а кем-то еще. В этом случае такой промежуточный сертификат требуется помещать в intermediate certification authorities.
Для облегчения поиска подобных сертификатов авторы статьи разработали скрипт:
Get-Childitem cert:LocalMachine
oot -Recurse | Where-Object | Format-List * | Out-File «c:computer_filtered.txt»
Нашел сертификат, перенес его в промежуточные и перезапустил службу. Заработало. Чуть позже коллеги признались, что был грешок

Печальная история. Сразу после обновления Lync 2013 до Skype для бизнеса служба Front end категорически отказалась запускаться. Остальные службы спокойно себе запустились. В общем картина следующая

При попытке запустить службу вручную через какое-то время получается следующее сообщение:
Windows could not start the Skype for business Server Front-End on local Computer. Error code -1008193491.

После долгого гугления я выяснил что дело в том, что не запускается так же служба Windows Fabric Host Service и находится постоянно в состоянии Starting.
Причина: Обе эти ошибки следствие одной причины — отключенной службы Windows Firewall, которая находится в состоянии Disable. Skype для бизнеса не смог сделать исключения в файерволе и установить часть компонент, но ничего об этом не сообщил.
Решение: После включения службы и перезагрузки я запустил Deployment Wizard, появилась возможность доустановить компоненты S4B.

При установке я получил сообщение об ошибке

После отключения доменного файервола повторил попытку и компоненты установились успешно.
Однако при попытке запустить службу я получил еще одну замечательную ошибку:
«Error 1053: the service did not respond to the start or control request in a timely fashion»
Перезагрузка от ошибки не избавила. Погуглив в очередной раз, нашел решение в том чтобы перезапустить службы пула для восстановления при потере кворума. Для этого необходимо выполнить командлет:
Reset-CsPoolRegistrarState -PoolFqdn «LyncpoolFQDN» -ResetType QuorumLossRecovery
И, как бы это ни было странно, служба стартовала. ☻
Нет связанных сообщений
Источник: mnogotolka.ru
Как получить подключаемый модуль Skype для бизнеса Web App для установки в Safari

Многие пользователи macOS сталкиваются с невозможностью установить Skype для встреч приложение, чтобы присоединяться или проводить собрания внутри веб-платформы Skype для бизнеса. Затронутые пользователи сообщают, что видят Приложение «Skype Meetings App» не открывается каждый раз, когда они пытаются установить плагин, необходимый для участия в живых звонках или их проведения.

Как оказалось, если вы не обновили версию Mac до последней версии, проблема может возникнуть из-за ошибки, которую Apple уже исправила — исправление автоматически включается в версии более новые, чем macOS High Sierra версии 10.13.5. Если этот сценарий применим, вы сможете решить проблему, обновив микропрограмму macOS до последней совместимой версии.
Если вы ищете быстрый обходной путь, установите приложение Skype Meetings и используйте его для присоединения к собраниям. Но имейте в виду, что это не устраняет основную причину проблемы и не позволит вам проводить встречи (присоединяйтесь к ним только по электронной почте или через календарь).
Наиболее эффективное решение этой проблемы — установка автономной версии приложения Skype для бизнеса для macOS. Это позволит обойтись без использования плагина и позволит вам присоединяться и проводить собрания внутри платформы Skype для бизнеса.
Обновление версии macOS до последней версии
По словам инженеров Apple, эта проблема была исправлена с помощью нескольких исправлений, выпущенных сразу после macOS High Sierra версии 10.13.5. Если проблема возникает из-за этой ошибки, вы сможете решить проблему, обновив прошивку macOS до последней совместимой версии ОС.
Некоторые затронутые пользователи, которые ранее сталкивались с той же проблемой, подтвердили, что плагин был успешно установлен после установки каждого ожидающего обновления из Системные настройки.
Вот краткое руководство, которое покажет вам, как выполнить обновление до последней доступной сборки:
- Используйте панель действий в нижней части экрана, чтобы щелкнуть Системные настройки значок. Если у вас есть ожидающие обновления, вы, вероятно, заметите рядом с ним красный кружок.

- Внутри Системные настройки прокрутите список доступных опций вниз и нажмите Обновление программного обеспечения значок.

- После того, как вы откроете Обновление программного обеспечения меню, утилита начнет поиск новых доступных обновлений. Дождитесь завершения первоначального сканирования (не закрывайте окно, пока не отобразится результат).

- Если будет найдена более новая версия, нажмите Обновить сейчас кнопка.

- Затем следуйте инструкциям на экране, чтобы завершить установку нового обновления операционной системы.
- После завершения процесса перезагрузите Mac вручную и дождитесь завершения перезагрузки.
- При следующем запуске снова откройте Safari и посмотрите, не сталкиваетесь ли вы с Приложение «Skype Meetings App» не открывается ошибка при попытке загрузить Skype для бизнеса плагин.
Использование приложения Skype Meetings
Как оказалось, один стабильный обходной путь, который, похоже, работает для многих затронутых пользователей, — это использовать Встречи в Skype приложение вместо Skype для бизнеса. Применить этот обходной путь легко, так как вы можете сделать это прямо из электронной почты или календаря.
Примечание. Это исправление будет работать только в том случае, если вы пытаетесь присоединиться к встрече, и не позволит вам проводить встречи.
Хотя это не решит основную проблему, которая мешает некоторым пользователям macOS присоединяться к звонкам с помощью подключаемого модуля Skype для бизнеса Web App, это надежное решение, если вы спешите.
Вот краткое руководство по использованию Встречи в Skype приложение вместо Skype для бизнеса плагин:
- Найдите свое приглашение на встречу в электронной почте или в календаре.
- В зависимости от типа версии, которую вы используете, нажмите Присоединяйтесь к собранию Skype или Присоединяйтесь к онлайн-встрече.

- Затем в вашем браузере будет предложено установить приложение Skype Meetings. Сделайте это и дождитесь завершения операции.
- После завершения установки войдите в систему под своим именем, чтобы присоединиться к Приложение для собраний Skype страница входа и нажмите Присоединиться чтобы войти в живую встречу.

Скачивание приложения Skype для бизнеса для macOS
Если плагин Skype для бизнеса отказывается работать для вас, вы можете использовать автономное приложение Skype для бизнеса в качестве жизнеспособной альтернативы. Многие пользователи, к которым мы не можем присоединиться и проводить собрания Skype, сообщили, что автономное приложение позволяет им без проблем участвовать в собраниях.
Имейте в виду, что приложение недоступно в магазине приложений, поэтому вам нужно будет загрузить его вручную с веб-страницы Microsoft, используя браузер по умолчанию.
Вот краткое пошаговое руководство по загрузке и установке приложения Skype для бизнеса для macOS:

- Откройте Safari или другой браузер, установленный по умолчанию, и перейдите по этой ссылке (Вот). Внутри страницы щелкните значок Скачайте Skype для бизнеса кнопка.
- Далее выберите версию Skype для бизнеса что вы пытаетесь установить и подтвердите, чтобы начать загрузку.
- После завершения загрузки откройте программу установки и следуйте инструкциям на экране, чтобы завершить установку.
- После завершения установки поместите значок Skype для бизнеса в Dock для быстрого доступа, а затем откройте его в обычном режиме. У вас больше не должно возникать проблем с присоединением или проведением собраний с помощью платформы Skype для бизнеса.
Как исправить: не удалось найти версию, удовлетворяющую требованиям для Tensorflow
Tenorflow — это платформа для искусственного интеллекта с открытым исходным кодом, которая состоит из обширных библиотек и ресурсов сообщества, которые позволяют исследователям продвигать новейшие раз.
Узнать
FIX Ошибка произошла, когда мастер пытался установить пароль для этой учетной записи пользователя
Сообщается, что некоторые пользователи получают Произошла ошибка, когда мастер пытался установить пароль ошибка при попытке использовать мастер сброса пароля. В большинстве случаев проблема возникает .
Узнать
Как защитить / заблокировать ячейки от редактирования в Google Таблицах?
Таблицы Google можно использовать совместно с несколькими пользователями, и эти пользователи могут редактировать ячейки таблицы в любое время. Иногда есть несколько важных ячеек, которые должны остать.
Источник: ru.smartcity-telefonica.com
Skype meetings app не устанавливается
Хотя Skype для бизнеса чрезвычайно полезен, если вам нужно совершать конференц-звонки, но многие пользователи сообщают, что не могут присоединиться к собранию Skype на своем ПК. Чтобы решить эту проблему, вы можете попробовать любой из обходных путей, упомянутых ниже.
Я не могу присоединиться к собранию Skype, что мне делать? Во-первых, проверьте подключение к сети. Для этого запустите средство устранения неполадок с сетью и проверьте, решает ли это проблему. Кроме того, вы можете попробовать удалить учетные данные Skype из диспетчера учетных данных.
Что делать, если вы не можете присоединиться к собранию Skype?
1. Устранение неполадок сетевого подключения
Если вы не можете присоединиться к собранию Skype, наиболее вероятной причиной является проблема с сетевым подключением. Чтобы решить эту проблему, вы можете запустить устранение неполадок сети.
Перед запуском средства устранения неполадок попробуйте получить доступ к другому сайту (используя тот же браузер) и посмотрите, прошел ли он. Если вы столкнулись с той же проблемой, вероятно, проблема в сети. Затем вы можете продолжить поиск неисправностей.
Для устранения неполадок в сети в Windows 10 следуйте приведенным ниже инструкциям.
После этого проверьте, решена ли проблема с сетью. Для этого просто попробуйте снова получить доступ к ссылке. Если вы можете сделать это, у вас все хорошо; в противном случае проблема, вероятно, не связана с сетевым подключением. Следовательно, вы можете попробовать следующее решение.
- ЧИТАЙТЕ ТАКЖЕ : ИСПРАВЛЕНИЕ: ошибка интеграции с Outlook в Skype
2. Используйте диспетчер учетных данных
Если вы не можете присоединиться к собранию Skype, попробуйте обновить данные для входа в Skype с помощью диспетчера учетных данных. Для этого выполните следующие действия:
- Откройте Панель управления .
- Найдите и нажмите Диспетчер учетных данных .
- Найти пакет учетных данных, связанных с платформой Skype для бизнеса Online; нажмите на нее, чтобы расширить параметры.
- Выберите Удалить из хранилища .
- Закрыть программу
- Войдите на платформу и введите новые учетные данные.
После этого проверьте, решена ли проблема: попробуйте снова получить доступ к ссылке. Если вы все еще не можете присоединиться к собранию Skype, вы можете перейти к следующему решению.
3. Исправьте проблемы с ассоциацией файлов
Если существует проблема с файлами .ocsmeet (сопоставление файлов), возможно, вы не сможете присоединиться к собранию Skype. По сути, программа Skype для бизнеса Online должна быть настроена как приложение по умолчанию для открытия файлов .ocsmeet.
Чтобы проверить и установить программу Business Online в качестве приложения по умолчанию для открытия файлов ассоциации, выполните следующие действия:
- Откройте Панель управления и выберите Программы по умолчанию .
- Найдите и нажмите Связать тип файла или протокол с программой .
- Найдите .ocsmeet и проверьте, настроена ли Business Online или Lync Online в качестве программы по умолчанию. Если нет, просто перенастройте настройки соответствующим образом.
- Закрыть программу
Проверьте, решена ли проблема. Если нет, попробуйте следующий метод.
Если обычная программа Lync/Business Online не может предоставить вам доступ к собранию Skype, вы можете вместо этого использовать Business Web App.
Чтобы использовать эту программу, выполните действия, описанные ниже:
- Перейдите к местоположению ссылки приглашения на собрание .
- Щелкните правой кнопкой мыши на нем и скопируйте адрес ссылки.
- Запустите веб-браузер и вставьте ссылку в адресную строку.
- Введите «? Sl = 1 » в конце вставленного URL-адреса и нажмите клавишу ввода .
- Теперь вы сможете присоединиться к собранию в Skype.
Примечание. Веб-приложение не оснащено функцией VoIP; следовательно, вы были бы скорее зрителем, чем участником собрания.
Итак, вот несколько быстрых и простых решений, которые могут помочь вам, если вы не можете присоединиться к собранию Skype. Обязательно попробуйте все наши решения и сообщите нам в поле для комментариев, какое решение подойдет вам.
Подключаемый модуль Веб-приложение Skype для бизнеса требуется для голосовой и видеосвязи, а также для демонстрации экрана другим пользователям на собрании Skype. Если вы присоединились к собранию, но не можете подключиться к звонку Skype или не видите материалы, демонстрируемые на собрании, сначала выполните основные шаги по устранению неполадки, а затем ознакомьтесь со статьей о часто возникающих проблемах и ошибках. Возможно, эти советы вам помогут.
Основные шаги по устранению проблемы с установкой подключаемого модуля
Выйдите из собрания и закройте все она браузера.
Включите режим просмотра InPrivate, если вы пользуетесь браузером Internet Explorer. В браузерах Firefox и Safari нужно открыть «Приватное окно», а в Chrome — окно в режиме инкогнито.
Убедитесь, что в вашем браузере разрешены загрузка и запуск элементов ActiveX.
В приглашении на собрание нажмите или коснитесь Присоединиться к собранию Skype.
Выполните одно из указанных ниже действий.
Чтобы установить подключаемый модуль в Internet Explorer, выберите Запуск внизу окна браузера.

Следуйте инструкциям в браузере по установке и запуску подключаемого модуля.
Если у вас нет прав администратора на компьютере, в предупреждении безопасности брандмауэра Windows выберите Отмена. Это никак не повлияет на настройки собрания.
Совет: Если у вас получилось установить подключаемый модуль с помощью инструкций выше, очистите кэш браузера, чтобы удалить старые учетные данные, которые могут конфликтовать при входе в учетную запись.
Если же вам не удалось установить подключаемый модуль, проверьте следующее:
Убедитесь, что установленные на вашем компьютере операционная система и веб-браузер есть в списке поддерживаемых платформ.
Откройте Панель управления > Программы и компоненты, при необходимости удалите установленные версии подключаемого модуля и попробуйте войти в учетную запись еще раз.
Если вам по-прежнему не удается установить подключаемый модуль, ознакомьтесь со списком проблем и ошибок.

Если вы решили начать использовать Скайп, то первое, что нужно сделать, – это установить его. За долгое время существования продукта разработчики максимально упростили установку программы. Однако многое не зависит от них. Если у пользователя есть проблемы с компьютером, то Скайп может не установиться. Данная статья поможет вам разобраться и узнать, почему не устанавливается Скайп, а также самостоятельно разрешить проблему.
Недостаточно места на системном диске
Ошибка Microsoft Installer

После загрузки запустите установочный пакет и дождитесь окончания обновления. Это может занять до 10–15 минут. После этого перезагрузите компьютер и начните заново установку Скайп. Процесс должен пройти нормально.
Проблемы с реестром

Не устанавливается Skype также из-за неправильного удаления предыдущей версии Скайпа. Программа могла оставить хвосты в реестре, которые мешают выполнить установку обновленной версии, сообщая инсталлятору, что Скайп уже установлен. Соответственно, возникает сбой Skype новой версии. Первое, что в этой ситуации стоит сделать, – перезагрузить компьютер.
Если проблема осталась, загрузите бесплатную утилиту CCleaner и запустите ее. Перейдите в раздел «Реестр» и нажмите «Очистка».
Программа выполнит сканирование и удаление битых ключей реестра. Перезагрузите компьютер и запустите процесс установки еще раз. Больше инсталлятор не должен выдавать ошибки.
Проблемы с интернетом
Если у вас часто бывают перебои с интернетом или вы используете мобильный интернет, то Скайп не сможет нормально загрузиться, ведь по умолчанию с сайта скачивается веб-версия установщика. Соответственно, если у вас низкая скорость интернета, то инсталлятор загружать и устанавливать программу может длительное время, вплоть до 1 часа. В этом случае при установке Skype будет казаться, что установщик завис. Если случается обрыв связи, установщик автоматически попытается восстановить соединение, если это не получится сделать после нескольких попыток, вы увидите ошибку установки. В качестве решения проблемы попробуйте скачать полную версию инсталлятора по ссылке выше со своего ПК или с любого другого, который подключен к более быстрому интернету.
Недостаточно прав

Не удается установить Skype и в том случае, если ваша учетная запись на компьютере не обладает правами администратора или вовсе гостевая. Скайп требует права именно администратора системы, иначе установить его не получится. Что делать в этом случае? Чтобы запустить установку, вам необходимо войти под учетной записью администратора. Также можно скачать полный инсталлятор и запустить от имени администратора (правый клик по файлу – запуск от имени администратора).
Примечание: администраторы компьютера могут ставить пароль на свои учетные записи, уточните его заранее.
Это основные способы, позволяющие решить проблему установки Скайпа. В подавляющем большинстве случаев они позволяют решить проблему.
Процесс добавления нового ПО на компьютер – что может быть проще? Годами отработанные навыки кричат о плевости предполагаемой процедуры. Но вас поджидает опасность, так как ошибки при установке – дело довольно распространенное. Сегодня мы поговорим о том, почему не устанавливается Скайп, рассмотрим несколько причин возникновения.
Распространенные ошибки при установке Скайп
Возникновение неполадок, во многом, характеризуется индивидуальными особенностями машины, ее пользователем. Так как условия и технические оснащение разнится, вычленить распространенные ошибки довольно сложно. Но, если вам не удалось установить Skype, здесь не обошлось без объектов последующего рассмотрения.
Ошибка 1638
Автоматическое обновление системы или ручной переход на новую версию сопровождается добавлением новых компонентов. На этом этапе и может возникнуть ошибка 1638 при установке Скайп.
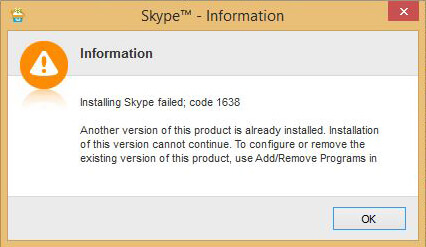
Причины ее возникновения точно неизвестны, но существует несколько догадок:
- вирусная активность или неисправности настольной системы;
- незавершенная установка или деинсталляция предыдущей версии Скайпа. Это сопровождается повреждением записей в реестре, исполнительных файлов.
Второй вариант кажется более правдоподобным, однако перед активными действиями убедитесь в отсутствии вирусного ПО.
Итак, для устранения ошибки необходимо:
Таким образом вышеназванная ошибка должна исчезнуть, однако никто не отменяет индивидуальных особенностей персонального компьютера.
Ошибка 1603

Очередная разновидность проблемы, возникающей на этапе установки мессенджера Skype. Методом проб и ошибок удалось определить, что причина возникновения заключается в некорректной записи файлов в реестр ПК.
Для устранения ошибки 1603 при установке достаточно выполнить несколько шагов, описанных ниже:
Если переустановка мессенджера не помогла, попробуйте следующее:
- Перейдите по этой ссылке и скачайте приложение для устранения неполадок в установке приложений. Программа интуитивно понятная, в процессе нужно выбрать что решается проблема с установкой и выбрать приложение в котором возникает ошибка.
- Не лишним будет почистить всю систему от мусора, сделать это можно с помощью утилиты CCleaner.
- Скачайте последнюю версию мессенджера с официального сайта и попробуйте ее установить.
Ошибка 1601

Проблема наблюдается у пользователей Windows XP и, по всеобщему мнению, возникает из-за ошибок в работе службы установки новых компонентов.
Сбой с кодом 1601 решается в два несложных шага:
На этом неполадка должна самоустраниться, для проверки скачиваем последнюю версию Skype.
Собранный материал основан на тщательном изучении материалов из Сети, не учитываются индивидуальные особенности актуальной машины.
Вместо заключения
Ошибки при установке Скайпа – редкое явление, возникающее по причине повреждения сопроводительных файлов реестра. Для устранения неполадок достаточно почистить хранилище от устаревших файлов, обновить систему.
- Fssort что за файл
- Pxe boot to lan что это в биосе
- Как узнать кто звонил на телефон с компьютера
- Как из ноутбука сделать фоторамку
- Где контакты в скайпе
Источник: kompyutery-programmy.ru






