В этом документе описаны Windows Hello для бизнеса функциональные возможности или сценарии, которые применяются к:
Введение
При присоединении Azure Active Directory (Azure AD) к устройству Windows система по умолчанию предлагает зарегистрироваться в Windows Hello для бизнеса. Если вы хотите использовать Windows Hello для бизнеса в облачной среде, дополнительная настройка не требуется.
Вы можете отключить автоматические Windows Hello для бизнеса запросов на регистрацию, если вы не готовы использовать их в своей среде. Ниже приведены инструкции по отключению регистрации Windows Hello для бизнеса в облачной среде.
Во время потока запуска запуска (OOBE) Azure AD присоединения вы увидите ПИН-код подготовки, если у вас нет Intune. Вы всегда можете отменить экран ПИН-кода и задать эту отмену с помощью разделов реестра, чтобы предотвратить будущие запросы.
Предварительные условия
Развертывания только в облаке будут использовать Azure AD многофакторной проверки подлинности (MFA) во время регистрации Windows Hello для бизнеса (WHfB), и дополнительная настройка MFA не требуется. Если вы еще не зарегистрированы в Azure AD MFA, вы будете проходить регистрацию MFA в рамках процесса регистрации Windows Hello для бизнеса.
Как отключить Windows Hello Pin биометрию в windows 10
Необходимые Windows Hello для бизнеса предварительные требования находятся в разделе Развертывание только в облаке.
Кроме того, обратите внимание, что федеративные домены могут включить флаг Поддерживает MFA в параметрах федеративного домена. Этот флаг сообщает Azure AD, что федеративный поставщик удостоверений выполнит запрос MFA.
Проверьте и просмотрите этот параметр с помощью следующей команды MSOnline PowerShell:
Чтобы отключить этот параметр, выполните следующую команду. Это изменение влияет на все сценарии MFA Azure AD для этого федеративного домена.
Set-MsolDomainFederationSettings -DomainName -SupportsMfa $false
Set-MsolDomainFederationSettings -DomainName contoso.com -SupportsMfa $false
Если вы используете этот параметр Поддерживает MFA со значением True, необходимо убедиться, что федеративный поставщик удостоверений правильно настроен и работает с адаптером и поставщиком MFA, используемыми поставщиком удостоверений.
Отключение регистрации Windows Hello для бизнеса с помощью Intune
Мы рекомендуем отключить поведение Windows Hello для бизнеса подготовки или управлять ими с помощью политики Intune. Дополнительные сведения см. в статье Интеграция Windows Hello для бизнеса с Microsoft Intune.
Отключение Windows Hello для бизнеса с помощью политики регистрации Intune
В следующем методе объясняется, как отключить регистрацию Windows Hello для бизнеса с помощью Intune.
- Войдите в Центр администрирования Microsoft Intune.
- Перейдите в разделРегистрация>устройств>Регистрация устройств>Windows>Windows Hello для бизнеса. Откроется панель Windows Hello для бизнеса.
- Если вы не хотите включать Windows Hello для бизнеса во время регистрации устройства, выберите Отключено для параметра Настройка Windows Hello для бизнеса. Если этот параметр отключен, пользователи не смогут подготовить Windows Hello для бизнеса. Если задано значение Отключено, вы по-прежнему можете настроить последующие параметры для Windows Hello для бизнеса даже если эта политика не включает Windows Hello для бизнеса.
Эта политика применяется только во время регистрации новых устройств. Для зарегистрированных в настоящее время устройств можно задать те же параметры в политике конфигурации устройств.
Отключение регистрации Windows Hello для бизнеса без Intune
Если вы не используете Intune в организации, вы можете отключить Windows Hello для бизнеса с помощью реестра. Вы можете использовать сторонний MDM или другой метод, используемый для управления этими устройствами. Так как эти системы Azure AD только присоединены, а не присоединены к домену, эти параметры также можно сделать вручную в реестре.
Intune использует следующие разделы реестра: HKEY_LOCAL_MACHINESOFTWAREMicrosoftPoliciesPassportForWork\DevicePolicies
Чтобы найти идентификатор клиента, ознакомьтесь с разделом Как найти идентификатор клиента Azure Active Directory или выполните следующие действия, чтобы выполнить вход с учетной записью вашей организации:
GET https://graph.microsoft.com/v1.0/organization?$select=id
Эти параметры реестра отправляются из Intune для политик пользователей:
- политика пользователя Intune: HKEY_LOCAL_MACHINESOFTWAREMicrosoftPoliciesPassportForWork\UserSidPolicies
- DWORD: UsePassportForWork
- Значение = 0 для параметра Отключить или Значение = 1 для параметра Включить.
Эти параметры реестра можно применить из локальных или групповых политик:
- Локальная политика пользователя или объекта групповой политики: HKEY_USERSUserSIDSOFTWAREPoliciesMicrosoftPassportForWork
- Локальная политика устройств или объектов групповой политики: HKEY_LOCAL_MACHINESOFTWAREPoliciesMicrosoftPassportForWork
- DWORD: включено
- Значение = 0 для параметра Отключить или Значение = 1 для параметра Включить
Если существует конфликтующая политика устройства и политика пользователя, приоритет будет иметь политика пользователя. Не рекомендуется создавать локальные параметры реестра или параметров GPO, которые могут конфликтовать с политикой Intune. Этот конфликт может привести к непредвиденным результатам.
Связанные справочные документы по сценариям присоединения Azure AD
- устройства, присоединенные к Azure AD
- Планирование развертывания устройства Azure Active Directory
- Практическое руководство. Планирование реализации присоединения к Azure AD
- Управление локальной группой администраторов на устройствах, присоединенных к Azure AD
- Управление удостоверениями устройств с помощью портал Azure
- Развертывание единого входа Azure AD join
Источник: learn.microsoft.com
Как запретить установку ПИН-кода в Windows 10

В данной статье показаны действия, с помощью которых можно запретить установку ПИН-кода для Windows Hello в операционной системе Windows 10.
Windows Hello в Windows 10 позволяет пользователям входить в систему, приложения и службы с помощью ПИН-кода, но при необходимости, можно запретить установку нового ПИН-кода, а также изменение существующего ПИН-кода всем пользователям компьютера. В этом случае пользователи смогут только лишь удалить ранее созданный ПИН-код.
Кроме того, также будет запрещено устанавливать распознавание лиц Windows Hello и распознавание отпечатков пальцев Windows Hello.
Чтобы запретить пользователям установку ПИН-кода, необходимо войти в систему с правами администратора
Как запретить установку ПИН-кода в редакторе локальной групповой политики
Редактор локальной групповой политики доступен в Windows 10 редакций Pro, Enterprise, Education.

Чтобы запретить пользователям установку ПИН-кода, откройте редактор локальной групповой политики, для этого нажмите сочетание клавиш + R, в открывшемся окне Выполнить введите (скопируйте и вставьте) gpedit.msc и нажмите клавишу Enter ↵.

В открывшемся окне редактора локальной групповой политики, разверните следующие элементы списка:
Конфигурация компьютера ➯ Административные шаблоны ➯ Компоненты Windows ➯ Windows Hello для бизнеса
Далее, в правой части окна дважды щелкните левой кнопкой мыши по параметру политики с названием Использовать Windows Hello для бизнеса

В окне «Использовать Windows Hello для бизнеса» установите переключатель в положение Отключено и нажмите кнопку OK.

Чтобы изменения вступили в силу, перезагрузите компьютер, и после этого пользователи не смогут добавить «ПИН-код для Windows Hello», а также «Распознавание лиц Windows Hello» и «Распознавание отпечатков пальцев Windows Hello», так как настройки станут неактивны и появится сообщение:
Что-то пошло не так. Повторите попытку позже.
Ниже на скриншоте показан пример запрета для установки (добавления) ПИН-кода.

Как запретить установку ПИН-кода используя файл реестра
Данный способ актуален для Windows 10 Домашняя, так как в ней отсутствует редактор локальной групповой политики, но также подходит для всех редакций операционной системы Windows 10.
Данный способ позволяет запретить установку ПИН-кода, с помощью внесения изменений в системный реестр Windows посредством файла реестра.
Прежде чем вносить какие-либо изменения в реестр, настоятельно рекомендуется создать точку восстановления системы
Все изменения производимые в реестре отображены ниже в листингах файлов реестра.
Чтобы запретить установку ПИН-кода, создайте и примените файл реестра следующего содержания:
Windows Registry Editor Version 5.00.
[HKEY_LOCAL_MACHINE\SOFTWARE\Policies\Microsoft\PassportForWork].
«Enabled»=dword:00000000
«DisablePostLogonProvisioning»=dword:00000000
Чтобы разрешить установку ПИН-кода, создайте и примените файл реестра следующего содержания:
Windows Registry Editor Version 5.00.
[-HKEY_LOCAL_MACHINE\SOFTWARE\Policies\Microsoft\PassportForWork].
После применения файлов реестра, чтобы изменения вступили в силу, перезагрузите компьютер.
Используя рассмотренные выше действия, можно запретить (разрешить) установку ПИН-кода для Windows Hello, а также запретить распознавание лиц Windows Hello и распознавание отпечатков пальцев Windows Hello в операционной системе Windows 10.
Источник: winnote.ru
Как отключить параметр входа в Windows Hello с помощью PIN-кода

Использование PIN-кода имеет свои преимущества, но не для всех. Часто окно заставляет вас добавить ПИН-код вместе с паролем, что не всем нравится. В последнем обновлении Windows 10 , вы увидите Windows приглашение для входа в систему, в котором вас попросят создать PIN-код Windows Hello . И это сообщение может свести пользователей с ума. Итак, в этом руководстве вы узнаете, как отключить параметр входа в Windows Hello с помощью PIN-кода, используя настройки Windows 10.
PIN-код Windows Hello легко запомнить. Секретный код входа обычно состоит из 4 цифр. PIN-код работает только в одной системе, и преимущества его использования заключаются в простоте и скорости использования, а если он создан, он может разблокировать только этот один компьютер. Это цифровой инструмент для аутентификации.
И в некоторых случаях эта функция остается включенной даже после ее отключения. Многие пользователи Reddit уже сообщали об этом раньше. Итак, здесь мы поможем вам устранить эту ошибку и навсегда отключить параметр входа в Windows Hello с помощью PIN-кода.
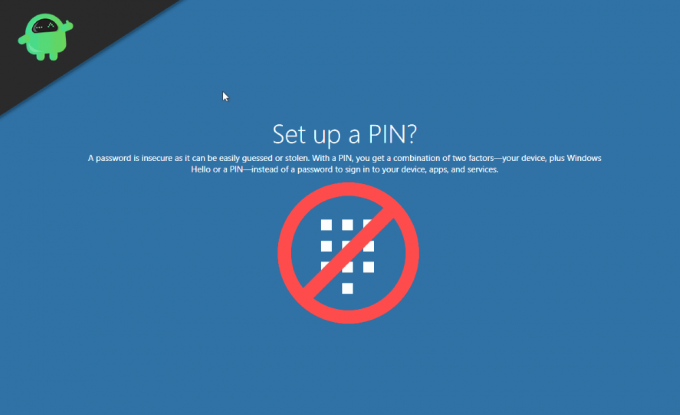
- 1 Как отключить параметр входа в Windows Hello с помощью PIN-кода
- 2 Полное отключение сообщения с запросом PIN-кода Windows Hello — Windows 10
- 2.1 Отключить Windows Hello для бизнеса
- 2.2 Выбор правильного варианта на экране входа в систему.
- 2.3 Отключить пароли для Windows
- 2.4 Использование редактора групповой политики
Как отключить параметр входа в Windows Hello с помощью PIN-кода
Отключить опцию приветствия PIN-кода Windows просто в самом меню настроек Windows.
Откройте «Настройки», затем нажмите «Учетные записи», затем нажмите «Параметры входа».

Выберите параметр Windows Hello-PIN в разделе «Управление входом на устройство».

Нажмите на кнопку «Удалить», еще раз нажмите на нее.

После двойного нажатия кнопки «Удалить» вам будет предложено подтвердить текущий пароль. Введите свой текущий пароль и нажмите кнопку ОК. Это не сработает, если вы забудете свой пароль.
Примечание: Если вы не используете Windows 10 v1903 от апреля 2019 г., параметры настройки могут быть другими. Так что выбирайте соответственно!
После выполнения этих шагов вы больше не сможете входить в систему на своем рабочем столе, используя свой PIN-код. Для доступа к рабочему столу вам понадобится пароль вашей учетной записи. Вы всегда можете установить ПИН-код заново, поэтому удалить его не составит труда.
Полное отключение сообщения с запросом PIN-кода Windows Hello — Windows 10
Windows Hello — это относительно новая функция в последней сборке Windows. Эта функция все еще находится на стадии бета-тестирования, и вы можете столкнуться с множеством проблем с этой новой функцией. Многие пользователи Reddit сообщают, что они все еще видят приветственное сообщение Windows даже после отключения этой функции.
Windows Hello постоянно говорит мне, что мне нужно настроить PIN-код от Поверхность
Перестаньте просить меня установить PIN-код для входа в систему от Windows10
Новый компьютер и Windows 10 постоянно просят меня создавать пин-код каждый раз, когда я вхожу в систему. Я читал старые темы, но похоже, что ничего не работает, и это может быть проблема с октябрьским обновлением. Кто-нибудь знает, как отключить эту подсказку? от окна
Судя по всему, новая функция Windows 10 Hello PIN не очень оптимизирована! Запрос на установку PIN-кода Windows Hello — это ошибка в последнем накопительном обновлении операционной системы Windows 10. С тех пор обновление было перенесено в ноябре прошлого года. О проблеме сообщалось много раз. Компьютер по-прежнему запрашивает ПИН-код даже после использования Windows Hello.
Это означает, что PIN-код постоянно запрашивается при входе в Windows. Если вы хотите полностью отключить параметр входа в Windows Hello с помощью PIN-кода, есть много способов сделать это. Вот несколько:
Отключить Windows Hello для бизнеса
Нажмите одновременно клавиши Windows + R, чтобы открыть диалоговое окно запуска.
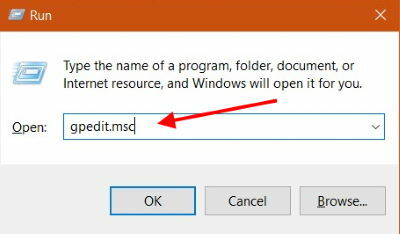
В диалоговом окне запуска введите «gpedit.msc» и нажмите клавишу Enter.

Теперь перейдите в это место: Политика локального компьютера / Конфигурация компьютера / Административные шаблоны / Компоненты Windows / Windows Hello для бизнеса.

Установите для политики «Использовать Windows Hello для бизнеса» значение «Отключено» и нажмите «Применить».

Теперь перезагрузите компьютер. Это навсегда отключит параметр входа в Windows Hello с помощью PIN-кода.
Выбор правильного варианта на экране входа в систему.
Теперь мы обсуждаем, что некоторые пользователи, которые сообщили о проблеме с запросом PIN-кода Windows Hello, каким-то образом выбрали неправильный вариант на экране входа в систему. Возможно, если такой же случай повторится, вы можете проверить это решение.
Когда вы попадаете в журнал на экране, есть кнопка «Параметры входа». Щелкните по нему, и появятся два значка. Теперь выберите наиболее подходящий способ входа в систему. Убедитесь, что правая опция предназначена для входа с паролем, а левая — для входа по PIN-коду.
Отключить пароли для Windows
Если для вас проблема с запросом PIN-кода, это может быть вашим решением. Но если вас беспокоит безопасность, это может быть не самый лучший вариант. Мы обсуждаем полное отключение паролей. Следуйте инструкциям ниже, чтобы отключить пароль для входа.
Нажмите кнопку Windows + R вместе, это открытое диалоговое окно запуска
В диалоговом окне запуска введите «netplwiz» и нажмите клавишу ввода.

Теперь снимите флажок, который показывает «Пользователь должен ввести имя пользователя и пароль, чтобы использовать этот компьютер».

Теперь нажмите «Применить», а затем «ОК».
Примечание: Помните, что это небезопасный способ использования компьютера, потому что это делает компьютер уязвимым.
Использование редактора групповой политики
Изменение настроек в редакторе групповой политики иногда может быть рискованным, убедитесь, что вы выполнили все шаги, прежде чем продолжить. Кроме того, при правильном соблюдении можно полностью решить проблему с запросом PIN-кода установки. Для этого выполните следующие действия.
Нажмите одновременно клавиши Windows + R, чтобы открыть диалоговое окно запуска.
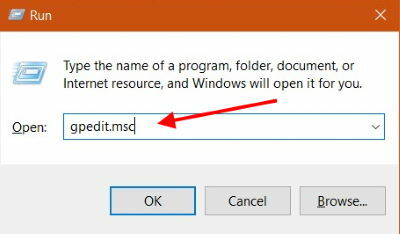
В диалоговом окне запуска введите «gpedit.msc» и нажмите клавишу Enter.
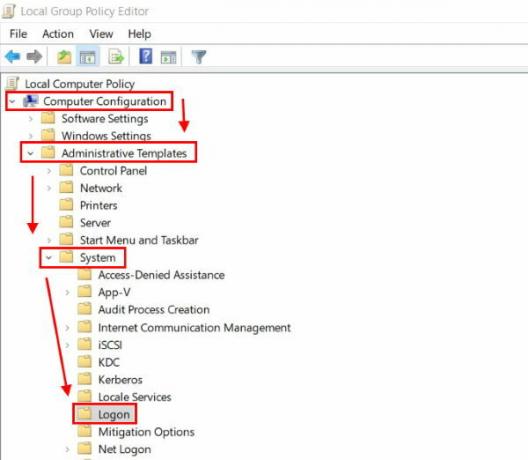
Теперь перейдите в эту папку Computer Configuration> Administrative> System> Logon.
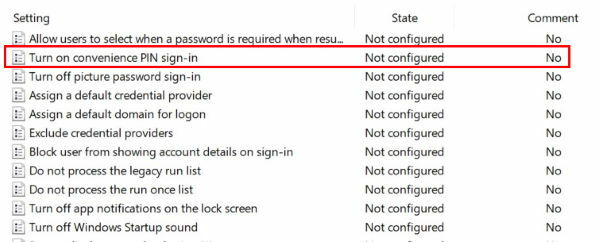
Дважды щелкните «Вход в систему», и когда она откроется, найдите «Включить вход с помощью удобного PIN-кода» и дважды щелкните по нему.

На левой панели выберите Отключено. Теперь нажмите Применить и ОК.
Вывод
Windows Hello — это новая функция входа в систему из Windows. Это быстрый способ войти в свой компьютер. Эта функция доступна в последней сборке Windows 10 , поэтому обязательно обновите Windows 10 до последней версии. Вы можете использовать Инструмент помощника по обновлению Windows 10 для установки последнего обновления . Поскольку так много пользователей сообщают о запросе PIN-кода Windows Hello, это несколько исправлений, которые можно использовать для полного отключения этой функции.
- Исправить, если Интернет или Wi-Fi отключается после сна в Windows 10
- Ошибка Центра обновления Windows 0xc1900223
- Как исправить код ошибки обновления Windows 10 0x8007007e и 0x80073712
- Как исправить, если проводник Windows 10 загружается очень медленно
Рахул изучает информатику и проявляет огромный интерес к темам в области технологий и криптовалюты. Большую часть своего времени он пишет, слушает музыку или путешествует по незаметным местам. Он считает, что шоколад — это решение всех его проблем. Жизнь случается, и кофе помогает.
Источник: concentraweb.com
