Перед сдачей отчетности мы лихорадочно начинаем искать ошибки, сверяться с поставщиками и покупателями, перебираем накладные, счета-фактуры — и все равно не можем быть уверены, что наши декларации с достоинством встретят любые требования ИФНС. Однако возможности программы «1С» помогут облегчить сверку документов.
Акт сверки
Каждый месяц мы начинаем сверять взаиморасчеты, используя акт сверки. Отчет этот настолько привычный, что можно упустить новые возможности, которые разработчики реализуют в программе.
В программе «1С:Бухгалтерия 8», ред. 3, акт сверки находится в разделе «Продажи» — «Расчеты с контрагентами».
Во-первых, нужно проверить, какие счета учета расчетов выбраны и, если нужно, добавить требуемые или удалить ненужные, а далее сверять отдельно покупки и продажи. Это удобно в том случае, если у вас много операций с одним контрагентом, например, по продаже и всего пара операций покупок у него же. Выискивать эту пару в огромном акте сверки долго, проще сформировать акт по 60 счету.
Бизнес пак. Автоматическая расстановка оплат из выписок клиент банка.
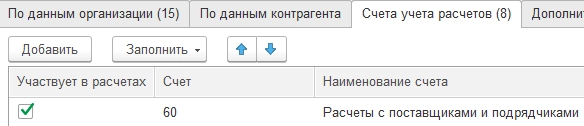 Во-вторых, в акте сверки можно выводить счета-фактуры.
Во-вторых, в акте сверки можно выводить счета-фактуры. 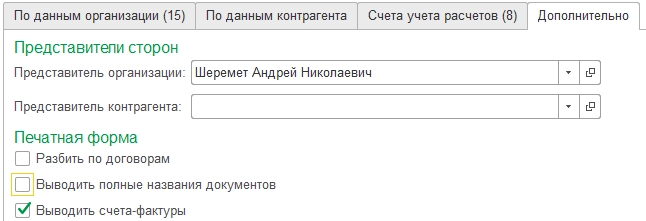
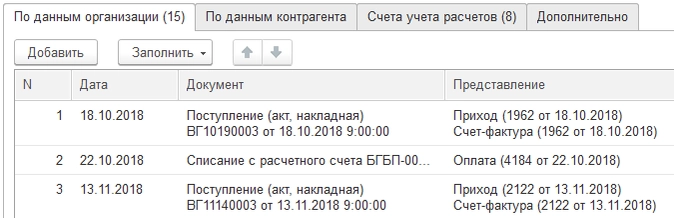 Сверить суммы в счете-фактуре покупателя или поставщика с вашими не получится, но вы увидите, что они у вас тоже есть (или есть у вашего клиента) и вовремя начнете бить тревогу, если их нет. В-третьих, можно сформировать акт в разрезе договоров. Для многих фирм и ИП это очень важно, так как учет ведется по нескольким договорам сразу.
Сверить суммы в счете-фактуре покупателя или поставщика с вашими не получится, но вы увидите, что они у вас тоже есть (или есть у вашего клиента) и вовремя начнете бить тревогу, если их нет. В-третьих, можно сформировать акт в разрезе договоров. Для многих фирм и ИП это очень важно, так как учет ведется по нескольким договорам сразу. 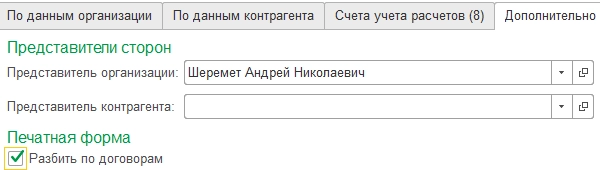
Настройка сервиса «Сверка данных счетов-фактур»
Сервис «Сверка данных учета НДС» находится во вкладке «Покупки», подраздел «Расчеты с контрагентами». Появился он в программе «1С» уже довольно давно, но почему-то не стал широко известен. На мой взгляд, в плане помощи при подготовке к сдаче НДС — это один из самых полезных сервисов. Например, у нас есть поставщик, с которым в квартал проходит до 5000 операций.
Если сверять суммы операций получается, то сверять данные счетов-фактур в каждом поступлении было бы очень непросто. Чтобы упростить задачу, заходим в отчет, выбираем «Настройки». 
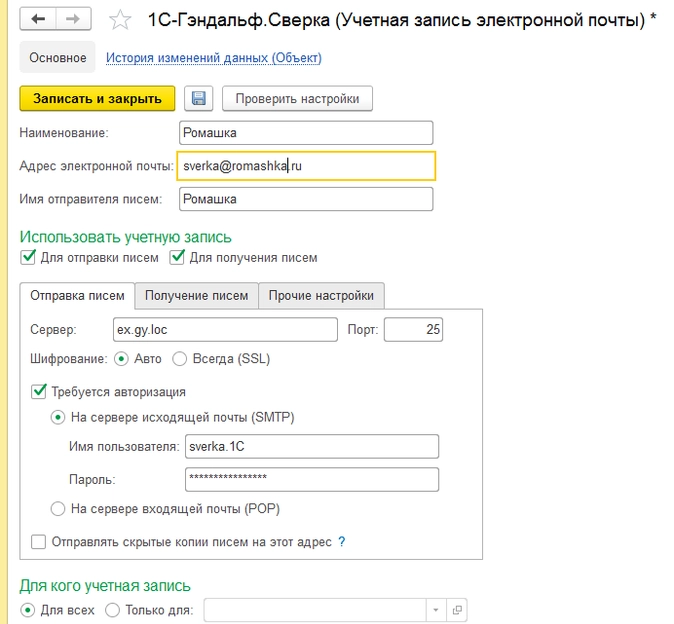
Бизнес пак 7.6 (1597) — Акт сверки
Использование отчета «Сверка данных счетов-фактур»
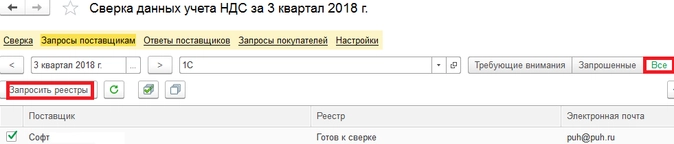
После настроек заходим в отчет и проваливаемся во вкладку «Запросы поставщикам», выбираем «Все» (эти три пункта классифицируют запросы: в первом отразятся те, которые вы сочтете требующими внимания, во втором уже запрошенные, в третьем — все), появляется список контрагентов; в нем выбираем период, контрагента, указываем его электронную почту и кликаем «Запросить реестры». Запрос отправляется на почту поставщика, и он высылает нам файл с данными.
Для того чтобы узнать, получен ли файл, заходим во вкладку «Ответы поставщиков» и щелкаем по значку обновления (закругленная зеленая стрелка). Полученный файл загружаем в программу: выбираем поле «Незагруженные» и кликаем «Загрузить».
Обратите внимание: один и тот же контрагент с одинаковыми КПП и ИНН может быть заведен в базе два раза, например, если он проходит как поставщик и как покупатель, или по иной причине. В этом случае программа выдаст сообщение: «Обнаружена ошибка при загрузке реестров поставщиков».
Чтобы исправить эту ошибку, заходим в наш почтовый ящик, открываем письмо с файлом и сохраняем вложение в какую-нибудь папку. Далее выбираем вкладку «Загруженные», в правом углу экрана нажимаем «Еще» — «Загрузить из файла«,выбираем сохраненный из почты файл, далее выбираем «Загрузить реестр». Теперь можем приступать непосредственно к сверке.
Переходим во вкладку «Сверка», выбираем период, контрагента и нажимаем «Сверить». Если у вас вверху появившейся таблицы есть зеленая строка с надписью: «Расхождений данных поставщика с нашими данными не обнаружено», то можно вздохнуть спокойно — ваши книги идентичны.
Если появилась красная строка с надписью: «Обнаружены расхождения данных поставщика с нашими данными. Показать», переходим к соседнему полю «С расхождениями». Ошибка может быть в номере, дате, сумме. Отчет покажет документ, который есть у вас, но его нет у поставщика, либо он есть у поставщика, а не у вас.
Например, в отчете отразилось два документа — ваш и поставщика, даты совпадают, сумма тоже, а вот номер у вас отличается. Щелкаем по этому документу и проваливаемся в него, вносим необходимые правки, проводим, закрываем, и повторно нажимаем «Сверить». В итоге, делаем с каждым обнаруженным расхождением, пока не покажется зеленая полоса с надписью об отсутствии расхождений. Материалы газеты «Прогрессивный бухгалтер»
- оформление счетов-фактур
- акт сверки расчетов
- акт совместной сверки
- 1С
- счет-фактура
Источник: www.klerk.ru
Как сформировать «Акт сверки расчетов с контрагентом» в программе 1С Бухгалтерия?
Если Ваша организация активно работает с контрагентами, Вам знаком такой документ, как «Акт сверки расчётов». Давайте рассмотрим документ и как с ним работать непосредственно в программе 1С: Бухгалтерии 8.3. Сделать акт сверки в программе 1С можно через раздел «Продажи» или «Покупки», переходим в подраздел «Расчеты с контрагентами» и переходим по команде «Акты сверки расчетов».

Рис. 1 (нажмите для увеличения)

Рис. 2 (нажмите для увеличения)
Попадаем в журнал документов «Акты сверки расчетов с контрагентами», нажимаем на кнопку «Создать» и создаем документ.

Рис. 3 (нажмите для увеличения)
После открытия формы документа, нам нужно его правильно заполнить. Документ делится на три части: «Шапка», «Табличная часть» и «Подвал». Начнем заполнение ШАПКИ документа. Номер проставляется автоматически в соответствии с настройками вашей базы. Дата формирования документа тогда, когда вы делаете сверку или на определенное нужное число.
Организация, если у Вас несколько выбираете нужную организацию, если одна, то программа автоматически подставит сама. Контрагент выбираете с каким контрагентом происходит сверка. Валюта сверки, та которая прописана в договоре именно с этим контрагентом. Договор, если у Вас несколько договоров и с каждым договором разные взаиморасчеты, то тоже нужно быть внимательным и выбрать правильный или оставить пустым, тогда сверка будет сформирована полностью по контрагенту. Период Вы можете установить самостоятельно в соответствии с вашими требованиями.

Рис. 4 (нажмите для увеличения)
После заполнения «Шапки». Переходим на заполнение «Табличной части». Нам нужно сделать настройку вкладки «Счета учета расчетов», на данной вкладке нужно выбрать счета, по которым вы взаимодействуете с контрагентом. По умолчанию все основные счета устанавливаются автоматически.

Рис. 5 (нажмите для увеличения)
Далее возвращаемся на вкладку «По данным организации, нажимаем кнопку «Заполнить» и выбираем команду «По нашей организации или контрагенту» или «Только по нашей организации». В нашем примере рассмотрим первый вариант. Данные заполнились на основании документов, которые были созданы в нашей программе.

Рис. 6 (нажмите для увеличения)
В «Подвале» документа мы видим данные на начало и конец периода, который мы выбрали.

Рис. 7 (нажмите для увеличения)
Печатная форма в нашем случае будет выглядеть вот так:

Рис. 8 (нажмите для увеличения)
Если все данные заполнились верно, то мы можем провести документ и поставить галочку «Сверка согласована» (для запрета на редактирование).

Рис. 9 (нажмите для увеличения)
В журнале документов будут стоять две галочки, одна отвечает за то, что «Сверка согласована» другая за то, что документ «Проведен». Документ создан уcпешно.
Источник: asp-edu.ru
Как сделать акт сверки в 1С




В этой статье речь пойдет о том, как сделать акт сверки взаиморасчетов с контрагентом в программах 1С: Бухгалтерия предприятия 8 (редакции 2.0 и 3.0), а также в программе 1С: Комплексная автоматизация 8. Мы подробно рассмотрим, как настроить документ, чтобы он формировался по одному конкретному договору, счету учета или по всем взаиморасчетам в целом.
Для того, чтобы создать акт сверки в 1С: Бухгалтерия предприятия 8 редакции 2.0, заходим в меню
Продажа -> Акт сверки взаиморасчетов
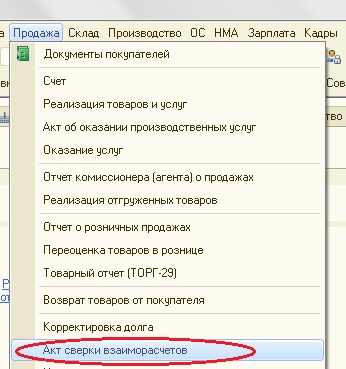
В новой версии 1С: Бухгалтерия предприятия 3.0 нужно зайти на вкладку «Покупки и продажи» и выбрать пункт «Акт сверки расчетов».
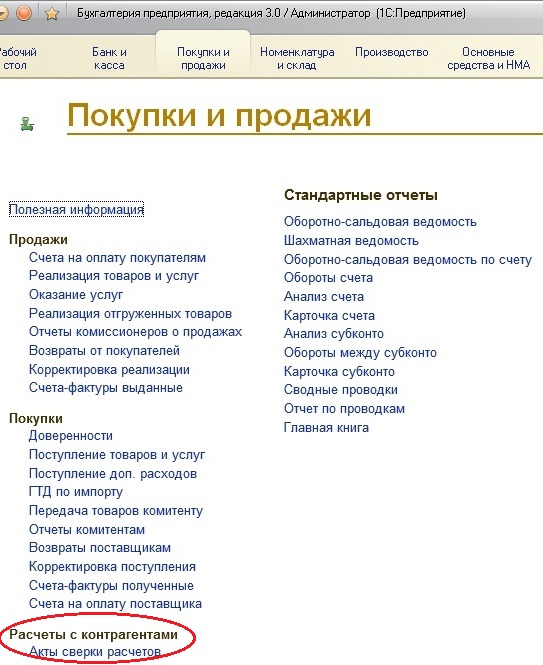
В комплексной автоматизации переключаем интерфейс на полный и выбираем пункт меню
Документы -> Управление продажами -> Акт сверки взаиморасчетов
Добавляем новый документ, выбираем организацию и контрагента, указываем период, за который необходимо произвести сверку. Поле договор необходимо заполнять в том случае, если сверка нужна по одному конкретному договору, в противном случае это поле можно оставить пустым.
В том случае, если Вам необходима сверка, например, только по 76 счету, а расчеты с контрагентом ведутся еще и на 62, то стоит перейти на закладку «Счета учета расчетов» и оставить галочки только у нужных счетов. Также здесь можно добавить другие свои счета, если в этом есть необходимость и они будут участвовать в сверке.
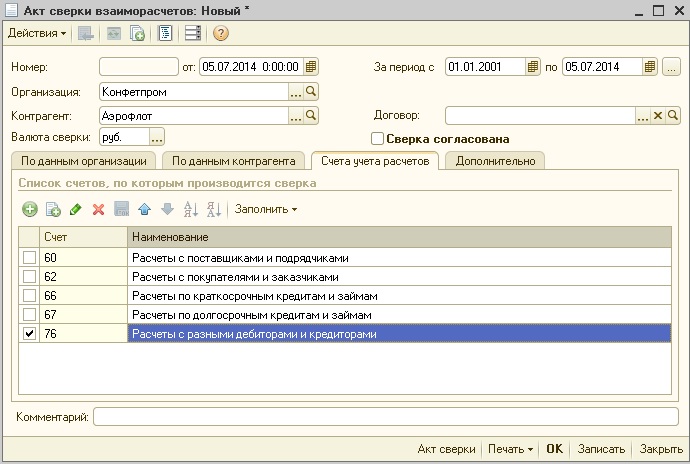
На вкладке «Дополнительно» указываются параметры, необходимые для печатной формы: представители сторон и возможность разбить взаиморасчеты по договорам.
После того, как все настройки сделаны, на вкладке «По данным организации» необходимо нажать кнопку «Заполнить» («Заполнить по данным бухгалтерского учета» для комплексной автоматизации). Документ заполняется автоматически, остается только проверить данные и распечатать его.

После того, как сверка согласована с контрагентом, можно установить соответствующую галочку и документ станет недоступным для внесения изменений.
Если вам нужно больше информации о работе в 1С: Бухгалтерии предприятия 8, то вы можете бесплатно получить нашу книгу по ссылке .
Понравилась статья? Подпишитесь на рассылку новых материалов
Источник: xn--80abbnbma2d3ahb2c.xn--p1ai
