
Ноутбук — это, прежде всего, мобильность, поэтому он совмещает в себе все устройства ввода и вывода информации, которые к компьютеру подключаются отдельно. Из этого следует, что незачем подключать мышь отдельно, для этой цели есть тачпад, который можно индивидуально настроить под каждого пользователя. Как листать вниз на ноутбуке без мышки или как листать вверх на ноутбуке без мышки, на все эти вопросы читатель получит ответ в данной статье. Также будет рассмотрен вопрос об использовании эмулятора мыши.
Как листать на ноутбуке без мышки с помощью клавиатуры

Нет сомнения, что мышь или тачпад — это продуманные и удобнейшие устройства в использовании. Но при большой работе с текстом прокручивать пальцем колесико мыши становится утомительно, а про тачпад и говорить нет смысла, поэтому существует несколько способов использования клавиатуры для данной цели.
Как выглядели первые мышки Apple
- Чтобы листать вниз на ноутбуке без мышки, необходимо нажать на клавиатуре стрелку «Вниз».
- Чтобы листать вверх на ноутбуке без мышки, необходимо нажать на клавиатуре стрелку «Вверх».
- Чтобы мгновенно переместиться вниз страницы, пользователю следует нажать клавишу End.
- Чтобы мгновенно переместиться вверх страницы, пользователю следует нажать клавишу Home.
- Чтобы быстро опускаться по странице, нужно нажимать клавишу PgDn.
- Чтобы быстро подниматься по странице, нужно нажимать клавишу PgUp.
Как использовать эмулятор мыши
Как листать вниз на ноутбуке без мышки или вверх? Для этого можно использовать эмулятор мыши. Чтобы запустить эмулятор, необходимо выполнить следующую инструкцию:
- Нажимаем сочетание клавиш Alt+Shift+NumLock. Важно нажимать эти клавиши на левой стороне клавиатуры!
- В появившемся окне запроса нажимаем «Да».
- В правом нижнем углу появится значок запуска эмулятора мыши (эмулятор не будет работать, если значок клавиши NumLock не горит).

Теперь пользователь может выполнять те же самые действия без мышки стрелкой на ноутбуке. Далее представлена таблица значений клавиш.
| Клавиша | Действие |
| 1 | Движение по диагонали вниз влево |
| 2 | Движение вниз |
| 3 | Движение по диагонали вниз вправо |
| 4 | Движение влево |
| 5 | Одинарный щелчок |
| 6 | Движение вправо |
| 7 | Движение по диагонали вверх влево |
| 8 | Движение вверх |
| 9 | Движение по диагонали вверх вправо |
| + | Двойной щелчок |
| / | Включение режима левой кнопки мыши |
| — | Включение режима правой кнопки мыши |
| * | Переключение режима кнопки мыши в обоих направлениях |
⚠️ КАК ПРОБИТЬ ЧЕЛОВЕКА ПО ЛЮБЫМ ДАННЫМ?! | Мультичел №30
Назначение клавиш из данной таблицы запоминаются легко и интуитивно.
Как настроить тачпад

Чтобы настроить тачпад для прокрутки страницы, необходимо зайти в панель управления, выбрать мелкие значки, найти значок мыши и открыть его. В появившемся окне настройки тачпада открываем свойство «Прокрутка» и выбираем функцию «Прокрутка одним пальцем» или «Прокрутка двумя пальцами». Но бывают ситуации, когда пользователь уже долгое время пользуется внешним устройством (мышью) и тачпад больше не работает. Тогда для решения данной ситуации следует воспользоваться следующей инструкцией:
- Открываем диспетчер устройств (если пользователь не знает, где расположен диспетчер устройств, то в «Пуске» есть строка поиска, в ней вводим «Диспетчер устройств» и нажимаем значок «Поиск»).
- В диспетчере устройств находим пункт «Мыши и другие указывающие устройства», открываем его и щелкаем правой кнопкой мыши на нужную конфигурацию.
- В появившемся окне нажимаем обновить драйвер.
- Пользователю будет предложено два способа на выбор: в одном случае система сама находит и устанавливает драйвер, в другом — пользователь делает это вручную.
- Если система пишет, что драйвер не требует обновления, то находим в интернете на официальном сайте модель ноутбука, на которую происходит обновления драйвера.
- Скачиваем нужный драйвер вручную.
- Запускаем его установку.
- После того как произойдет установка, перезагружаем устройство.
В заключение
Как оказалось, ответов на вопрос, как листать вниз на ноутбуке без мышки или как листать вверх, много. И все они подойдут для любого индивидуального случая.
Источник: fb.ru
Чтобы начальник не «спалил»: топ-5 устройств для имитации работы за компьютером
За время пандемии и «удаленки» начальники стали пристальнее следить за работой своих сотрудников при помощи всевозможных программ. Подчиненные, которым и за компьютером нужно находиться, и на диване хочется полежать, тоже не дремлют и активно ищут обходные пути. Точнее, приспособления, с помощью которых можно обмануть корпоративные трекеры продуктивности. OL составил топ-5 таких способов.
Двигатель компьютерной мыши
Одна из самых популярных обманок в арсенале тех, кто трудится удаленно. Здесь есть и устройства от брендов вроде Liberty Mouse Mover и Tech8 USA, и многочисленные китайские аналоги.

Tech8 USA. Фото: amazon.com

Liberty Mouse Mover. Фото: amazon.com
Автор Liberty Mouse Mover — инженер по образованию, известен под псевдонимом Лоренцо. В 2017 году, работая за компьютером из дома, он спроектировал двигатель мыши из подручных средств: пищевого контейнера, деревянной рамы и двигателя, который перемещал мышь из стороны в сторону. Но со временем хобби переросло в бизнес, который «выстрелил» в пандемию. Сейчас предприниматель работает над версией с чипом, который сделает движения курсора мышки случайными.
А вот Tech8 USA начал продавать устройства, которые крепятся к мыши и двигают ее, в конце 2018 года, но ориентировалась компания на геймеров. С приходом пандемии решение приглянулось и «удаленщикам».
Программы для имитации клавиатуры
Macro Dollar — довольно известное программное обеспечение, которое позволяет имитировать работу клавиатуры. ПО записывает действия мыши и кнопок клавиатуры, а затем автоматически повторяет их.
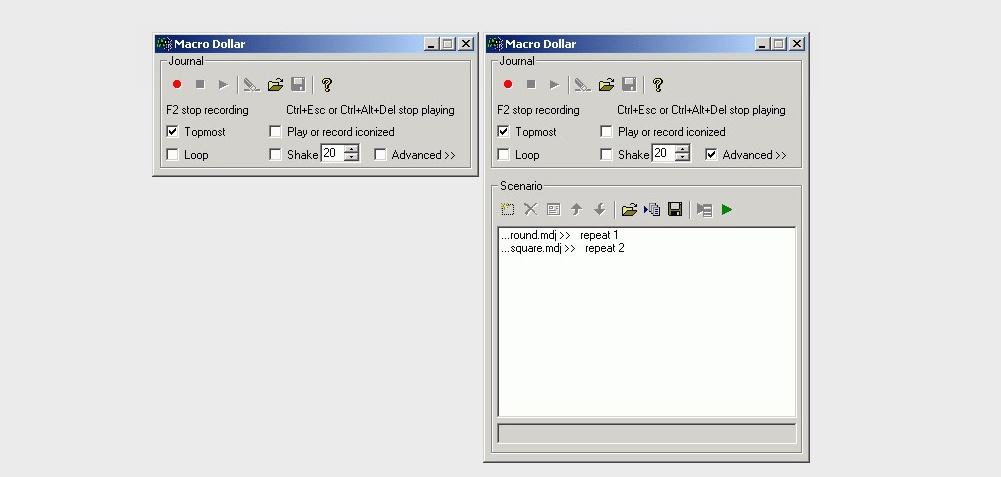
Изображение: regis.cosnier.free.fr
В программе предусмотрена опция Loop, которая запускает бесконечный процесс воспроизведения имитации клавиатуры. По такому же принципу работает WinMacro, а также более новые аналоги.
Автоматизация действий на компьютере
Существует список программ, среди них Action(s) и Automator, которые помогают полностью автоматизировать действия на компьютере. Такие решения есть как для Windows, так и для OS.
Самые популярные объекты для подобной автоматизации у работников на «удаленке» — электронная почта, файлы и папки, изображения, браузер, простой текст и, конечно же, публикации в соцсетях.
Виртуальная машина
Продвинутые пользователи техники запускают виртуальную машину, то есть получают компьютер в компьютере, но уже без контроля. По сути, это приложения, которые имитируют компьютер с полноценной операционной системой и аппаратным обеспечением. Такой метод подходит не столько для просмотра сериала, пока компьютер работает, сколько для безопасного серфинга в интернете. Правда, администратор сети может поймать такого работника за посторонней деятельностью.
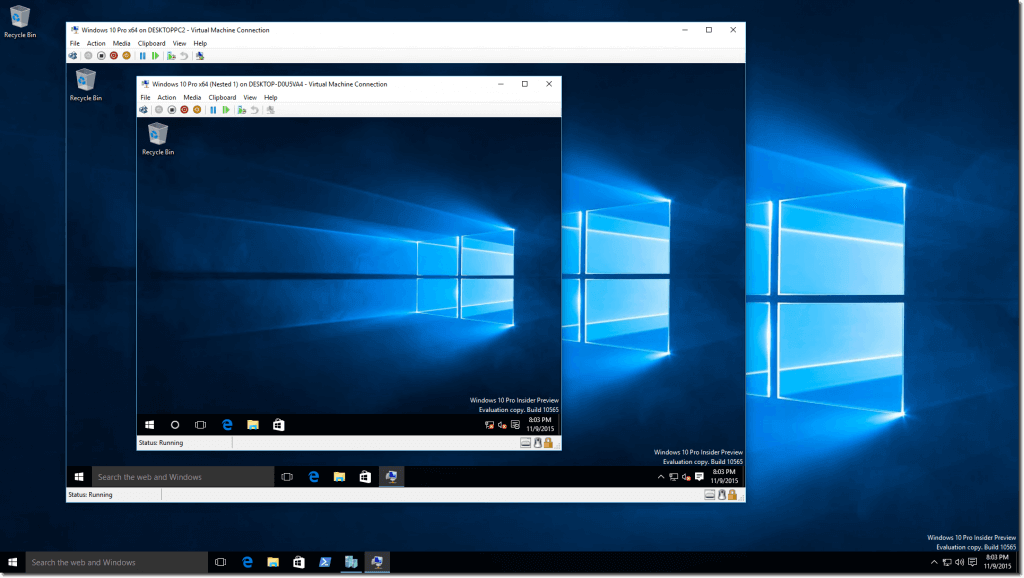
Изображение: thehacktoday.com
Подручные средства
Офисные специалисты тоже придумывают методы имитации работы, которым могли бы позавидовать инженеры. Например, накрывают компьютерную мышь стаканом, после чего курсор начинает дребезжать и хаотично двигаться по экрану. Или кладут под мышь механические часы с секундной стрелкой. А если нужна работа клавиатуры, кликают на тексте мышкой, после чего помещают на клавиатуру железную гайку — в итоге буквы печатаются сами.
Источник: officelife.media
Как управлять компьютером без мышки (лишь с помощью клавиатуры): основные задачи и решения

Доброго времени!
Эта заметка может быть полезна в тех случаях, когда вы столкнулись с какими-то серьезными ошибками в процессе установки Windows, при обновлении драйверов, при подключ. и настройке нового оборудования. В общем, во всех тех случаях, когда курсор мышки не двигается (или его попросту нет в видимой части экрана).
Заранее скажу, что без мышки можно выполнить далеко не все действия и операции, и не во всех приложениях (однако большинство всех самых распространённых — всё же можно!).
Ремарка : заметку меня побудил написать один знакомый, который попросил установить драйвер с диска, т.к. не знал как это сделать при неработающей мышке. (он переустановил Windows). Разумеется, после запуска инсталлятора — мышка начала бегать (и дальше он уже сам. ).
Кстати, как это сделать (запустить установщик) : используем сочетание Win+E — открываем проводник, затем несколько раз нажимаем Tab и при помощи стрелочек выбираем диск, нажимаем Enter. Далее находим таким образом папку и запускаем установщик.
Важно!
Если у вас ноутбук — попробуйте включить тачпад. Даже если внешняя мышка не работает — тачпад обычно всегда откликается.
Основные азы работы в Windows без мышки
Как открыть меню ПУСК и запустить приложение
Нажмите клавишу Win (находится возле пробела, напоминает окно ⊞), затем несколько раз Tab (значок ↹). Далее останется стрелочками (→, ↓) выбрать нужное приложение и нажать Enter .

Как вызвать меню ПУСК

Клавиатура и клавиши
Как свернуть открытое окно (программу), переключиться на другое окно
Простое сворачивание активного окна : нажать Win+стрелочку вниз (↓). Либо Win+D — сворачивает все окна сразу.
Если окно вам больше не нужно : можно его закрыть, нажав на Alt+F4
Для того, чтобы перекл. на другое окно : нажмите Win+Tab , затем выберите стрелочками другое окно и Enter . Также можно нажать на Alt+Tab .
Альтернативный вариант : сначала свернуть все окна Win+D , затем нажать неск. раз Tab чтобы выбрать окно на панели задач и Enter для его открытия.

Win+TAB, затем выбрать стрелочкой окно и нажать Enter
В помощь!
Как свернуть игру, приложение (чтобы появился раб. стол) // И что делать, если окно не сворачивается — https://ocomp.info/kak-svernut-igru.html
Как вызывать доп. контекстное меню (которое доступно по правой кнопки мыши)
Нажать Shift+F10 (на ноутбуках и клавиатурах с доп. функциями возможно сочетание: Shift+Fn+F10 ). Затем в меню выбрать при помощи стрелок нужный пункт и нажать на Enter .

Удаление устройств (Shift+Fn+F10)
Как поставить флажок (галочку)
Если нужно в каком-то меню поставить флажок/галочку (например, согласиться с установкой драйвера) — нажмите Tab и стрелочки , чтобы выбрать этот элемент, а затем нажмите «Пробел» , чтобы он был отмечен.

Чтобы поставить галочку в этом меню — нажмите пробел на клавиатуре
Как открыть диспетчер задач/устройств, панель управления, командную строку и т.д.
Нажмите сочетание Win+R , в левом углу появиться окно «Выполнить» — в него нужно написать одну из следующих команд:
- для вызова диспетчера задач: taskmgr и нажать Enter;
- для вызова диспетчера устройств: devmgmt.msc ;
- для управления дисками: diskmgmt.msc ;
- для перехода в командную строку: CMD ;
- для открытия контрольной панели управления: control ;
- другие полезные команды представлены тут: https://ocomp.info/spisok-komand-vyipolnit.html
- Если у вас Windows 10/11 — то для входа в параметры системы нажмите сочетание Win+i .

Запуск диспетчера устройств — devmgmt.msc
Как выключить или перезагрузить компьютер (без выдергивания шнура питания)
- 1. Win+D — сворачивание всех окон;
- 2. Alt+F4 — чтобы вызвать окно завершения работы;
- 3. Стрелочки — выбор действия;
- 4. Enter — подтверждение действия.

Завершение работы Windows
Как кнопками клавиатуры управлять курсором мыши (чтобы клавиатура «стала» мышкой)
Сразу предупрежу — что данный способ может работать не на всех устройствах (например, на некоторых ноутбуках просто-напросто нет кнопки NumLock (искать ее нужно на правой части клавиатуры, рядом с цифрами) ).
Сочетание для вкл. управления указателем мышки : левый Alt + левый Shift + NumLock
Далее нужно нажать на Enter для подтверждения операции.

Левый Alt + левый Shift + NumLock
Затем можно управлять курсором с помощью цифрового блока клавиатуры (который справа):
- цифры 1–9 — отвечают за перемещение курсора (также можно использовать стрелочки);
- «+» — двойной клик ЛКМ (левой кнопки мыши) по элементу, на котором стоит курсор;
- «/» — обычный одинарный клик ЛКМ;
- «-» — одинарный клик ПКМ (правой кнопки мыши);
- «0» — зажать кнопку мыши;
- «-» — отпустить удерживание мыши.

Самые нужные сочетания клавиш
- открыть окно проводника: Win+E ;
- вставить смайл (Windows 10/11): Win+. (или Win+ю );
- выделить весь текст (все файлы) на странице (в папке) — Ctrl+A (для выделения абзаца: Shift + Ctrl + Стрелка вверх/низ);
- скопировать в буфер обмена выделенный элемент — Ctrl+C ;
- вставить из буфера скопированный ранее элемент — Ctrl+V ;
- поиск: Ctrl+F ;
- отмена последнего действия: Ctrl+Z ;
- сохранение документа/файла: Ctrl+S ;
- открыть документ/файл: Ctrl+O ;
- распечатать документ/файл: Ctrl+P ;
- переименовать файл (в проводнике) //сначала его необходимо выбрать : F2 ;
- удалить строку/файл/выделенный элемент: Delete .
В помощь!
1) Таблицы сочетаний клавиш на клавиатуре: для работы с текстом, ввода спец-символов, горячие клавиши Windows — https://ocomp.info/tablitsyi-sochetaniy-klavish.html
2) Кнопка Win на клавиатуре: полезные сочетания клавиш с ней, и как можно ее отключить — https://ocomp.info/knopka-win-na-klaviature.html
На сим пока всё, дополнения приветствуются!
Источник: ocomp.info
