Пользователям персональных компьютеров приходится сталкиваться с разными проблемными ситуациями, решить которые иногда затруднительно самостоятельно. Однако, обнаружив ответ на проблемный вопрос, в следующий раз такие задачи уже не кажутся сложными. Завершить процесс, в котором уже нет необходимости, в большинстве случаев может даже новичок. К сожалению, иногда приходится сталкиваться с тем, что, какие бы попытки ни были предприняты, не завершается всё равно процесс в диспетчере задач.
Узнайте, что делать, если не завершается процесс в Диспетчере задач Windows
Что же делать, когда какой-то процесс «взбунтовался» и не желает подчиниться, как всё-таки осуществить его завершение, можно узнать, если ознакомиться с нашими рекомендациями. Мы поделимся нехитрыми способами, поможем вам овладеть навыками управления всеми процессами, которые запущены на вашем компьютере.
Завершение процессов
Если в процессе работы на компьютере вы стали замечать, что он заметно подвисает, значит, ему тяжело выполнять все возложенные на него задачи. Это происходит, когда вы запускаете множество процессов, а потом их просто забываете остановить.
Бизнес процесс дозвона до клиента
Конечно, если не увлечься открыванием новых приложений, то с проблемой зависания компьютера удастся сталкиваться реже. Ну а если вы всё-таки очень увлечённо работали, поэтому сами не заметили, как открыли много окон, запустили на выполнение несколько программных приложений и утилит, то закрыть их простым нажатием на кнопку «Выхода», может не получиться.
Алгоритм действий
Для завершения нежелательных процессов, отказывающихся подчиняться пользователю, нужно воспользоваться помощью «Диспетчера задач». Если у вас установлен Windows 7, достаточно кликнуть правой клавишей мышки по нижней панели задач, выбрать параметр «Запустить Диспетчер задач».
Шаг 1
В открывшемся окне на первой вкладке кликните по той утилите, которая вам уже не нужна, а далее в нижней части окна выберите параметр «Снять задачу». Если процесс не совсем безнадёжен, он остановится.
Шаг 2
Можно перейти на вторую вкладку «Процессы», точно также кликнуть по той строке, которая провоцирует в конкретный момент проблемы, а затем нажать на кнопку «Завершить».

Отметьте опцию отображения всех процессов пользователей
К сожалению, даже такие советы иногда для некоторых пользователей оказываются совершенно бесполезными, поскольку всё равно не закрывается процесс в Диспетчере задач.
Если и с вами случилась такая неприятность, вы отчаялись и уже поверили, что единственным выходом из такой проблемной ситуации будет применение вынужденной перезагрузки операционной системы, мы предлагаем вам не паниковать, а ознакомиться с нашими следующими рекомендациями.
Шаг 3
Итак, не произносите фраз типа: «Не могу завершить процесс в Диспетчере задач», а лучше воспользуйтесь уникальными возможностями служебной команды taskkill. Эту команду многие готовы рассматривать в качестве мощнейшего инструмента.
Моделирование бизнес-процесса тестирования ПО в ELMA
Чтобы запустить такую команду, сначала, конечно же, нужно открыть командную строку, зажав одновременно две клавиши: «Win» и «R». В открывшемся маленьком окошке введите «cmd».
Шаг 4
Теперь вам нужно будет набрать «taskkill» и нажать «Enter». Однако чтобы справиться с неуправляемым процессом к этому слову следует присоединить дополнительную опцию.

В частности, можно завершить процесс при помощи команды taskkill, используя имя приложения, которое отказывается завершаться. Для этого наберите небольшую командную фразу: taskkill / IM «имя приложения». Конечно, вместо словосочетания «имя приложения» вы должны набрать тот процесс, который у вас нет мочи остановить. Например, taskkill / IM excel.exe.
Если вы воспользуетесь нашим примером, то в этом случае прекратит работать табличный редактор Excel. Выбирайте ваш процесс, приносящий вам ужасные хлопоты, и прописывайте в команде его имя.
В окне процессы отображаются не только с указанием своего имени, но и идентификатора в том числе. Если вы желаете, вы можете набрать такую командную фразу: taskkill / PID 574, где число 574 будет являться идентификатором проблемного процесса.
Шаг 5
Если на компьютере имеются несколько учётных записей, при этом абсолютно понятно, что зависание возникло именно по причине незавершённых процессов одного из пользователей, можно воспользоваться и такой командной фразой: «taskkill / F / FI «USERNAME eq имя_пользователя». Понятно, что в ней придётся вам самостоятельно изменить непосредственно имя пользователя, по вине которого возникла проблема.

Воспользуйтесь новой командной фразой
Как приостановить бизнес процесс #692245
Есть бизнес процесс вида Вход по регламентному заданию и выполнение сразу обраьботки 1. Как после этого приостановить выполнение бизнес процесса? Обработка 2 запустится тоже по регламентному заданию, опять остановка задача 3 — тоже по регламентному Так же возможно внезапное завершение бизнес процесса если клиент оплатил.
#1 by bolobol
Регламентные задания можно остановить настройкой базы или обработкой «Консоль заданий».
#2 by Euguln
В чем проблема-то? В задаче поставить дату, начиная с которой можно обрабатывать.
#3 by Hans
вообще ничего не понял.
#4 by Hans
проблема в том что задача — это задача. И вроде как по бизнес процессу здесь не подходит. Если подходит то в виде какого то костыля. ну что никто не разарабатывал бизнес процессов по сборке дебиторки?
#5 by Ranger_83
У бизнес-процесса есть свойство «завершен»
#6 by Ranger_83
А вообще схема должна быть с условиями
#7 by Hans
Даже если она будет с условиями. как ждать? не будет же она постоянно вертется несколько дней подряд по одной ветке, потом по другой.
#8 by Hans
Походу в этом случае ничего кроме задачи не предусмотрено.
#9 by Либерал
(0,7,8) бизнес-процесс сконструирован не правильно в принципе, понимания как пользоваться механизмами БП нет совсем. отсюда и все ваше недоумение и тщетные попытки что то «приостановить».
#10 by Zhuravlik
Есть же вроде как фильтр по правилам адресации? Разве это нельзя использовать, задав нужную дату как измерение регистра сведений? Т.е. задача создастся, но пользователь увидит ее только тогда, когда по дате пройдет условие.
#11 by Либерал
распишите себе процесс сбора дебиторки сначала словами по пунктам, потом переложите это описание на графическую схему.
#12 by Hans
это я просто тупо быстро набросал. Вот правильный бизнес процесс Получается там, где два дня нужно бизнес процессу стоять и ждать оплату, реализуется только через задачу на левого системного пользователя и потом через регламентное заданиче по истечениии пары дней исполнять эту задачу. Других способов я не нашел.
#13 by Armando
Причем здесь бизнес процесс?
#14 by Hans
при том что по нему можно отслеживать этап БП.
#15 by Armando
Количество дней до оплаты отслеживать по карте БП?
#16 by vde69
какая цель ожидания? в твоем БП где реальные задачи для пользователей. я их не вижу. БП — без реальных исполнителей лишен смысла напрочь. а если все же есть реальные задачи, то в задаче делаешь реквизит «Активен», задачу создаешь сразу, но этот реквизит ставишь в Ложь, а регламентной обработкой по наступлении времени взводишь этот реквизит
#17 by Hans
задача отслеживать бизнес процесс. отслеживать количество дней это как один из этапов БП. Цель ожидания такова что бизнес процесс сбора дебиторки не заканчивается отправкой извещения контрагенту, он заканчивается тогда когда долг погашен.
#18 by vde69
в этом процессе предусмотрены интерактивные действия пользователя.
#19 by Hans
да, только последнее действие. напоминание пользователю о том что он должен сделать звонок клиенту. на этом бизнес процесс дебиторки заканчивается и начнется другой процесс — «просроченная дебиторская задолженность» =)
#20 by vde69
значит это у тебя нифига не БП. Применение вложеного БП для твоих целей является ошибкой. у тебя есть задача из которой ты вызываешь этот БП, этого достаточно. В этой задаче делаешь влаг «Активна» и далее как я описал в Никаких вложеных БП у тебя НЕТ (так как нет интерактивных действий)
#21 by Лефмихалыч
зачем? Не надо ни чего приостанавливать. Замени свои обработки на нормальные задачи, которые просто будут на служебного пользователя адресоваться. Регзаданию просто объясни, что надо выгребать задачи этого пользователя и выполнять их надо только при условии выполнения каких-нибудь условий. Есть задача, но не выполняются условия, просто ни чего не делать и задачу не закрывать
#22 by Лефмихалыч
хотя на кой кол нужны эти задачи, не понимаю. Регзадание и без задач все то же самое может делать
#23 by Лефмихалыч
а что мешает стартовать процесс сразу с момента «Не пришла оплата через три дня после электропочты»? Соответственно, все задачи, которы до Менеджера, просто выкосить к бубеням
#24 by Лефмихалыч
ни скажи. Если нужно видеть по каждому счету процесс отработки дебиторки, то такой БП все покажет легко и непринужденно. Кроме того, если реализовать задачами, которые выполняет робот, то можно потом добавить задач и как-то поменять карту маршрута, а реализованные уже задачи робот, как выполнял, так и будет выполнять, даже, если в карте их место изменится. Добавить, например, перед всем этим задачу на менеджера Василия, где Василий будет говорить, надо ли смс-ки слать или уже сразу биту брать можно и без роботов решать вопросы
Источник: avprog.ru
Не завершается процесс в «Диспетчере задач»: что делать?
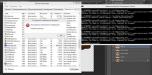
Нечасто, конечно, но иногда можно встретить ситуации, когда после закрытия программы в «Диспетчере задач» не завершается процесс, отвечающий за ее функционирование, или продолжают работать какие-то дополнительные (сопутствующие) службы приложения. При этом система в дополнение ко всему может сообщать, что пользователю для завершения определенного процесса не хватает прав (отказано в доступе). Почему так происходит и как остановить работу ненужных или зависающих программ, читайте в ниже представленном материале.
Не завершается процесс в «Диспетчере задач» (отказано в доступе). Почему?
Чтобы понять, какое именно решение по устранению возникшей проблемы использовать в каждом конкретном случае, для начала следует выяснить причины, вследствие которых они возникают. Почему же в «Диспетчере задач» не завершается процесс с указанием на отсутствие прав доступа?

Действительно, иногда это может быть связано с тем, что пользователь вошел в систему не под регистрацией администратора и пытается завершить критически важную системную службу или процесс, запущенный другим пользователем. Однако невозможность остановки работы какого-то приложения в основном связана даже не с системными процессами, а с программами, которые могли установиться на пользовательский компьютер самопроизвольно (вирусы, рекламные апплеты и т. д.). Обычно именно они могут блокировать завершение работы. Но бороться с такими проявлениями поведения и системных, и пользовательских программ или служб можно довольно просто.
Перезагрузка системы
Если не завершается процесс в «Диспетчере задач», что делать в первую очередь? Как правило, рядовые пользователи поступают достаточно просто. Если по каким-то причинам в «Диспетчере задач» Windows 10 не завершается процесс, они попросту перезагружают систему. Понятно, что полный рестарт и приводит к остановке всех служб. Но что если после перезагрузки процесс активируется снова?
А ведь некоторые процессы, запускаемые вместе с системой, нельзя отследить даже в стандартном разделе автозагрузки.
Впрочем, если пользователь вошел в систему не под администраторской, а под собственной учетной записью, как уже понятно, нужно просто сменить пользователя.

Если не хотите постоянно перепрыгивать с одной записи на другую, администраторскую «учетку» можно и вовсе отключить, прописав в командной строке команду «net user Администратор active:no» (без кавычек). После этого все программы будут стартовать только с правами администратора (для некоторых приложений не будут выдаваться даже предупреждения безопасности службы контроля учетных записей UAC, которые многих пользователей несказанно раздражают).
Завершение активных процессов через командную строку
Но приведенные выше действия положительный эффект могут дать не всегда. Что же делать, если в «Диспетчере задач» не завершается процесс, который, скажем, перегружает центральный процессор или использует оперативную память слишком усердно? В такой ситуации оптимальным инструментом из тех, которые имеются в Windows-системах, станет командная консоль (cmd).

Ее необходимо запустить от имени админа (если учетная запись суперпользователя не отключена), а затем воспользоваться командой taskkill (всю информацию о дополнительных атрибутах можно просмотреть посредством ввода строки «taskkill /?».
Из всего списка нас более всего интересуют атрибуты «/F» и «/IM», которые дописываются после основной команды. Как это выглядит? Предположим, у нас в «Диспетчере задач» не завершается процесс «Гугл Хром». Команда принудительной остановки приложения будет выглядеть так: «taskkill /F /IM Chrome.exe» (опять же, без кавычек). Как уже понятно, такое решение приемлемо для исполняемых файлов программ.
Если воспользоваться дополнительным ключом «/T», при вводе основной команды завершения работы выбранного приложения автоматически будут завершены и все дочерние процессы.
Остановка процессов с указанием идентификаторов
Если таким способом в «Диспетчере задач» не завершается процесс, который был выбран пользователем, например, при неправильном вводе имени исполняемого файла проблемной программы или службы, остановку процесса можно произвести с указанием идентификатора.

Его можно просмотреть в самом «Диспетчере задач», дополнительно активировав отображение столбца с ИД процесса. Основная же команда в этом случае примет такой вид: «taskkill /F PID 0000», где 0000 – определенный в «Диспетчере задач» идентификатор процесса.
Совет от Microsoft
В принципе, проблему, связанную с тем, что в «Диспетчере задач» не завершается процесс какой-то программы, можно решить, следуя советам специалистов Microsoft, которые опубликованы на странице поддержки. Суть состоит в том, чтобы загрузить с сайта специальный архив, содержащий набор инструментов PSTools, затем распаковать его на жесткий диск и переместить файл PsExec.exe или объект PsExec64.exe, в зависимости от архитектуры системы, в корень системного раздела (диска «С»), а затем через командную консоль выполнить команду «c:psexec -i -d -s taskmgr.exe» (без кавычек). После этого в «Диспетчере задач» нужно будет выполнить все необходимые действия, связанные с остановкой определенных процессов, затем закрыть «Диспетчер» и удалить исходный файл PsExec из системного раздела.
Примечание: использовать этот метод даже на сайте корпорации рекомендуется только на свой страх и риск.
Использование утилиты Process Explorer
Куда проще воспользоваться небольшим приложением Process Explorer, которое является альтернативой «Диспетчера задач», но с расширенными возможностями. Преимущество этой программы состоит в том, что устанавливать ее на жесткий диск не нужно, поскольку приложение изначально является портативным и запускается из одного исполняемого файла. После старта программы в ней достаточно выбрать искомый незавершаемый процесс или даже целое дерево процессов с дочерними апплетами, выбрав из меню ПКМ команды Kill Process или Kill Process Tree.

Кроме «убивания» ненужных процессов и задач эта утилита предоставляет еще и дополнительную информацию. Так, например, если это требуется, можно совершенно просто узнать, какой именно программой запущен тот или иной процесс.
Разблокирование доступа к файлам процесса
Наконец, если завершение определенных процессов невозможно произвести только по причине блокировки доступа к отвечающему за него файлу, очень может быть, исправить ситуацию можно будет за счет использования утилиты Unlocker.

Сначала, как уже понятно, восстанавливается доступ к исходному файлу (узнать его можно непосредственно в «Диспетчере задач», выбрав из меню ПКМ просмотр расположения файла), а затем процесс завершается обычным способом.
Проблемы вирусного воздействия
Вирусы, к сожалению, ограничивать доступ к остановке процессов и служб тоже могут. И далеко не всегда это связано напрямую с самими вирусными апплетами. Если такая ситуация наблюдается, для начала рекомендуется проверить систему каким-нибудь портативным антивирусом, а при невозможности нейтрализации угроз обратиться к программе Kaspersky Rescue Disk, при помощи которой можно загрузиться еще до старта системы со съемного носителя, а затем выполнить глубокое сканирование, которое включает в себя даже оперативную память.
Краткий итог
Вот, собственно, и все, что касается принудительного завершения процессов в «Диспетчере задач». Что касается наилучшего инструмента, самым простым выглядит альтернативный менеджер Process Explorer. Если же под рукой такой программы нет, подойдет и командная строка. Единственное условие для выполнения всех вышеописанных команд – старт самой консоли с правами администратора.
Источник: fb.ru
