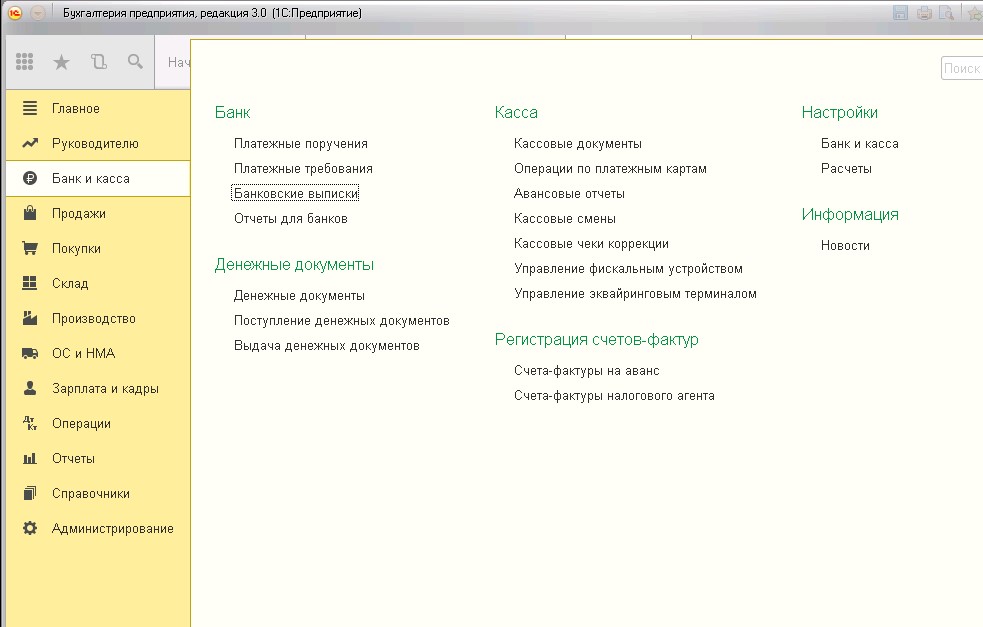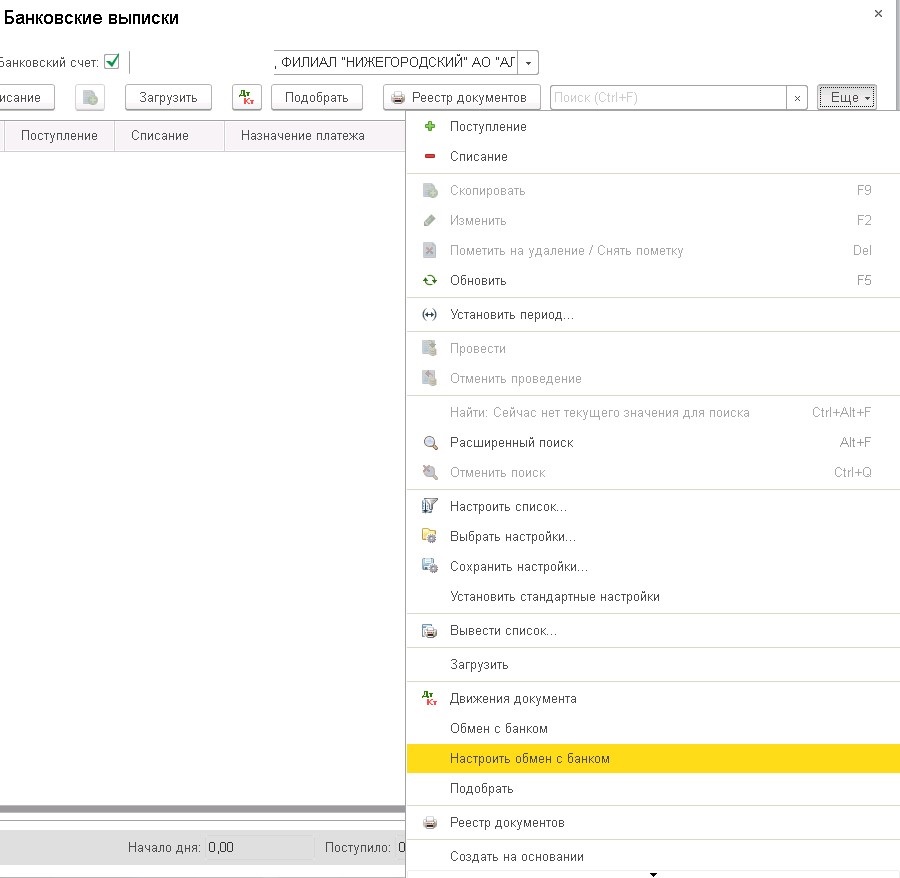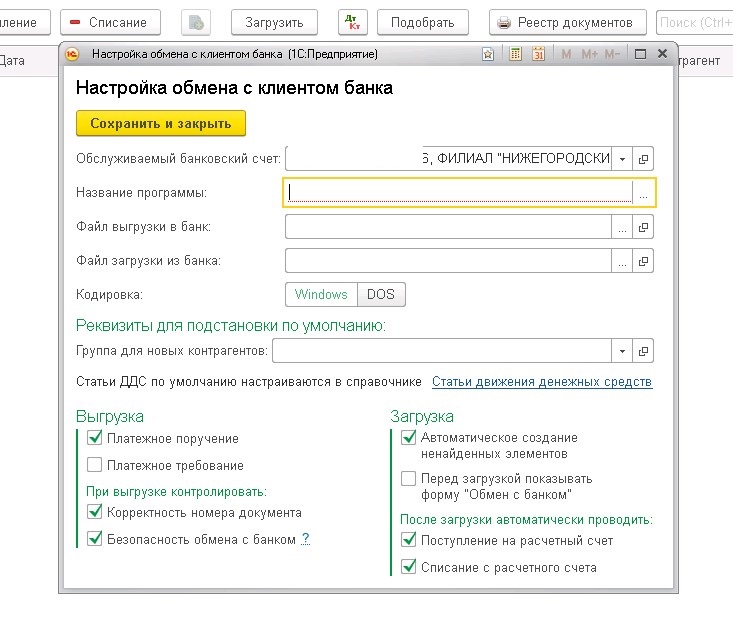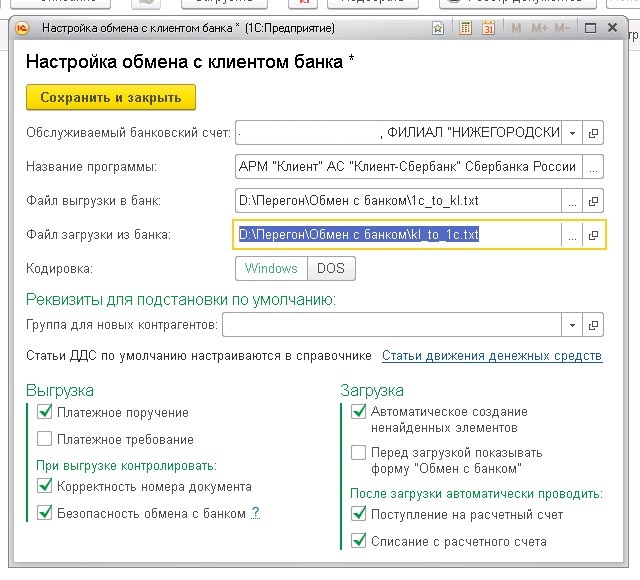Чтобы избавить бухгалтеров компании от рутинной работы по ручному переносу данных между системой «Банк-клиент» и программой «1С: Предприятие», применяются две типовые процедуры обмена: выгрузка и загрузка.
О системе «Банк-клиент»
Начнем с того, что означает понятие «Банк-клиент» в общем случае. Это специальное программное обеспечение, которое позволяет в онлайн-режиме контролировать статусы платежных документов и расчетных счетов в банке, с которым сотрудничает организация.
В нашем случае модуль под названием «Банк-клиент» инсталлируется на рабочем компьютере бухгалтера и выполняет несколько важных задач: формирует, контролирует, шифрует и дешифрует информацию, ставит электронные подписи и многое другое. Условно работа с банком на постоянной основе включает такие действия: создание платежных поручений, импорт и экспорт данных (информация о списаниях и поступлениях за текущий рабочий день) и отражение банковской выписки в р/с «1С».
Обмен 1С с системой «Банк-клиент» — это встроенный механизм типовых конфигураций, который требует настройки.
Выгрузка выписки в формате 1C.txt из Сбербанк Бизнес Онлайн
Настройка обмена «1С» с банк-клиентом
Рассмотрим настройку работы с банк-клиентом в «1С:Предприятие 8.3». В нашем случае примером будет служить конфигурация «Бухгалтерия предприятия 3.0(3.0.65.84)». Если Ваша версия несколько отличается, это не должно привести к проблемам, основные принципы останутся неизменными.
Сам «Банк-клиент» позволяет автоматизировать процесс обмена данными с банком, что существенно облегчает работу бухгалтера и экономит его время. Например, выгрузку платежек в «Банк-клиент» и загрузку выписок из «Банк-клиент» можно производить сразу из 1С путем нажатия нескольких кнопок.
Для правильной работы нужна корректная настройка, и в зависимости от Ваших потребностей приведённый ниже пример может немного отличаться.
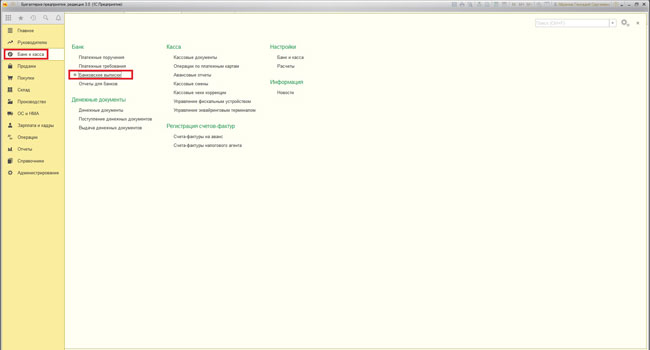
Рассмотрим, как правильно настроить обмен между «Бухгалтерия предприятия 3.0» и АС «Клиент-Сбербанка».
После запуска 1С нужно выбрать «Банк и касса», а в открывшейся вкладке — «Банковские выписки» (Рис.1).
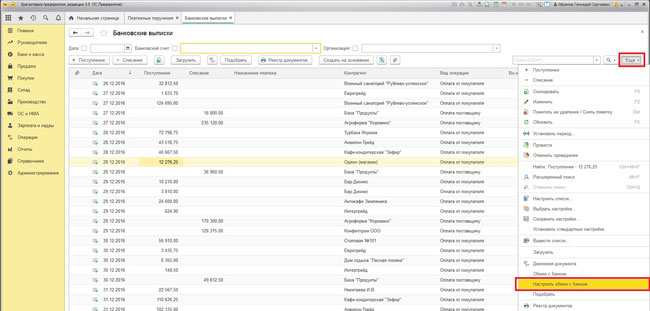
Перед нами будет выведен весь список банковских выписок в виде таблицы, а также поля отборов и другие элементы формы. Более подробно про каждый элемент можно узнать при наведении на него указателя мышки – будет выведена подсказка.
Так как на данный момент нас интересует обмен с банком, продолжим настройку — для этого нажимаем на кнопку «Еще» и выбираем «Настроить обмен с банком» (Рис. 2).
Откроется форма с настройками обмена (Рис. 3). Теперь нужно корректно заполнить эту форму исходя из Ваших потребностей, для чего детально разберем имеющиеся поля:
- 1 Группа для новых контрагентов — возможна ситуаций, когда в 1С не будет присутствовать контрагент, который будет фигурировать в документе. С помощью данного поля можно указать, в какую группу он будет добавлен при создании. Если оставляем поле пустым, то будет добавлен в корень справочника «Контрагенты»;
- 2 Файл выгрузки в банк — выбираем имя файла и расположение его на Вашем компьютере. По умолчанию имя «kl_to_1c.txt». Важно: в «Банк-клиент» указывается имя файла загрузки, который соответственно должно совпадать с данными, которые мы указываем в данном поле. Т.е. файл выгрузки из 1С это файл загрузки в «Банк-клиент»;
- 3 Название программы — из предложенного списка выбираем наименование соответствующей системы банк-клиента, с которым ведется работа. В случае затруднения при выборе — обратитесь в службу поддержки банка;
- 4 Файл загрузки из банка — выбираем загружаемый в 1С файл. Как и в прошлом пункте, файл загрузки в 1С это файл выгрузки из «Банк-клиент»;
- 5 Кодировка — кодировка, используемая в файлах обмена. Необходимо, чтобы она совпадала со значением, установленным в «Банк-клиент»;
- 6 Обслуживаемый банковский счет — банковский счёт организации для обмена;
- 7 Организация* — выбираем организацию, по которой будем вести обмен;
*Если вы ведёте учет в базе по нескольким организациям.
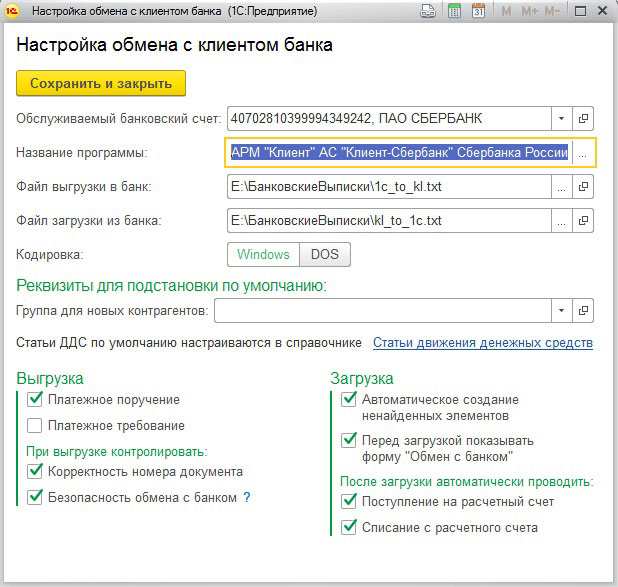
Галочками выбираем нужные нам параметры выгрузки: будут ли загружаемые документы сразу проводиться, создавать ли новые объекты, показывать ли форму «Обмен с банком», а также параметры безопасности.
После установки всех параметров нажимаем «Сохранить и закрыть». Программа вернет нас на форму «Банковские выписки» (Рис.2). Если мы хотим сразу загрузить данные из файла «Банк-клиент», то нам нужно нажать кнопку «Загрузить». Далее в зависимости от галочки в пункте «Перед загрузкой показывать форму «Обмен с банком»» на форме «Настройка обмена с клиентом банка» (Рис.3), откроется либо форма «Обмен с банком» (Рис.4), либо начнется загрузка данных.
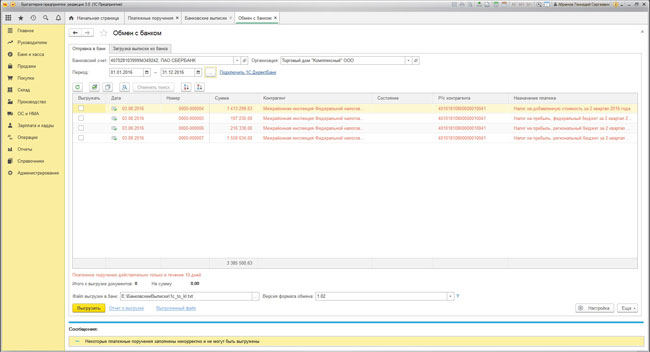
В данном случае мы рассмотрим все более подробно, поэтому на форме «Банковские выписки» (Рис.2) нажимаем на кнопку «Еще» и выбираем пункт «Обмен с банком», в результате чего откроется форма «Обмен с банком» (Рис.4).
Как мы видим, на данной форме есть две вкладки «Отправка в банк» и «Загрузка выписки из банка», разберемся с каждой из них.
По умолчанию открыта вкладка «Отправка в банк», рассмотрим ее подробнее (Рис.4).
Проверяем Банковский счет, Организацию, Имя файла выгрузки. Выбираем период и галочками отмечаем документы, которые нужно выгрузить.
Обратите внимание на поле «Версия формата обмена», если Ваша система «Банк-клиент» не поддерживает версию 1.02, то нужно выбрать 1.01.
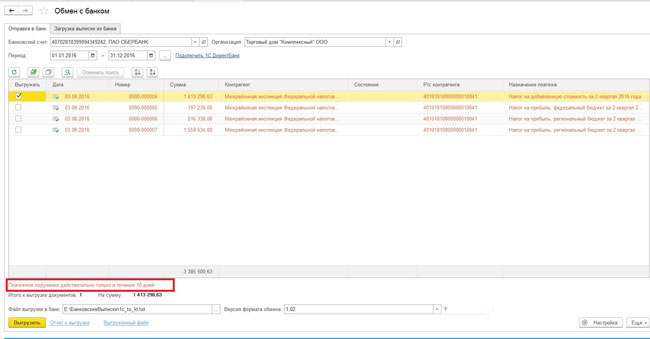
Также стоит обратить внимание на цвет шрифта документа. Если он черный – данные заполнены корректно, документ можно выгрузить. Если красный, то по документу есть ошибки, которые можно посмотреть в левом нижнем углу (Рис.5).
Если ошибок нет, документы выбраны и все параметры установлены правильно, нажимаем кнопку «Выгрузить». После данного действия мы можем посмотреть «Отчет о выгрузке» по соответствующей кнопке, либо сам выгруженный файл.
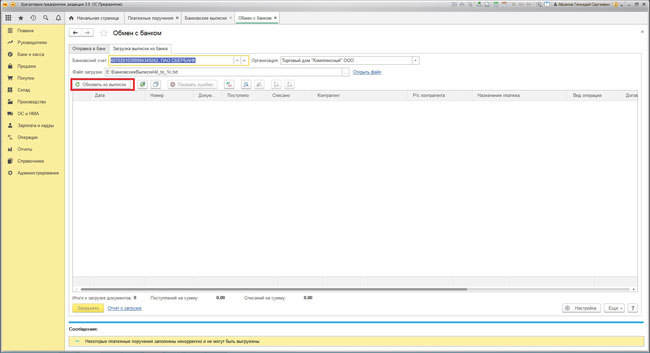
Теперь в указанном каталоге (поле «Файл выгрузки в банк») был создан файл, который мы можем загрузить в «Банк-клиент».
Рассмотрим возможность загрузки данных из «Банк-клиент». Для этого переходим на вкладку «Загрузка выписки из банка» и проверяем данные полей Банковский счет, Организация, Файл загрузки. Обратите внимание: перед тем как загружать данные в 1С их нужно выгрузить из «Банк-клиент» в файл, ссылку на этот файл мы указываем в поле «Файл выгрузки», иначе система выведет предупреждение о том, что файл не обнаружен и предложит интерактивно выбрать его. Если все корректно, то нажимаем «Обновить из выписки» (Рис.6).
Таблица заполнится списком документов, которые содержатся в файле. Возможна ситуация, когда одни будут красного, а другие черного цвета. Если список черного цвета, то документ сопоставился корректно, а если красного — это значит, что не все реквизиты документа обнаружены в системе. Теперь, если мы установили галочку «Автоматическое создание ненайденных элементов», у нас будет активна кнопка «Создать ненайденное» при нажатии на которую мы сможем создать ненайденные элементы.
После проведения всех операций нажмем на кнопку «Загрузить», и данные будут загружены в 1С. Мы также можем посмотреть «Отчет о загрузке» по кнопке рядом.
Как видим процесс обмена с «Банк-клиент» не такой сложный, как может показаться на первый взгляд, однако и тут есть свои особенности, при игнорировании которых могут возникнуть ошибки и неточности.
Если у вас возникли затруднения при настройке , нужны какие-либо доработки или консультации по 1С, вы всегда можете обратиться к нам. Оставьте заявку на бесплатную консультацию по телефону или по электронной почте.
Источник: stekspb.ru
Обмен со Сбербанком в 1С: Расчет квартплаты и бухгалтерия ЖКХ

В программе 1С: Расчет квартплаты и бухгалтерия ЖКХ реализован обмен со Сбербанком.
Использование внешних обработок в программе 1С
Файл «Универсальная загрузка и выгрузка оплат и показаний.epf» можно взять у сотрудника службы поддержки. Файл внешней обработки (равно, как и внешнего отчета) можно использовать непосредственным открытием в программе 1С — через Файл – открыть. Рассмотрим, как правильно прикрепить в программу файл внешней обработки. В разделе «Администрирование» — «Печатные формы, отчеты и обработки» — «Дополнительные отчеты и обработки». 
По кнопке «Добавить из файла» — добавляем ранее скачанный файл обработки. 
Можно указать место размещения обработки, из которого пользователю будет удобно к ней обращаться. 
Здесь же по кнопке «Быстрый доступ» перечислить пользователей, кому предоставляете доступ к этой обработке. 
Далее – нажимаем кнопку «Записать и закрыть». После произведенных настроек пользователь получает доступ к требуемой обработке из настроенного для него раздела. 
Если эта операция выполняется первый раз, необходимо будет настроить список обработок – для этого по гиперссылке в нижней части окна дополнительных настроек открываем окно «Мои дополнительные обработки» и ставим напротив нужной обработки флаг. 
Обмен со Сбербанком
Обработка состоит из двух вкладок «Основное» и «Настройки».
На вкладке «Основное» следует указать период, за который выгружаются данные и отдельные каталоги для выгрузки и загрузки. Прежде чем загрузить данные, необходимо нажать кнопку «Обновить список загружаемых реестров». 
На вкладке «Настройки» произвести настройку выгружаемых и загружаемых данных. 
- Флаг «Загружать оплату за вычетом комиссии банка» ставится, если в качестве суммы оплаты необходимо указать сумму за вычетом комиссии банка
- Флаг «Выгружать счетчики» устанавливается для выгрузки задолженности по услугам и показаний по приборам учета одним реестром
- Флаг «Выгружать в разрезе поставщиков» устанавливается, если необходимо выгрузить данные в разрезе какого-либо поставщика, например для выгрузки начислений по капитальному ремонту
- Флаг «Выгружать ЕЛС и ФИАС» используется для выгрузки данных по номерам ЕЛС лицевых счетов и идентификаторам ФИАС домов
Источник: set-r.ru
Настройка обмена по расчетному счету с банком в 1С:Бухгалтерия 3.0
На заметку: если нижеприведенные рекомендации непонятны для Вас, а настройку нужно сделать, то рекомендую ообратиться к нам — Smart1С.ru. Мы в короткие сроки выполним настройку банк-клиента для любой конфигурации 1С.
Все настройки по обмену с банком в программе 1С:Бухгалтерия 8 размещены на единой форме. Для того чтобы произвести настройку обмена данными по банковскому счету с программой «Клиент-банка», в программе «1С:Бухгалтерия 8» (ред. 3.0) выполните следующие действия:
- Открываем 1С 8.3 Бухгалтерия 3.0;
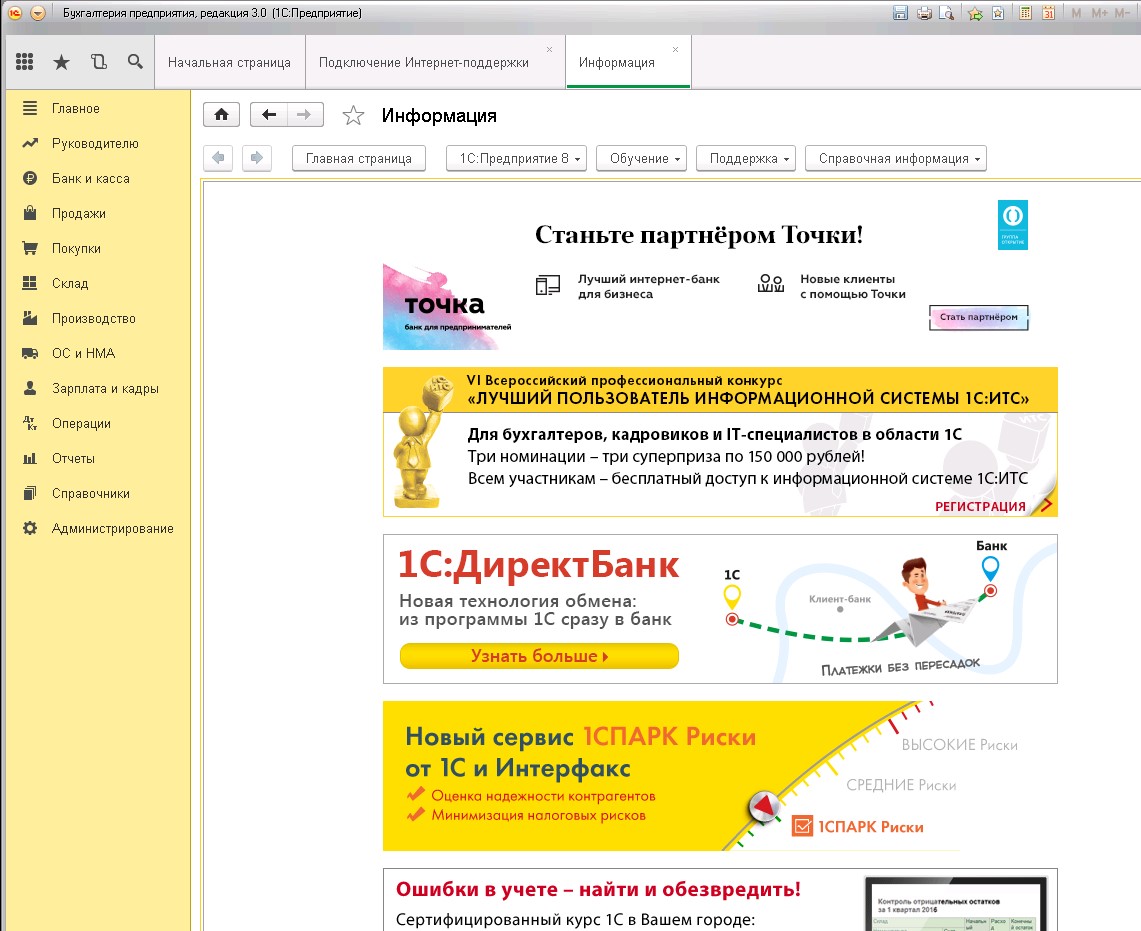
- Открываем раздел «Банк и касса» — «Банковские выписки»;

- Вкладка «Еще» — «Настроить обмен с банком»;

- Открывается окно – Настройка обмена с клиентом банка;

- Далее выбираем необходимый банковский счет для настройки, в нашем случае – ФИЛИАЛ «НИЖЕГОРОДСКИЙ» АО «АЛЬФА-БАНК»;
- Выбираем название программы — АРМ «Клиент» АС «Клиент-Сбербанк» Сбербанка России;
- Создаем папку для загрузки и выгрузки файлов в банк, по удобному для вас пути – «Обмен с банком»;
- Далее в настройках – «Файл выгрузки в банк» и «Файл загрузки из банка» указываем пути – к папке «Обмен с банком»;
- Проверяем корректность настроек – «Загрузка», «Выгрузка»;

- Нажимаем кнопку – «Сохранить и закрыть».
К сведению — для индивидуальной полноценной работы на рынке торгов рекомендую использовать бесплатную программу Форекс. В программе реализованы графики, есть экономические обзоры рынка, необходимые для анализа и принятия решений.
В программе «1С:Бухгалтерия 8» для отражения полученной оплаты используется документ «Поступление на расчетный счет» с видом операции «Оплата от покупателя», а для отражения оплаты документ «Списание с расчетного счета». Все эти документы можно просмотреть, пройдя по вкладке меню — «Банк и касса» — «Банковские выписки».
На этом настройки клиент-банка со стороны Бухгалтерия 3.0 завершены. Остается лишь правильно работать в ней, выполняя обмен – загрузка/выгрузка.
Принцип работы с клиент-банком сводится к следующим действиям:
- Открываем обработку «Обмен с банком» — «Банк и касса» — «Банковские выписки» — кнопка «Еще» — «Обмен с банком»;
- При поступлении оплаты от поставщика вы экспортируете файл из клиент-банка в 1С — «Обмен с банком» — «Загрузка выписки из банка» — кнопка «Загрузить» , автоматически появляется документ «Поступление на расчетный счет»;
- При необходимости оплаты поставщику Вы заводите нового контрагента в справочнике «Контрагенты», вводите у него данные «Банковские счета», далее в программе заводите новый документ «Списание с расчетного счета» с видом операции «Оплата поставщику», проводите его, экспортируете этот документ из программы 1С – «Обмен с банком» — «Отправка в банк» — «Выгрузить» и импортируете в Клиент-банке. Таким образом, у Вас будет работать 2-хсторонний обмен: программы 1С и Клиент-банк.
Видео – Клиент банк в 1С 8.3 настройка, выгрузка и загрузка выписок
Рекомендуем для просмотра:
- Открытие и закрытие кассовой смены 1С:Предприятие 8.2 — 05/09/2017 09:47
- Использование списков общих баз в 1С:Предприятие 8 — 07/08/2017 05:42
- Типовые конфигурации и преимущества 1С v8.x — 25/07/2017 05:37
Источник: cmd4win.ru