Чтобы работать с сообщениями, приходящими на ваш почтовый аккаунт Mail.ru, можно и нужно использовать специальное программное обеспечение — почтовые клиенты. Такие программы устанавливаются на компьютер пользователя и позволяют принимать, передавать и хранить сообщения. В данной статье мы рассмотрим, как настроить почтовый клиент на Windows.
Клиенты электронной почты имеют ряд преимуществ над веб-интерфейсами. Во-первых, почтовый сервер никак не зависит от веб-сервера, а это значит, что при падении одного, вы всегда сможете воспользоваться другим сервисом. Во-вторых, используя мейлер, вы сможете работать одновременно с несколькими учетными записями и с совершенно разными почтовыми ящиками. Это довольно существенный плюс, ведь собрать всю почту в одном месте довольно удобно. Ну и в-третьих, вы всегда можете самостоятельно настроить внешний вид мейл-клиента так, как вам захочется.
Настройка почтовика The Bat
Если вы пользуетесь специальным ПО The Bat, то рассмотрим подробную инструкцию по конфигурации данного сервиса для работы с электронной почтой Маил.ру.
Как создать корпоративную почту БЕСПЛАТНО/Доменная почта на Mail

- Если у вас уже есть один подключенный к мейлеру электронный ящик, то в панели меню в пункте «Ящик» щелкните на необходимую строку для создания новой почты. Если же вы запускаете программное обеспечение впервые, то у вас автоматически откроется окно создания почты.
- В окне, которое увидите, заполните все поля. Вам необходимо будет ввести имя, которое будут видеть пользователи, получившие ваше сообщение, полное название вашей почты на Mail.ru, работающий пароль от указанной почты и в последнем пункте необходимо выбрать протокол — IMAP или POP. После того, как все будет заполнено, кликните на кнопку «Далее».

В другом случае — pop.mail.ru.



Теперь в The Bat появится новый почтовый ящик, и если вы все сделали правильно, то вы сможете получать все сообщения используя данную программу
Настройка клиента Mozilla Thunderbird
Также настроить почту Маил.ру вы сможете и на почтовом клиенте Mozilla Thunderbird. Рассмотрим, как это сделать.
- В главном окне программы кликните на пункт «Электронная почта» в разделе «Создать учетную запись».

- В окне, которое откроется, нас ничего не интересует, поэтому пропустим данный шаг, нажав на соответствующую кнопку.

- В следующем окне введите имя, которое будет указано в сообщениях для всех пользователей, и полный адрес подключаемой электронной почты. Также необходимо записать ваш действующий пароль. Затем нажмите «Продолжить».

- После этого, в том же окне появятся несколько дополнительных пунктов. В зависимости от ваших нужд и предпочтений, выберите протокол соединения и кликните «Готово».

Теперь вы можете работать со своей почтой используя клиент электронной почты Мозилла Тандерберд.
Настройка для стандартного клиента Виндовс
Получите доступ к вашейCorp.mail.ru mail.ru Почте через почтового клиента используя IMAP
Corp.mail.ru mail.ru поставляет IMAP доступ к ващему Corp.mail.ru mail.ru аккаунту, таим образом вы можете просматривать почту через email программу на вашем компьютере или на мобильном телефоне.
Получите доступ к Corp.mail.ru
Corp.mail.ru поддерживает IMAP / SMTP
Это значит, что вам не надо использовать Corp.mail.ru браузерный интерфейс! Вы можете просматривать свою почту использую другие почтовые приложения (like Mailbird, Microsoft Outlook или Mozilla Thunderbird). Работа с почтой на вашем компьютере сделает вас более продуктивным и ваша почта будет всегда в зоне доступности, даже когда у вас нет доступа к интернету.
Настройте Ваш Corp.mail.ru Аккаунт с Вашей Почтовым Клиентом Используя IMAP
Для того, чтобы получить доступ к Corp.mail.ru почте из приложения на компьютере, вам надо IMAP и SMTP настройки ниже:
- IMAP Настройки
- SMTP Настройки
- POP3 Settings
Трудности с IMAP? Откройте для себя Mailbird.
Mailbird автоматически найдет настройки вашей учетной записи.
Пользователи любят наш почтовый клиент.

Настройте свою почту сейчас
Введите вашу почту, чтобы получить ссыку и установить приложение на комьютер
Получить больше инструкций?
Проверьте нашу полную инструкцию для вашего почтового приложения
- Mailbird 3 шаги
- Gmail 5 шаги
- Outlook 5 шаги
- Thunderbird 4 шаги
- Windows Mail 6 шаги
Ваше полное имя
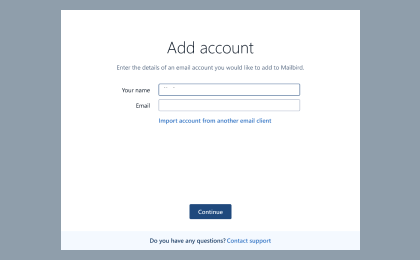
Шаг 1: Введите ваше имя и почту. Нажмите Продолжить.
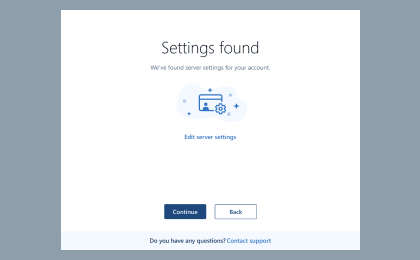
Шаг 2: Mailbird автоматически обнаруживает настройки вашей почты. Нажмите Продолжить.
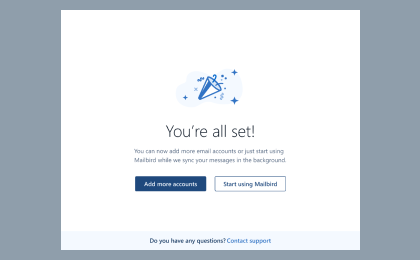
Step 3: Настройка завершена! Вы можете Добавить больше аккаунтов или начать использовать Mailbird.
У Вас нет Mailbird?
Mailbird может обнаружить настройки вашей почты Corp.mail.ru автоматически для вас.
Бонус-руководство: Как настроить IMAP / POP3 strong></p>
<p>Добавить Почтовый адрес. » width=»420″ height=»260″ />
Шаг 2: В левом нижнем углу, нажмите на Настройки аккаунта и Добавить Почтовый адрес.
Ваше полное имя
Ваш пароль
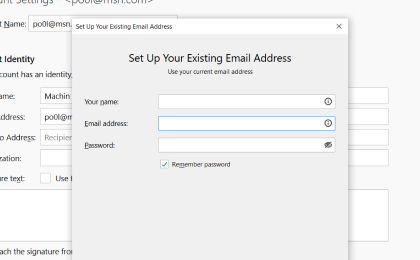
Шаг 3: Введите ваш почтовый адрес и нажмите н Настроить вручную.
imap.mail.ru
smtp.mail.ru
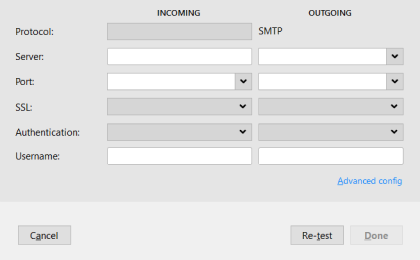
Шаг 4: Добавьте следующую информацию и нажмите Завершить
Нет проблем Thunderbird?
Mailbird может обнаружить настройки вашей почты Corp.mail.ru автоматически для вас.
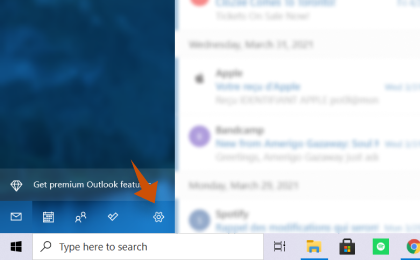
Шаг 1: Нажмите на значок Настройки в нижнем левом углу.
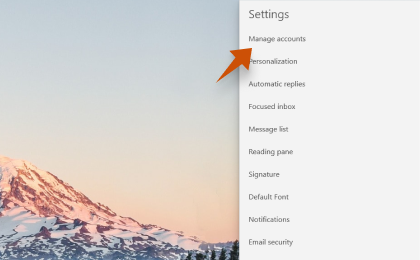
Шаг 2: Нажмите на Управление аккаунтами.
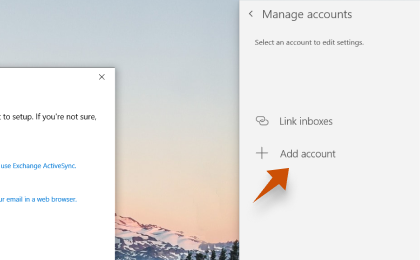
Шаг 3: Нажмите на + Добавить аккаунт.
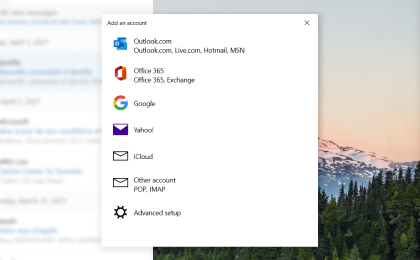
Шаг 4: Нажмите Расширенные Настройки.
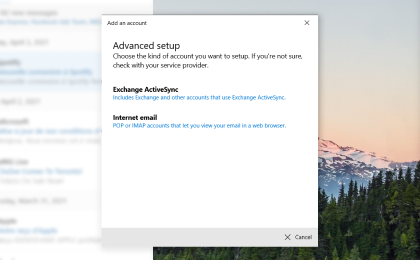
Шаг 5: Нажмите на электронную почту.
Ваше полное имя
imap.mail.ru
smtp.mail.ru
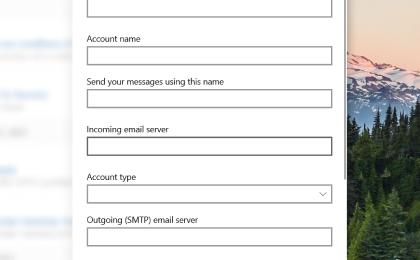
Шаг 6: Введи следующую информацию в соответствующие поля.
Нет проблем Windows Mail?
Mailbird может обнаружить настройки вашей почты Corp.mail.ru автоматически для вас.
Часто задаваемые вопросы
Здесь мы собрали некоторые часто задаваемые вопросы для Corp.mail.ru с ответами
- Какая разница между IMAP и SMTP?
- Mailbird поддерживает IMAP? / Mailbird поддержиает POP3?
- Что означает ‘порт’ в настройках электронной почты?
- Как мне понять, что я должен использовать: POP3 или IMAP?
- Могу я использовать Mailbird на устройствах Mac?
- Как я могу скачать свои старые письма?
- Как я могу вручную настроить Corp.mail.ru на Mailbird?
- Как Mailbird защищает мою приватность?
1. Какая разница между IMAP и SMTP?
В узком смысле, IMAP подключается к серверу вашего почтового провайдера и используется для получения почты, когда SMTP используется для отправки почты на другие сервера.
IMAP (Internet Message Access Protocol) это протокол, который гарантирует, что Ваш почтовый провайдер сохранит все ваши сообщения и каталоги на своих собственных серверах. Именно поэтому, используете вы приложение на компьютере или в браузере, вы всегда сможете подключиться к вашей почте и просмотреть все письма, которые вы получили, потому что ваш провайдер обязан держать их на своих серверах.
STMP (Simple Mail Transfer Protocol) это протокол для отправки электронной почты с вашей почты на другие. Этот протокол позволяет, почтовому приложению подключиться к серверам вашего провайдера для отправки почты, особенно для отправки вашей почты на другие сервера.
2. Mailbird поддерживает IMAP? / Mailbird поддержиает POP3?
Да. Mailbird использует IMAP или POP3 для подключения к большинству email провайдерам. Кроме того, Mailbird использует технологии, которые позволяют обнаружить настройки серверов автоматически, Вам лишь необходимо ввести адрес электронной почты.
Если Mailbird не может обнаружить настройки серверов, вы можете настроить почту вручную введя детали серверов вашего поставщика: такие как IMAP или POP3 Порт и IMAP или POP3 Безопасность.
Вам также необходимо ввести имя пользователя и пароль для доступа к электронной почте.
3. Что означает ‘порт’ в настройках электронной почты?
Вы можете считать, что ‘порт’ это адресный номер. Так же само как IP адрес определяет нахождение компьютера, порт определяет приложение, работающее нам компьютере.
There are a few common port numbers, always use the recommended settings to configure your email server to Mailbird.
4. Как мне понять, что я должен использовать: POP3 или IMAP?
Если для Вас важно сохранить место на компьютере, или Вас беспокоит сохранность писем, то лучше выбрать IMAP. Это означает, что ваши письма будут сохранены на северах вашего провайдера.
POP3 скачает все письма на компьютер и будет хранить их локально на вашем компьютере, а затем удалит из сервера. Это очистит место на сервере, но если что-то случиться с вашим компьютером, вы не сможете восстановить письма.
5. Могу я использовать Mailbird на устройствах Mac?
В данный момент, мы работаем над созданием копии Mailbird для устройств Mac! К сожалению, это значит, что, на данный момент, Mailbird не доступен для обладателей устройств Apple. Если вы бы хотели узнать первым, когда Mailbird станет доступен для обладателей Mac, нажмите здесь.
6. Как я могу скачать свои старые письма?
Если Ваши старые письма все еще доступны на вашем аккаунте, они будут автоматически загружены. IMAP протокол сихронизирует ваши сообщения и каталоги с информацией, хранящейся на серверах вашего провайдера, делая возможным управлять вашей почте на каждом компьютере, подключенным к вашей почте.
Как только вы добавитеr Corp.mail.ru аккаунт в Mailbird, вы получите доступ ко всей вашей почте мгновенно.
Важно: Если вы храните вашу почту на локальном сервере, вы не сможете импортировать их согласно IMAP протоколу.
7. Как я могу вручную настроить Corp.mail.ru на Mailbird?
Эта страница поможет Вам настроить Вашу почту на Mailbird. Шаг 6 описывает ручную настройку.
8. Как Mailbird защищает мою приватность?
Наша Политика Приватности и Условия Использования полность отвечают European General Data Protection Regulation (GDPR), 25 May 2018.
Mailbird не может прочитать вашу персональную информацию. Это включает ваше сообщения, вложения и пароли к почте. Mailbird это локальный почтовый клиент на вашем компьютере и все приватные данные остаются вашими и только вашими.
Узнайте как усовершенствовать ваш Corp.mail.ru (mail.ru) аккаунт

Откладывайте электронные письма
Откладывайте отвлекающие электронные письма, чтобы очистить свой почтовый ящик
![]()
Отслеживайте, кто прочитал ваше письмо
Отслеживайте статистику электронных письем, открытие, чтение, нажатия на ссылки

Отменяйте отправленное письмо
Отменяйте отправку электронной письма

Запланируйте отправку сообщения на позже
Запланируйте отправку электронных писем и ваши сообщения будут высланы в назначенное время позже автоматически
У вас другой провайдер почты?
Нажмите на вашего провайдера ниже, чтобы узнать как получить доступ к вашему аккаунту через IMAP:
Источник: www.getmailbird.com
Настройка корпоративной почты
Руководитель поставил задачу настроить корпоративную почту для сотрудников, а системного администратора нет и не у кого спросить, что делать?
1. Необходимо завести почтовые ящики сотрудников на почтовом сервере сайта (терминология может несколько отличаться, но суть та же). Что это значит?
Настоящая корпоративная почта должна иметь вид: Этот адрес электронной почты защищен от спам-ботов. Для просмотра адреса в вашем браузере должен быть включен Javascript. (это пример, до собачки может быть любое название, после собачки доменное имя сайта компании). Обычно, эти почтовые ящики заводят те, кто делал сайт, или его сейчас обслуживают, поэтому можно смело обращаться к ним.
2. Настроить почтовый клиент, при помощи которого Вы сможете получать и отправлять письма с корпоративного почтового ящика. Обычно это Outlook, установленный на компьютерах сотрудников и их смартфонах.
Как настроить Outlook и начать пользоваться корпоративной почтой?
1. Запросите у специалистов, которые завели почтовые ящики на почтовом сервере сайта следующие данные:
— имя почтового сервера ( это может выглядеть так: mail.nic.ru)
— Имя почтового ящика на этом сервере и пароль от него ( например: Этот адрес электронной почты защищен от спам-ботов. Для просмотра адреса в вашем браузере должен быть включен Javascript. пароль. )
2. На компьютере сотрудника необходимо открыть Outlook , завести новую учетную запись и, как правило, настройка почты происходит автоматически. Если этого не происходит, нужно провести настройку самостоятельно. Для этого и нужны все эти данные.
Ниже скриншоты настройки, необходимо в указанных местах подставить свои данные:

После того, как Вы последовательно заполните все данные настройки согласно изображения, будет выполнена активизация учетной записи и появится соответствующий почтовый ящик.
На смартфонах настройка точно такая же, необходимо открыть приложение Outlook на смартфоне, завести новую учетную запись, внести данные в настройки учетной записи.
Как правило, этого достаточно, чтобы все работало. Если не получается, обращайтесь за помощью в Vmweb, бесплатно проконсультируем. Если нужно полностью провести настройку корпоративной почты от начала и до конца — предоставляем такую услугу с договором счетом, актом, НДС и пр.
Источник: vmweb.ru






