Skype («Скайп») адаптирован для работы в разных операционных системах и на разных устройствах: от смартфона до стационарного компьютера.
Бесплатно можно позвонить только на компьютер или мобильное устройство, где также установлен Skype («Скайп»). Звонки на незарегистрированные стационарные и мобильные номера – платные. Групповые видеоконференции с недавних пор стали бесплатными. Можно общаться с 25 собеседниками одновременно. Во время звонков при помощи мобильных устройств почти всегда наблюдается небольшое отставание между видео и аудио.
Есть ограничения: бесплатной видеосвязью можно пользоваться не более чем десять часов в день и не более 100 часов в месяц. В последней версии реализована поддержка сверхчеткого изображения, что обеспечивает трансляцию в высоком разрешении – 1280х720. Однако в этом случае участникам видеоразговора понадобятся web-камеры, поддерживающие соответствующий стандарт.
В программе недавно появилась функция записи звонка.
Кроме видеообщения, участники могут отправлять друг другу файлы. Также предусмотрена функция демонстрации экрана. Для работы в программе скорость интернет-соединения должна быть не меньше 512 кбит.
Как пользоваться Скайпом ( Skype )
Установка программы
Подробнее о работе в программе на стационарном компьютере – в главе 13 «Видеообщение в сети интернет: бесплатные видеозвонки и обмен сообщениями между пользователями» в базовом курсе «Азбука интернета».
Официальный сайт программы – skype.com. В верхнем меню нажмите кнопку «Скачать». Затем выберите версию для вашего устройства: компьютера, планшета или телефона 3.1 .
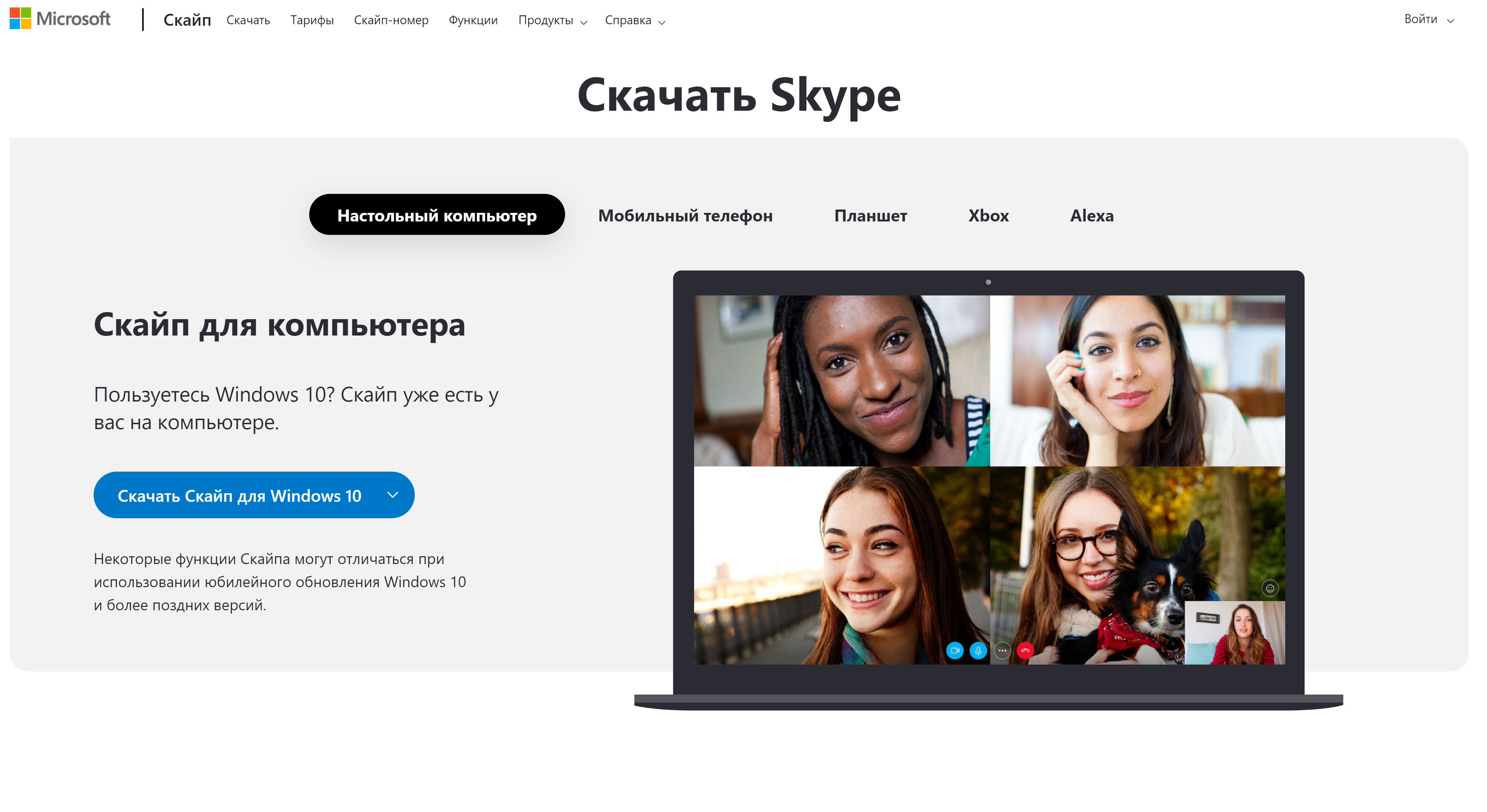
Если вы зайдете на сайт в смартфоне, у вас сразу откроется адаптированная под маленький экран версия сайта. Здесь же вам предложат скачать приложение «Скайп» для мобильного телефона. «Скайп» можно установить также из магазина приложений.
Подробнее о работе в магазине приложений на смартфоне и планшете – в главе 4 модуля 6 «Основы работы на планшетном компьютере» расширенного курса «Азбука интернета».
Чтобы установить на планшет или смартфон «Скайп» из магазина приложений:
- Зайдите в магазин приложений.
- В строке поиска наберите «Скайп».
- Нажмите «Установить», «Загрузить» или «Принять».
- Значок программы появится на основном экране.
Регистрация в программе
Зарегистрироваться в программе можно на любом устройстве. Особых условий нет. Если вы уже работаете в «Скайпе» на ноутбуке или стационарном компьютере, чтобы подключиться к программе на мобильном устройстве, нужно:
- Установить приложение на мобильное устройство.
- Ввести логин, который указывали при регистрации в программе «Скайп». Подтвердить регистрацию
Так может выглядеть страничка входа в приложение на экране планшета 3.2 .

А так – на экране мобильного телефона 3.3 :
Как подключиться к звонку Skype for business по ссылке
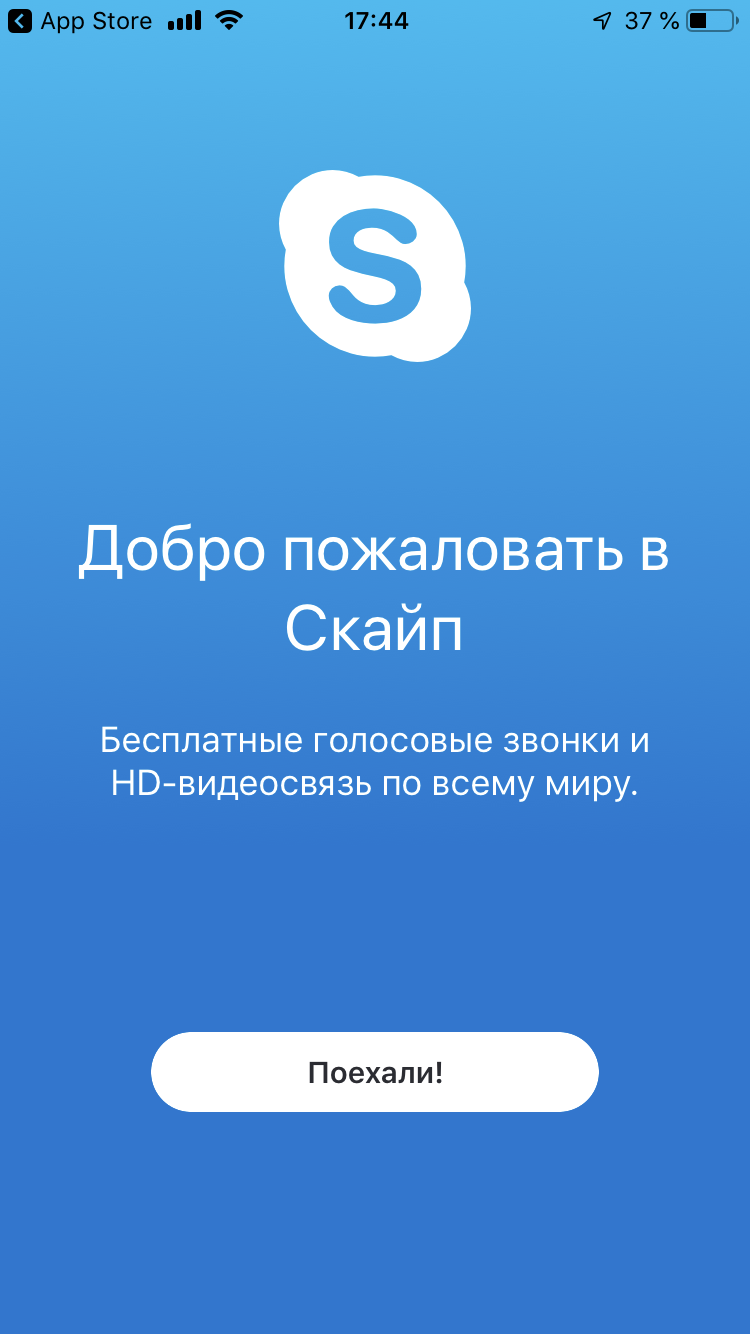
Если вы вообще еще не регистрировались в программе, то нужно нажать пункт «Создать учетную запись». Зарегистрироваться можно, указав номер мобильного телефона, затем понадобится вписать свое имя, фамилию, придумать пароль. На номер мобильного придет код подтверждения. Впишите его в строку для ввода кода.
Настройка программы
При первом входе в программу на мобильном телефоне вам могут предложить выбрать фон: темный или яркий, сообщат о синхронизации контактов вашей телефонной книги с приложением. В этом случае вы сможете увидеть, кто из ваших знакомых также зарегистрирован в «Скайпе». Также на любом компьютерном устройстве вы сможете настроить изображение и звук. Для этого в основном меню в контактах выберите собеседника по имени Echo/Sound test Service (тестовая учетная запись в программе). Данный сервис представлен на последних версиях Скайп 3.4 .
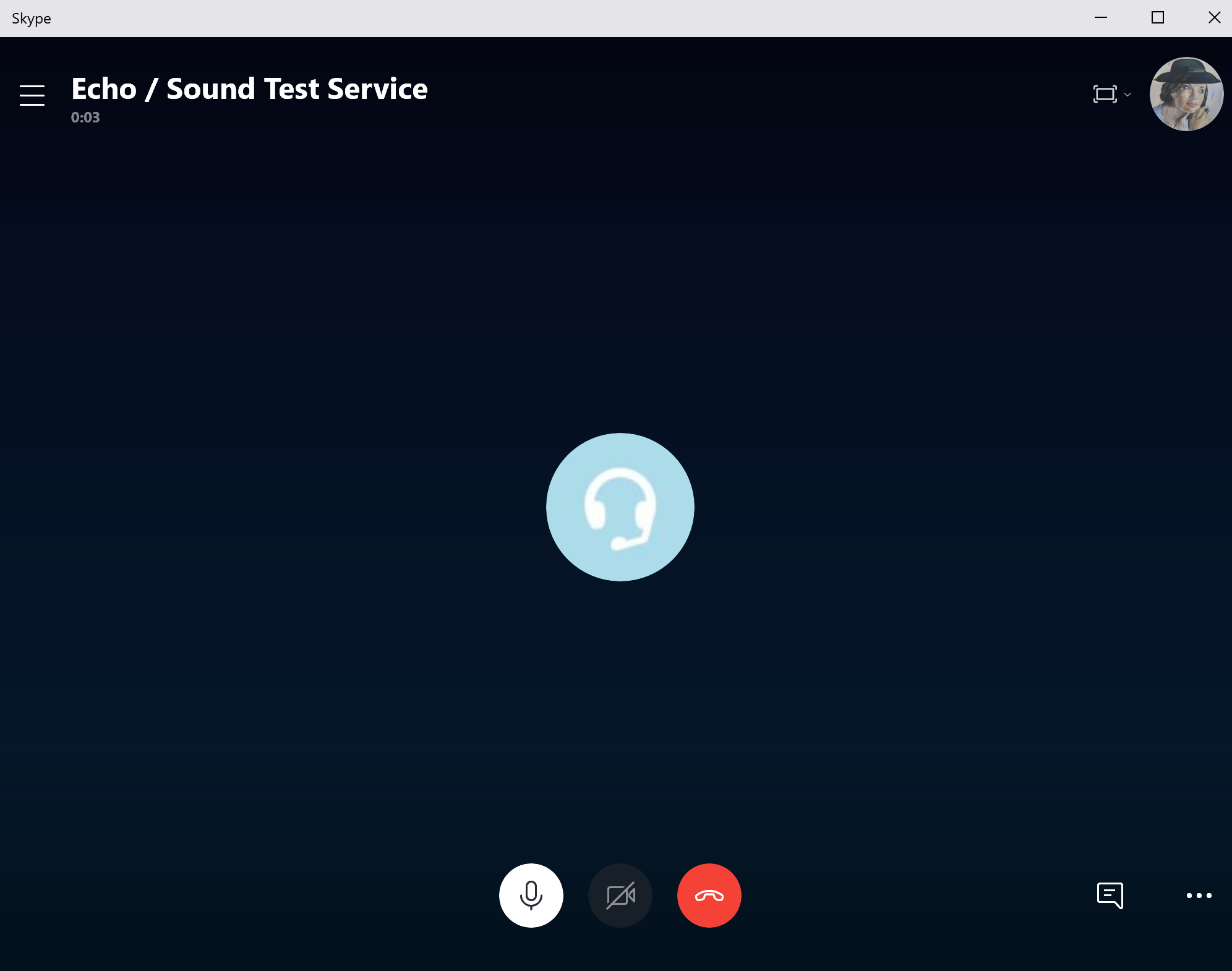
Однако лучше проверить работу программы, найдя в контактах и вызвав реального собеседника.
Особой необходимости в проверках аудио и видео на мобильных устройствах нет, поскольку вся настройка происходит автоматически.
На мобильных устройствах (планшетах и смартфонах) программа может запросить доступ к микрофону, камере, контактам из телефонной книги. Разрешите, чтобы полноценно пользоваться «Скайпом».
Также в каждой версии приложения есть основное меню вашего профиля.
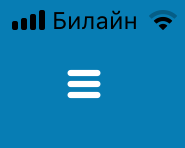
На тарых версиях приложения Скайп, которые автоматически устанавливаются на более ранние версии операционных систем, можно перейти в меню, нажав значок три горизонтальные полоски .
Таким образом можно перейти в раздел «Настройки». На новой версии Скайп в меню можно перейти, нажав значок вашего профиля вверху.
Здесь целый ряд подразделов, которые позволяют:
- перейти в ваш профиль (чтобы добавить или изменить имя и фото профиля, скопировать ссылку на профиль и поделиться ей с собеседниками),
- изучить тарифы на звонки собеседникам, не являющимся пользователями Скайпа,
- перейти в раздел «Настройки».
В «Настройках» есть возможность поменять язык общения, изменить внешний вид окна программы, откорректировать звук и видео. В разделе «Звонки» можно подключить новую функцию «Субтитры звонка», запретить звонки от контактов не из вашего списка. В разделе «Сообщение» — поставить запрет на автоматическое скачивание фотографий в галерею вашего устройства. В разделе «Уведомления» — настроить звук и сообщения от программы по пропущенным вызовам. В разделе «Контакты», пункт «Конфиденциальность», есть возможность отрегулировать данные, по которым вас могут найти пользователи.
В разделе «Помощь и отзывы» можно сообщить о проблеме при работе со Скайпом и воспользоваться службой технической поддержки специалистов 3.5 .
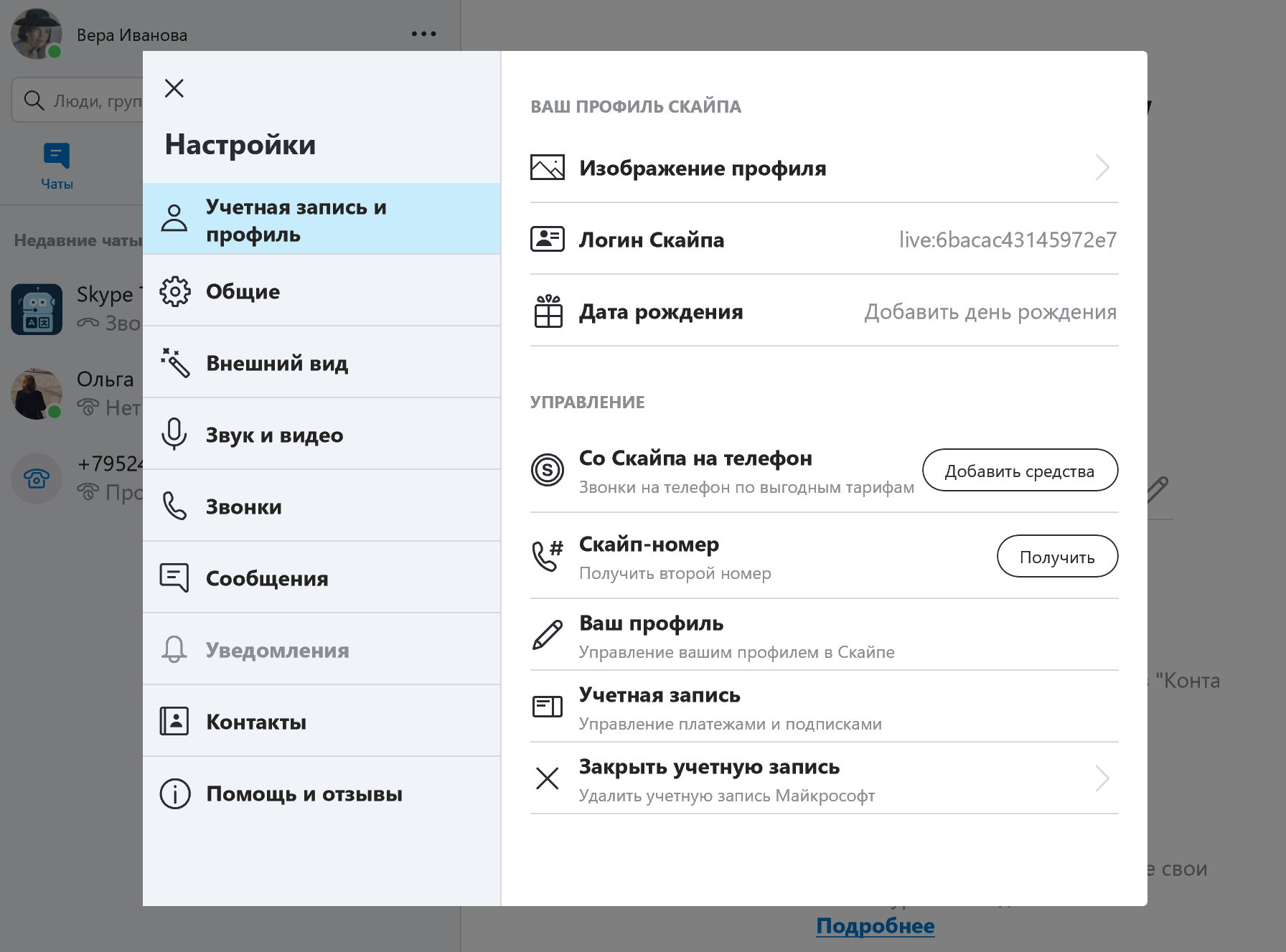
Основное меню
В зависимости от размеров экрана вашего устройства и операционной системы меню программы может быть оформлено по-разному. В приложениях для мобильных телефонов и планшетов с небольшим экраном функционал может быть несколько ограничен, например, нет подробных настроек профиля.
Для того чтобы сориентироваться в программе, нужно внимательно посмотреть на все инфозначки, которые присутствуют в оформлении. В нашем примере – страница программы в мобильном приложении для смартфона на операционной системе Android 3.6 .
Значок колокольчика вверху слева – уведомления. Здесь цифрами будут отмечаться количество пропущенных звонков или сообщений. Значок аккаунта вверху в центре позволяет перейти к основному меню и настройкам профиля.
Изображение лупы вверху справа – возможность поиска. Нажав на него, можно ввести имя своего собеседника, найти его и начать с ним общение. Три горизонтальные точки – меню, позволяющие откорректировать видимость информации на данной странице. Также на странице три вкладки — «Чаты», «Звонки» и «Контакты». Они помогают быстро перейти к вашей переписке, звонкам и поиску уже добавленных контактов.
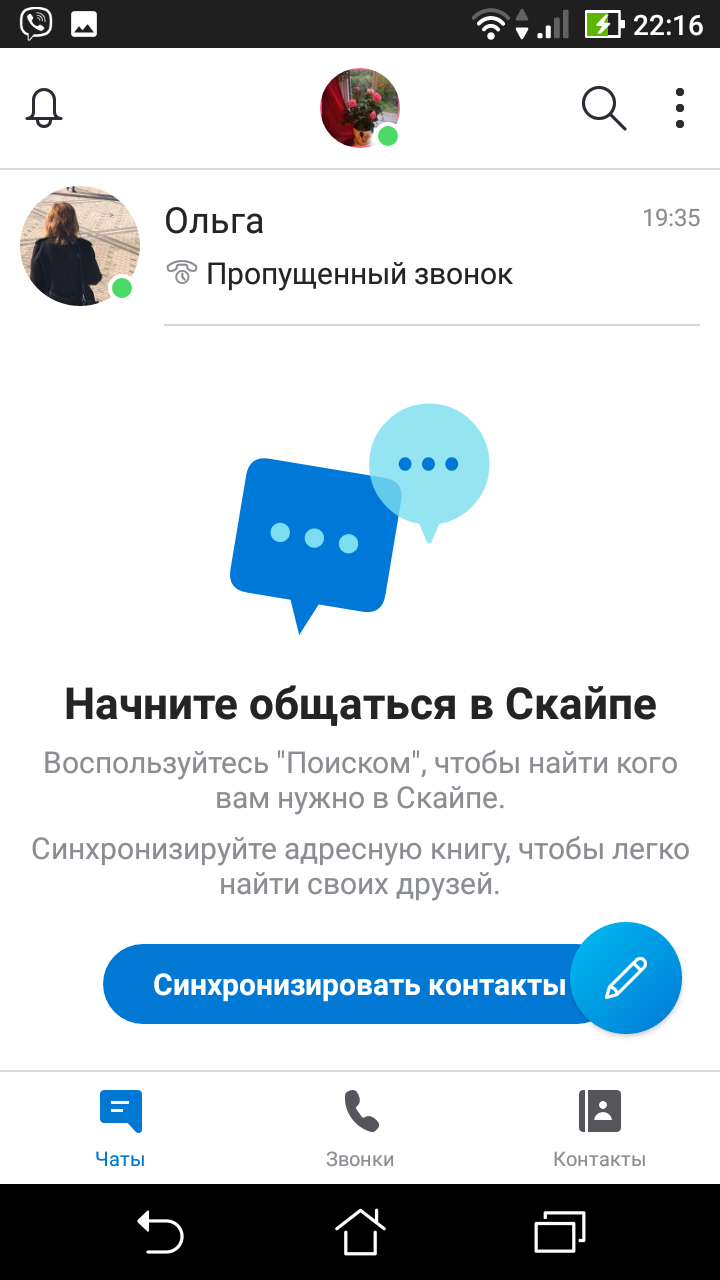
Если нажмете на учетную запись какого-либо пользователя, перейдете на страницу общения с данным человеком. Можно будет не только ему позвонить, но и написать текстовое сообщение, а можно удалить всю переписку или сам контакт.
Все эти функции есть во всех версиях приложения «Скайп». Пример ниже – страница более ранней версии программы в операционной системе Android на планшете. Она установится в том случае, если обновленную версию Скайп не поддерживают технические характеристики мобильного устройства. Три горизонтальных черты в верхнем углу слева – обозначение общего меню профиля.
Нажав на него, можно перейти в раздел «Настройки» и «Помощь». Справа вверху изображение лупы – это строка поиска.
Внизу изображение плюса – возможность перейти к видеозвонкам, сообщениям, к поиску собеседников и ботов (программы-роботы, имитирующие общение реальных пользователей, подробнее – ниже, в разделе «Другие возможности программы») 3.7 .
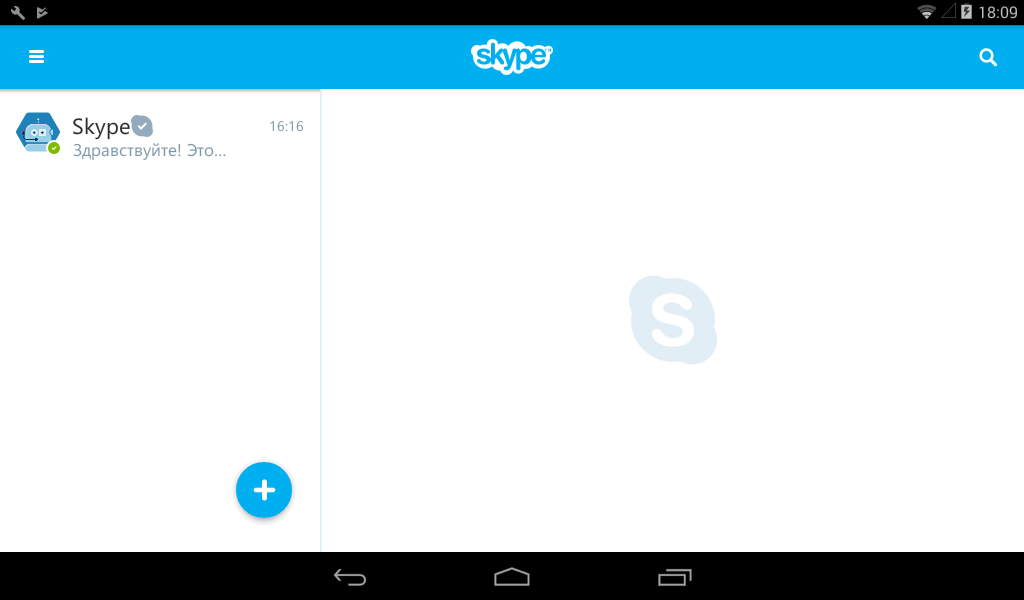
Поиск собеседника
Самый простой способ – вписать имя своего собеседника в строке поиска. Набрать нужно именно то имя, которое указывалось при регистрации в «Скайпе».
Можно искать собеседника по логину Скайпа, номеру мобильного телефона, в случае, если он указывал его при регистрации.
Также вы всегда можете добавить новые контакты. Если у вас в приложении «Скайп» синхронизированы контакты с адресной книгой в телефоне, вы можете пригласить нужного собеседника в «Скайп», выбрав его в разделе «Контакты» и нажав на кнопку «Пригласить» 3.8 .

Вашему собеседнику будет направлено SMS-сообщение с предложением присоединиться к пользователям приложения. Вам нужно лишь подтвердить отправку сообщения.
Добавление собеседников
Собеседника в список можно добавить через поиск. В новой версии Скайп для поиска нужно будет перейти в раздел «Контакты». В поиске набрать имя, или логин, или номер телефона собеседника. Найдя нужного человека, нажмите и удерживайте палец на строчке с его контактом. Появится окно с командой «Добавить контакт» 3.9 .
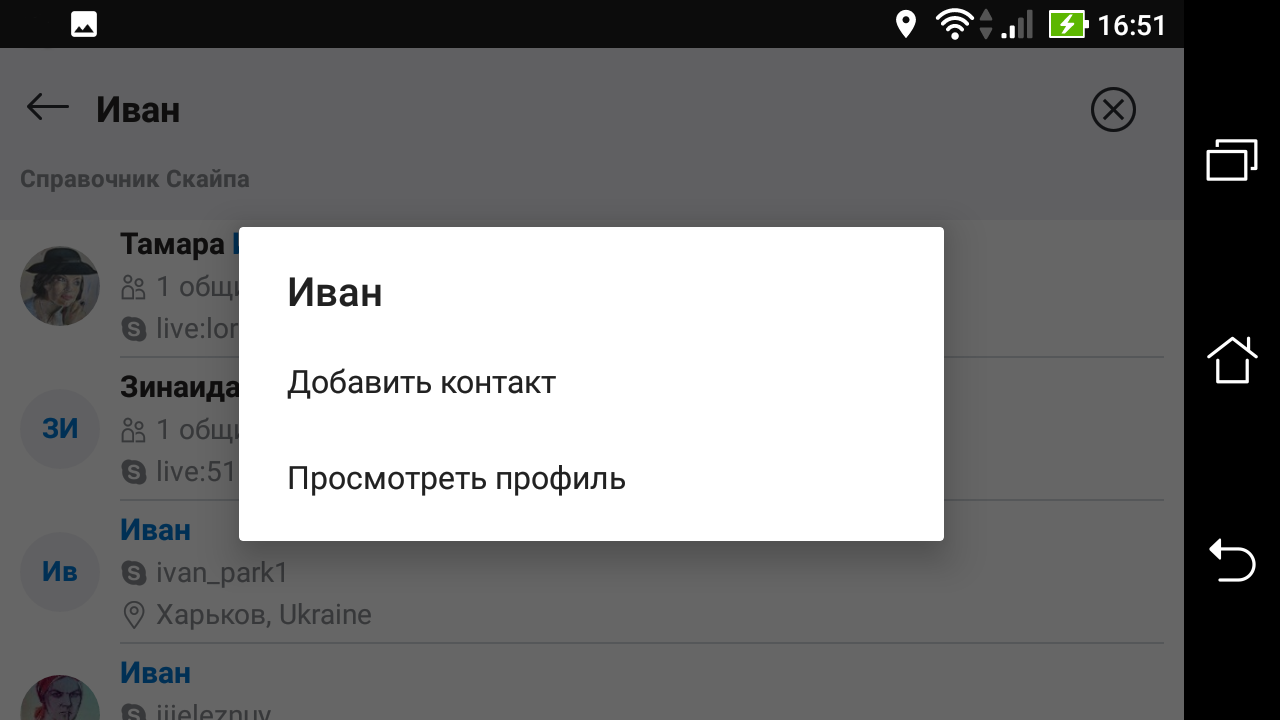

На устройcтвах Apple и Microsoft кнопка «Добавить» может быть расположена напротив строчки нужного контакта. Затем можно открыть данный контакт и поприветствовать своего собеседника (отослав ему смайлик приветствия). Это будет считаться приглашением к общению. Можно также написать сообщение. Для отправки сообщения нужно нажать значок «Отправить» — изображение бумажного самолетика. 3.10 .

Пользователь будет добавлен в список контактов, но на страничке вашего с ним общения будет отражаться статус ожидания ответа на запрос. При этом у вашего собеседника в разделе «Чат» придет сообщение, где ему нужно будет нажать кнопку «Принять» 3.11 .
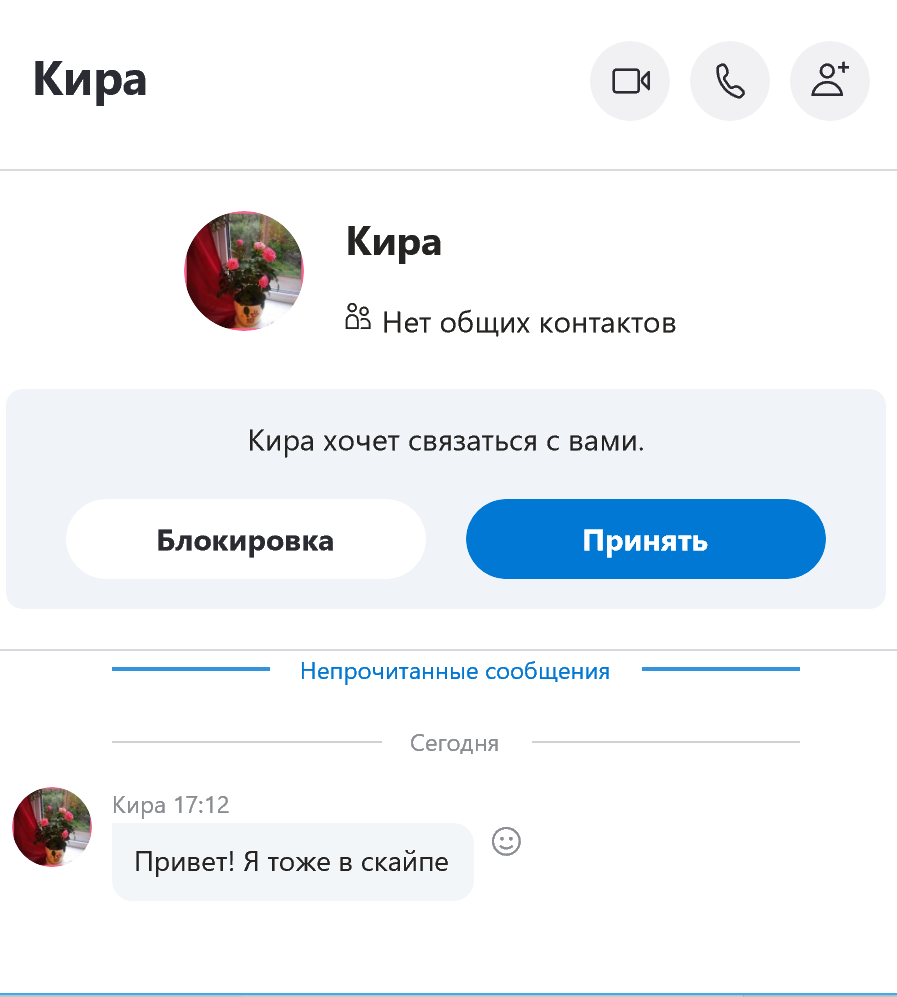
Общение можно начать и, не добавляясь в список контактов. Однако, есть пользователи, у которых в настройках стоит запрет на прием звонков от собеседников не из списка контактов. Вы можете такую же опцию поставить в «Настройках», перейдя в раздел «Звонки».
Общение в Skype («Скайп»)
Чтобы совершить звонок в «Скайп», в разделе «Контакты» найдите пользователя, которому собираетесь позвонить. Звонки можно совершать и из раздела «Чаты», и из разделов «Звонки» и «Контакты». Нажмите на имя пользователя.Затем на изображение видеокамеры (если хотите совершить видеозвонок) или на изображение трубки (если намерены пообщаться без подключения видео). В примере ниже мы перешли во вкладку «Звонки». И затем нажали на имя собеседника 3.12 .
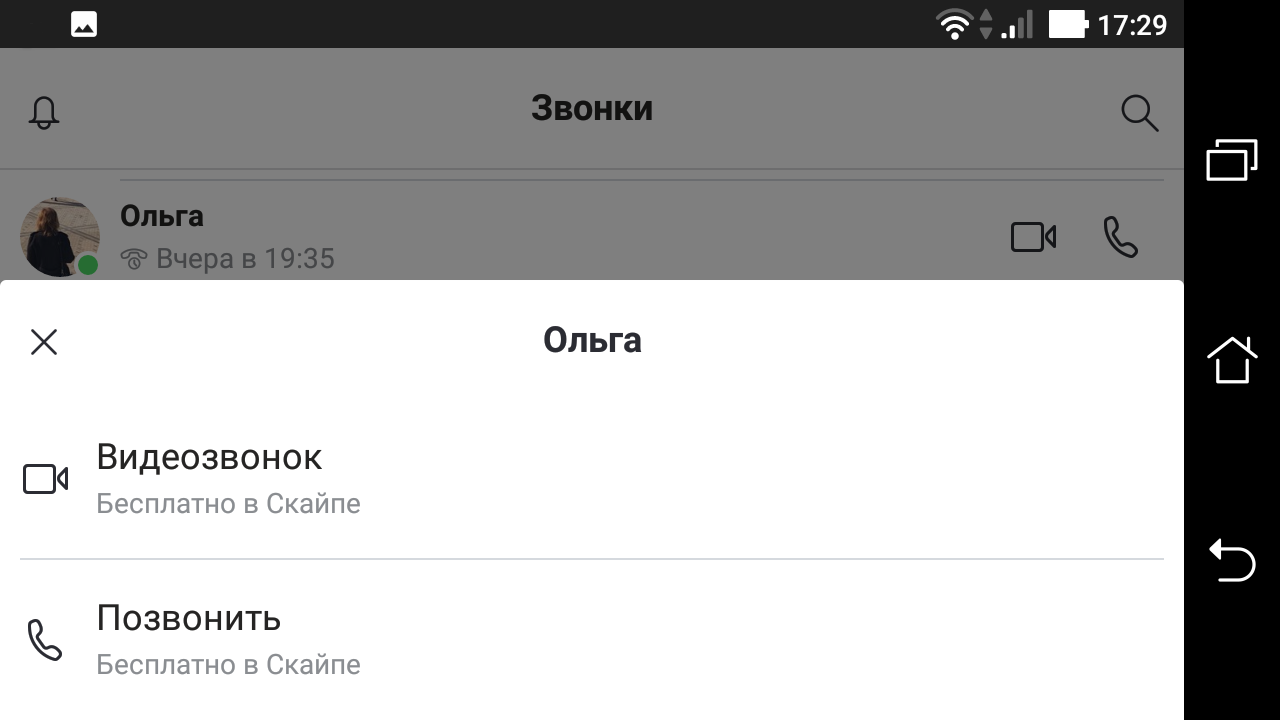
Пойдет вызов собеседника. Если абонент не отвечает, ему можно отправить сообщение в чате 3.13 .
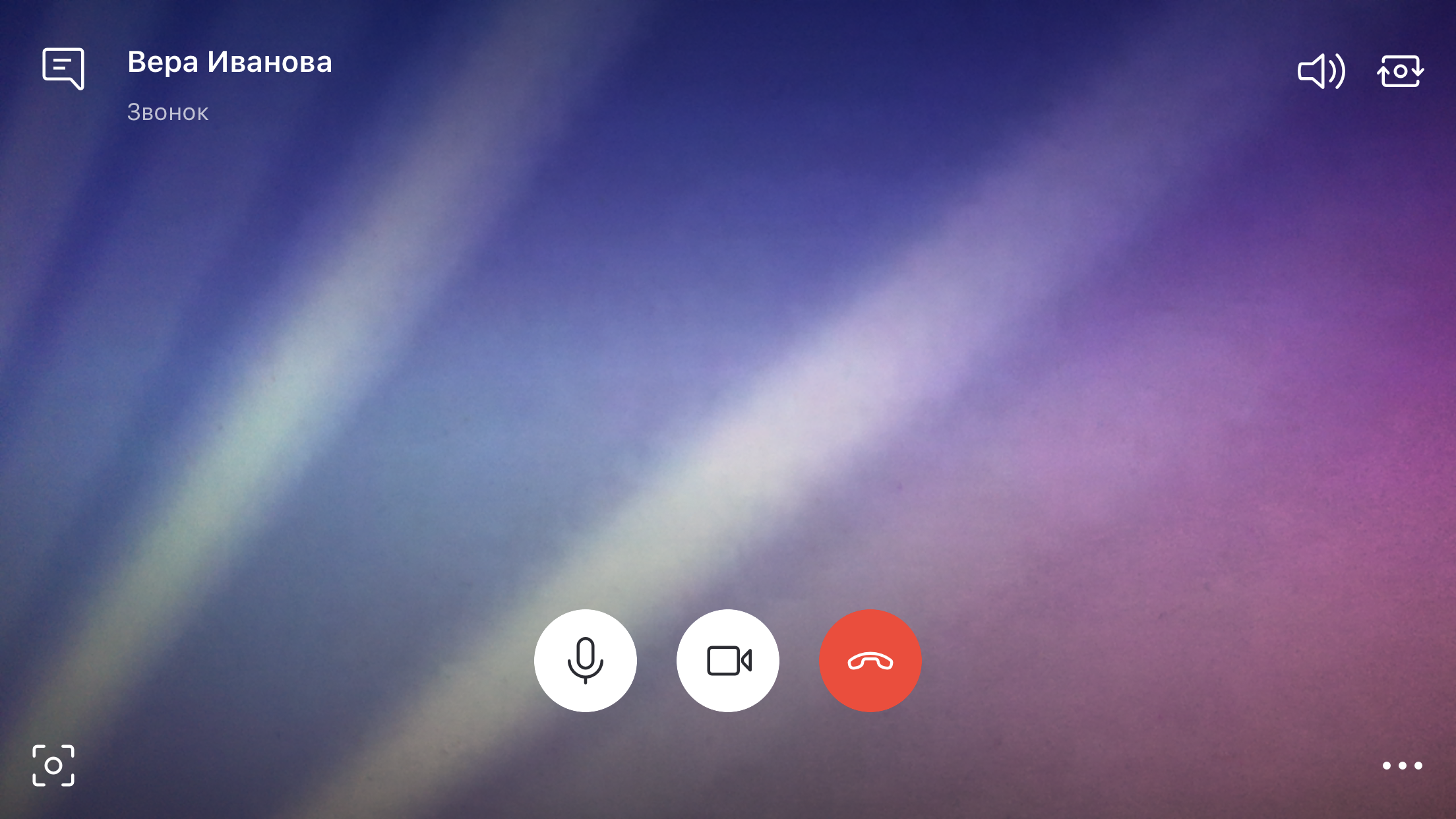
Во время звонка вы можете воспользоваться дополнительными функциями программы.
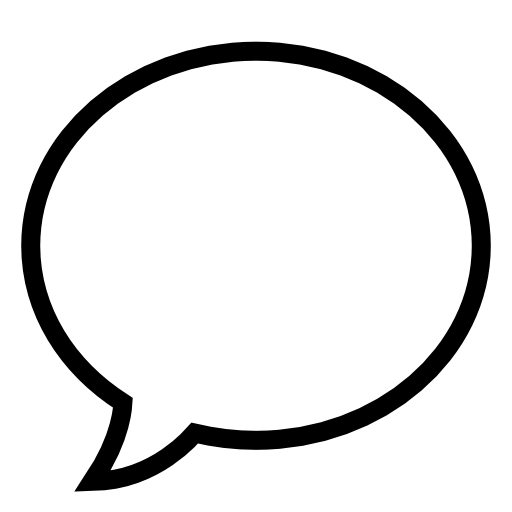
Можно открыть окно обмена мгновенными сообщениями – значок диалога вверху слева. С помощью этой функции можно передавать файлы (например, фото или видео).
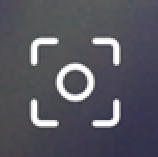
Также можно отрегулировать камеру, выбрав, какую из камер мобильного устройства вы хотите задействовать – фронтальную (направлена на вас) или заднего вида (направлена от вас). Значок смены вида камеры вверху справа. Внизу слева значок съемки . Если вы нажмете на него, программа автоматически сделает снимок экрана и отправит его в чате вашему собеседнику.
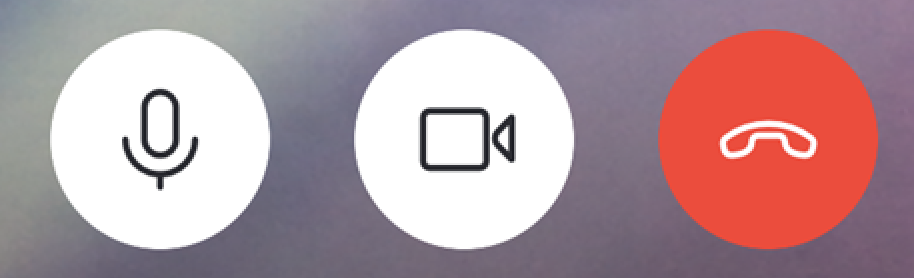
Нажав на значки микрофона или камеры внизу в центре страницы можно включать и выключать звук и видео .
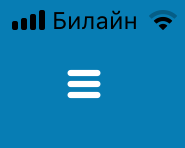
Можно зайти в меню внизу справа. Для этого нужно нажать на изображение трех точек .
Меню позволяет записать разговор, отправить эмодзи (значок эмоции) собеседнику, добавить собеседников (организовать групповой чат), можно отключить видео собеседника и воспользоваться относительно новой функцией — включить субтитры. Тогда вы сможете не только слышать, но читать вашу беседу 3.14 .

Для группового звонка в Скайпе нужно перейти во вкладку «Звонки» и выбрать опцию групповой звонок. На некоторых версиях программы это может быть кнопка «+Звонок» 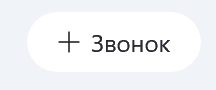 либо значок
либо значок 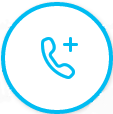 .
.
При нажатии на данную кнопку открывается страница контактов с возможностью выбора участников беседы. Для того чтобы отметить собеседника, напротив имени пользователя поставьте галочку. Участники беседы отобразятся вверху страницы 3.15 .
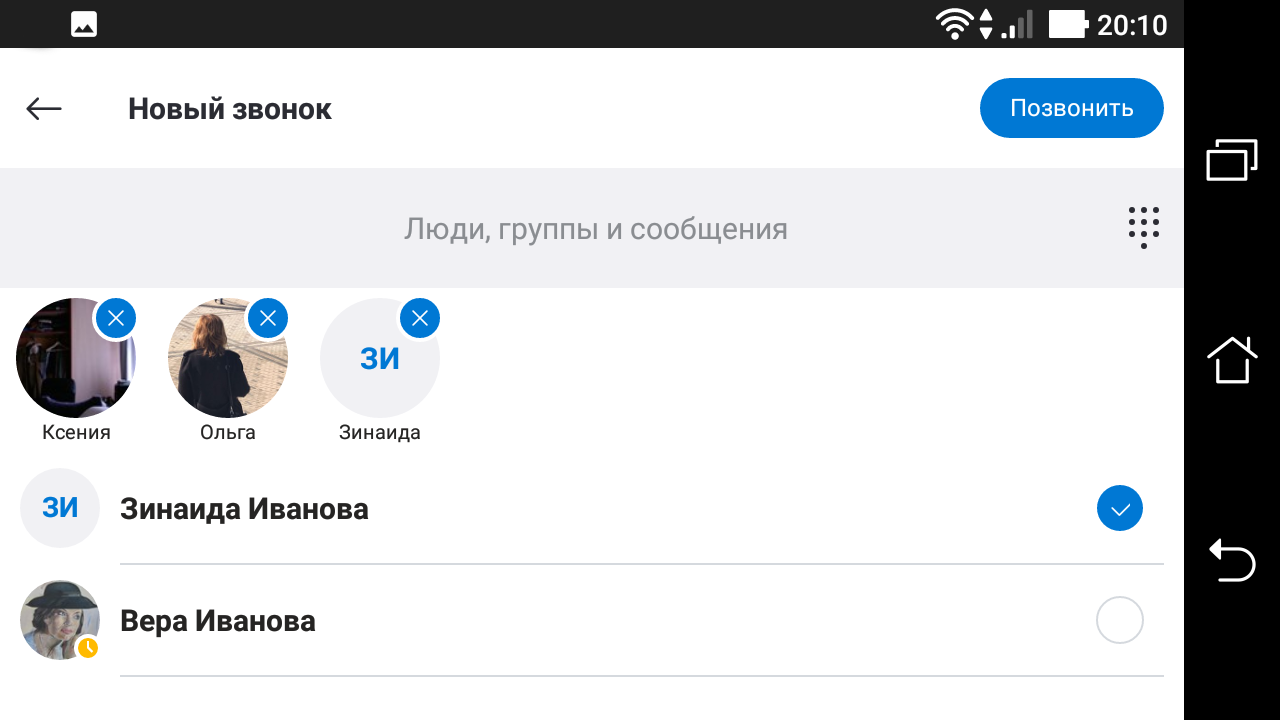
А затем нужно нажать «Позвонить». Это может быть надпись, а может быть инфозначок (изображение трубки) 3.16 .
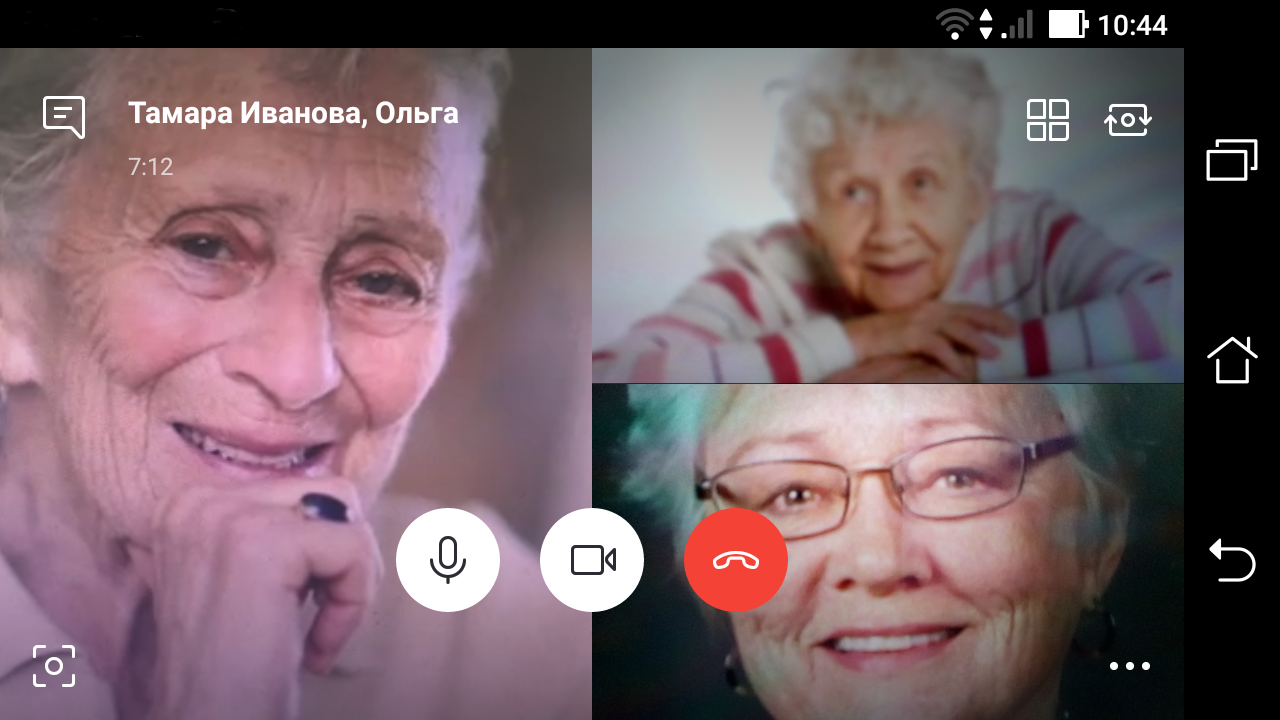
Как только ваши собеседники ответят на видеозвонок, на экране появятся изображения с их камер. Значки управления на экране группового звонка такие же, как и на любом звонке. Есть возможность передвигать, уменьшать или увеличивать на экране видео собеседников, зацепив кнопкой мышки. Для этого нужно воспользоваться кнопкой меню справа вверху.
А справа внизу может появится функция «Демонстрация экрана». Нажав на нее, вы можете продемонстрировать своим собеседникам экран своего компьютерного устройства. Например, вместе посмотреть какое-либо фото.
Чтобы закончить звонок, нужно нажать на изображение трубки на красном фоне.
Блокировка или удаление контакта
Если вы удалите пользователя из своего списка контактов, каждый из вас будет видеть статус другого как «Не в сети», но вы все равно сможете связаться друг с другом.
Если вы не хотите, чтобы какой-либо пользователь мог связаться с вами в «Скайпе», необходимо его заблокировать.
Чтобы удалить пользователя из своего списка контактов в обновленной версии Скайп:
Другие функции программы
У обновленной версии программы появились новые возможности: добавление ботов.
- Зайдите в магазин приложений.
- В строке поиска наберите «Скайп».
- Нажмите «Установить», «Загрузить» или «Принять».
- Значок программы появится на основном экране.
Боты (от слова «робот») – это программы с искусственным интеллектом, которые имитируют поведение живого человека в сети интернет. Одни просто развлекают пользователя, играя с ним в различные игры, другие могут искать полезную информацию в сети, третьи могут и пообщаться.
В Скайпе есть полезный бот –транслятор (Skype Translator). Это бот-переводчик. Если вы общаетесь на разных языках, бот поможет вам с переводом. Вы можете добавить его как собеседника в групповой звонок или беседу, и он будет переводить сказанное вашим реальным собеседником. Найти бота можно во вкладке «Контакты» 3.19 .
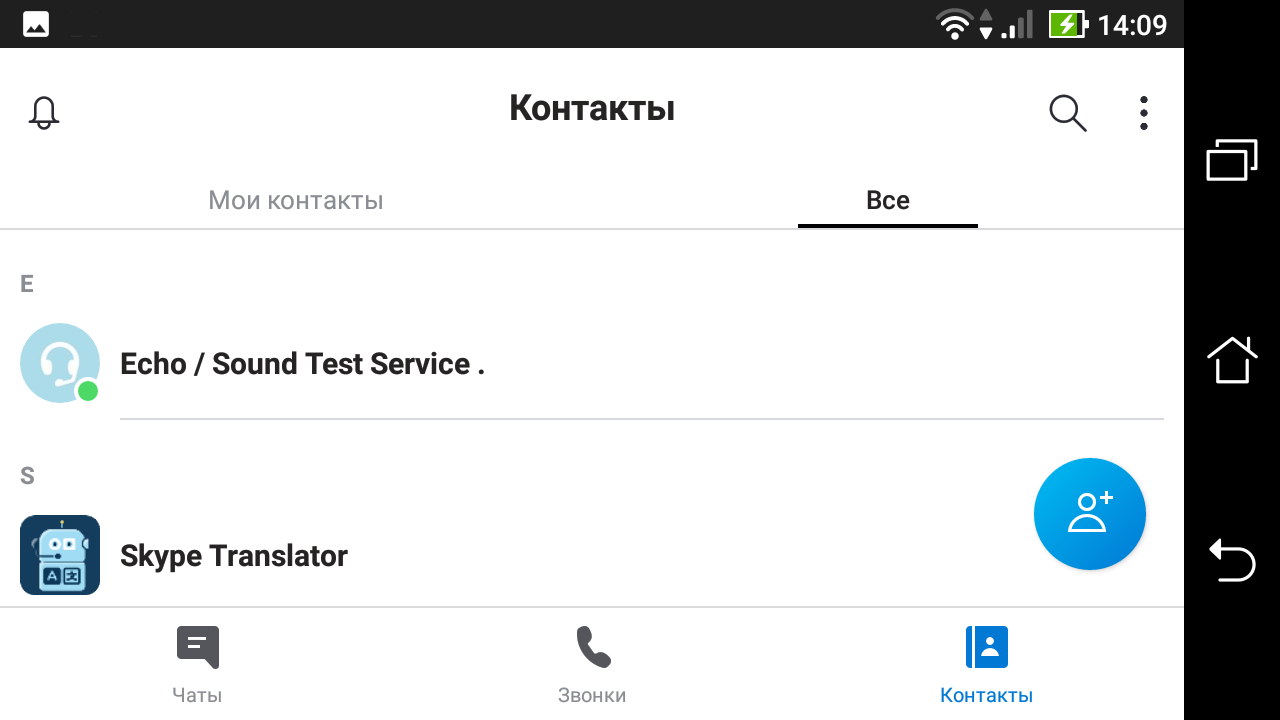
Найти других ботов можно через поиск.
Контрольные вопросы:
- Каковы особенности программы «Скайп»?
- Как установить приложение «Скайп» на планшет?
- Как в мобильном приложении «Скайп» для «Андроид» совершить групповой звонок?
- Какие дополнительные возможности программы «Скайп» можно использовать во время звонка?
Источник: azbukainterneta.ru
Чем заменить Skype

Высшее историческое образование — Санкт-Петербургский государственный университет ’13. Курсы профессиональной переподготовки в сфере контент-маркетинга и постоянные курсы повышения квалификации.
Дата обновления:
Видеовстречи с возможностью записи без ограничений по времени
Долгое время Skype был основным сервисом для видеосвязи. Им пользовались как для личного общения, так и для корпоративных созвонов.
Пользователи жаловались на качество видеозвонков, да и к безопасности сервиса было много вопросов. Известно, что разговоры в скайп прослушивают как NSA, так и российские спецслужбы. Это сделало невозможным общение в Skype для многих компаний.
С 10 марта компания Microsoft, которой принадлежит Skype, перестала принимать платежи от российских компаний.
К счастью, у нас есть достойные отечественные аналоги Skype. Рассмотрим сервисы, которые аналогичны по функционалу скайп и могут стать его альтернативой в условиях импортозамещения:
- Webinar Meetings
- Telegram
- Видеозвонки Mail.ru
- Videomost Saas
- Яндекс.Телемост
- Контур Толк
- IVA
- Mind
В таблице сравниваем основной функционал этих сервисов, дальше о каждом рассказываем немного подробнее: ищем преимущества и недостатки.
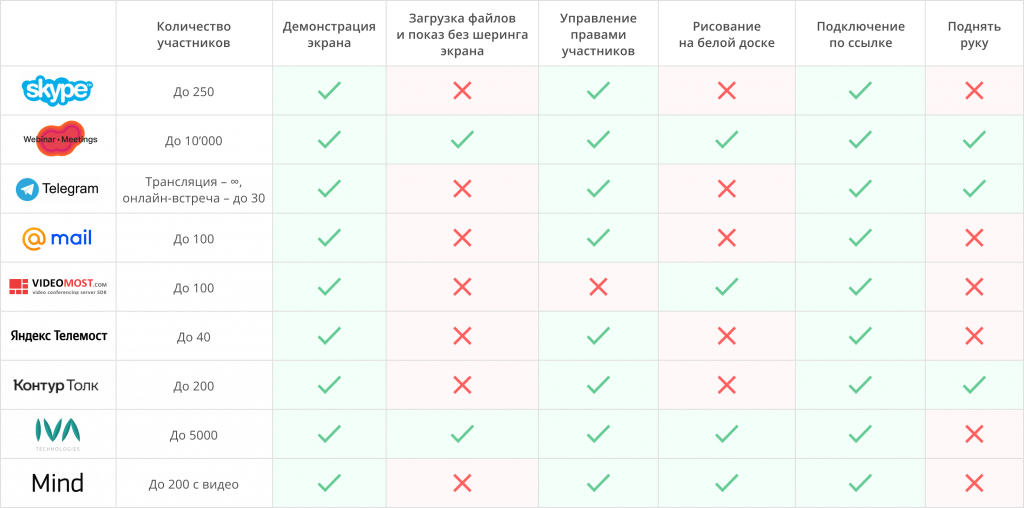
1. Webinar Meetings
Webinar Meetings — российский сервис для онлайн-встреч и совещаний. По функционалу сервис превосходит Skype и позволяет не только проводить видеоконференции, но и делать онлайн-встречи вовлекающими и эффективными.
Сервис является частью экосистемы Webinar Group, которая состоит в реестре отечественного ПО. Серверы компании находятся в России и обеспечивают сетевую безопасность. Компания гарантирует обращение с персональными данными в соответствии со 152-ФЗ. Поэтому любые организации, даже самые зарегулированные, могут пользоваться платформой.
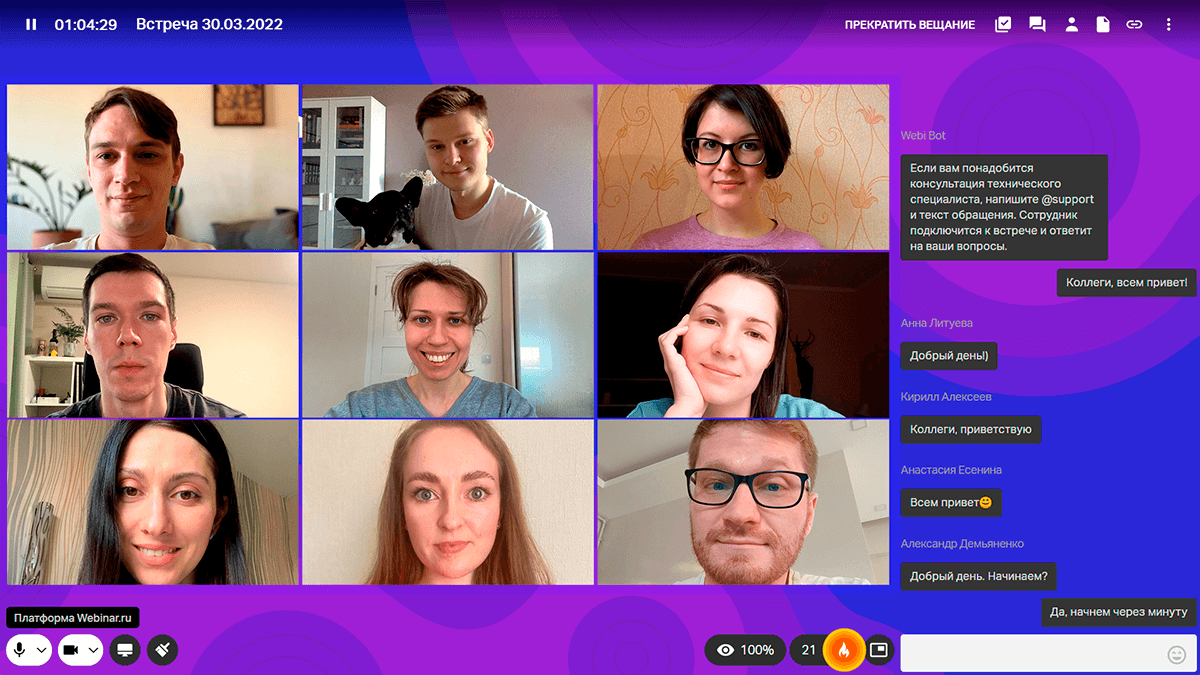
Весь функционал в Webinar Meetings — на русском языке. Русскоязычная техподдержка на связи 24/7, сразу приходит на помощь и присутствует в чате самой онлайн-встречи.
Подключиться к видеоконференции можно как с браузера, так и с мобильного приложения для Android и iOS.
На онлайн-встречах в Webinar Meetings доступны:
- демонстрация экрана;
- загрузка файлов разных форматов: MS Office, pdf, jpg, gif, MP4, видео с YouTube и Vimeo;
- рисование на белом листе и работа на встроенной доске Miro;
- выбор фона для спикеров;
- чат и раздел вопросов;
- деление на группы;
- создание тестов, опросов, голосований;
- индикатор реакций аудитории — «огонёк»;
- настройка контроля присутствия;
- возможность брендирования, настройки баннеров;
- автоматическая запись встречи.
По итогам встречи сервис предоставляет подробную статистику по источникам, устройствам, географии и активности участников, которую можно скачать в формате xls или pdf. Также доступна интеграция с Яндекс.Метрикой и Google Analytics.
На создание онлайн-встречи нужно 5 секунд и пара кликов. Меньше чем за минуту можно создать вебинар. Встречи доступны для 5’000 участников, из них 100 — спикеры с видео. Администратор может управлять правами участников (микрофоны, видео, доступ к файлам).
При выборе сервиса прежде всего стоит учитывать легкость использования и скорость запуска. Webinar Meetings отвечает этим требованиям — платформу легко внедрить в образовательный процесс учебного заведения, с её помощью удобно проводить мероприятия.
Карина Ханжиян Начальник отдела управления информационных технологий РГАУ
Продукты Webinar Group имеют облачную и коробочную (on-premise) версию. Для внедрения первой нужно минимум времени и усилий. Вторая подойдет для больших компаний со специфической ИТ-инфраструктурой.
Даже бесплатная версия Webinar Meetings предоставляет много возможностей: все функции для вовлечения и эффективной работы, встречи на 30 участников продолжительностью до 60 минут. Есть тарифы для среднего, малого и крупного бизнесов от 835 рублей в месяц.
Webinar Meetings — это не просто достойный аналог Skype, но шаг вперёд в развитии внутрикорпоративного общения в онлайн. Экосистема Webinar Group решает закрывает весь круг задач бизнеса относительно работы онлайн, никаких сторонних сервисов не понадобится.
Многие крупные компании и вузы уже пользуются Webinar Meetings: Авито, ВШЭ, Делимобиль, Ренессанс Страхование, Тинькофф Банк, Hansa, 1С-Битрикс, РЭУ им. Плеханова.
2. Telegram
Популярный мессенджер , который интенсивно набирает обороты и регулярно обновляет и совершенствует свои функции. Теперь здесь тоже доступны групповые звонки, а некоторые крупные каналы проводят прямые трансляции с тысячами слушателей.
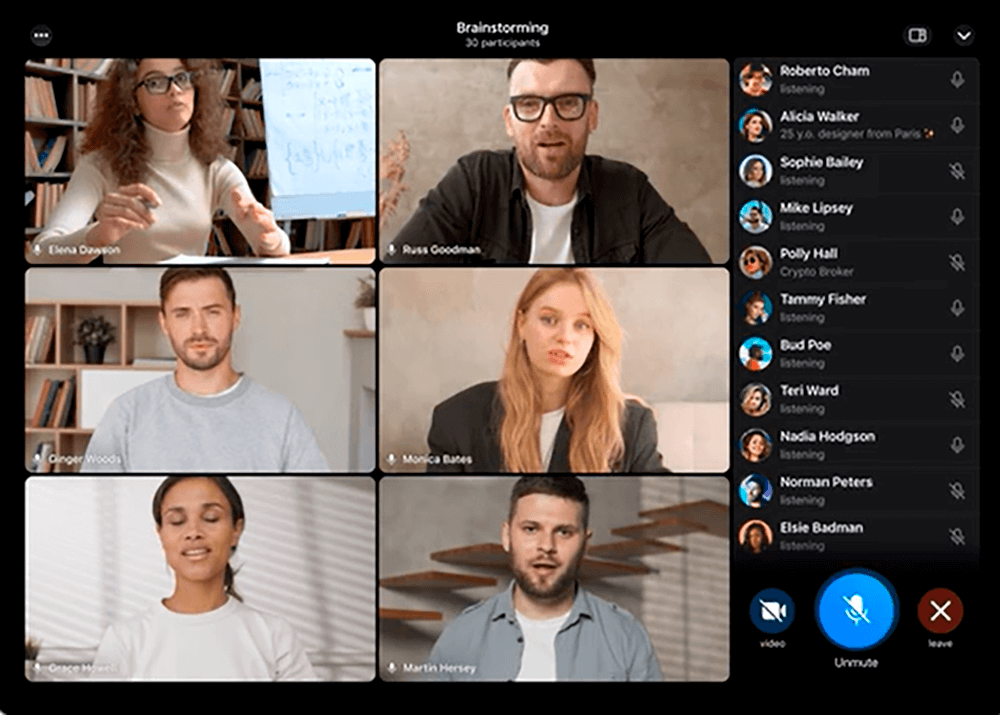
Разработчики утверждают, что в любом канале в Telegram теперь можно осуществлять профессиональное телевещание. Видеотрансляции в группах и каналах не имеют ограничения на число зрителей. Зрители могут поднять руку и поучаствовать в трансляции, если разрешит администратор.
В групповых чатах доступны групповые звонки. По ссылке к звонку может подключиться даже тот участник, который не состоит в группе.
Для голосовых чатов количество участников не ограничено. Голосовой чат можно быстро превратить в видеоконференцию. Для этого нужно, чтобы любой из участников включил видеорежим. В режиме видеоконференции могут одновременно общаться до 30 участников. Обещают, что лимит будет увеличиваться.
Все встречи и трансляции можно записать как в формате видео, так и в виде аудиофайла. Запись нужно включать вручную в меню настроек видеочата.
Видеозвонки можно запускать и из мобильного приложения, и через десктоп-версию. Последняя дает возможность включать демонстрацию экрана.
В целом, Telegram — достойная альтернатива Skype, полностью бесплатная. Но опять же по своим функциям он уступает Webinar Meetings, который позволяет не только проводить качественные видеоконференции, но и эффективно организовать работу и собирать статистику по встречам.
3. Видеозвонки Mail.ru
Сервис для видеозвонков от Mail.ru бесплатный и не имеет ограничения по времени. Присутствовать на видеоконференции могут до 100 человек. Сервис работает в веб версии и из приложения для Android и iOS.
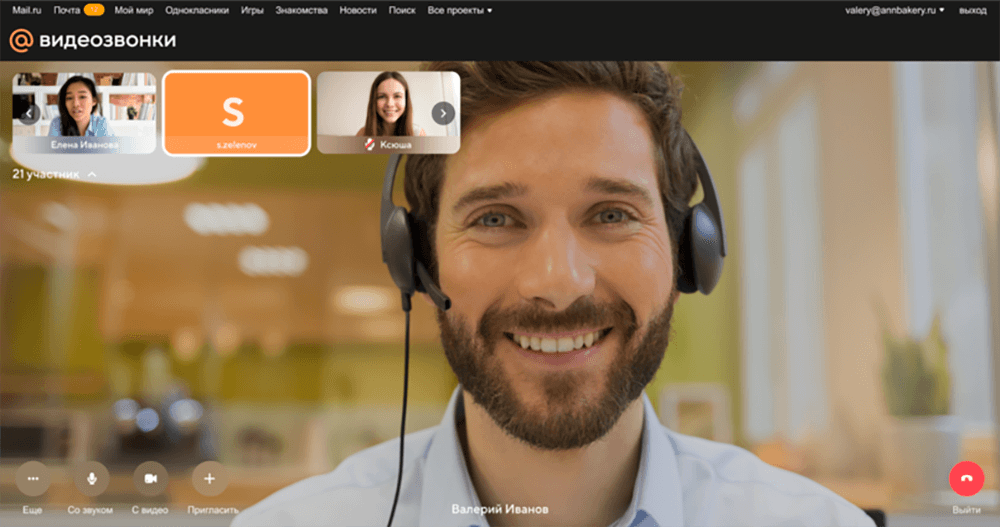
Чтобы создать видеозвонок, нужно зарегистрироваться в почте Mail.ru, а присоединиться к встрече можно и без входа в аккаунт.
Набор функций в видеозвонках от Mail.ru стандартный и ограниченный:
- демонстрация экрана;
- обмен файлами;
- создание опросов в общем чате;
- запись голосового сообщения, при этом микрофон будет отключен для других участников.
Общение в чате доступно только тем, кто присоединился к встрече через почту Mail.ru. Незарегистрированные участники не увидят сообщений.
Записать встречу нельзя. Сервис подходит исключительно для онлайн-встреч. В этом он может стать аналогом Skype.
4. VideoMost SaaS
VideoMost SaaS — облачная версия российского сервиса для многоточечных видеоконференций Videomost.
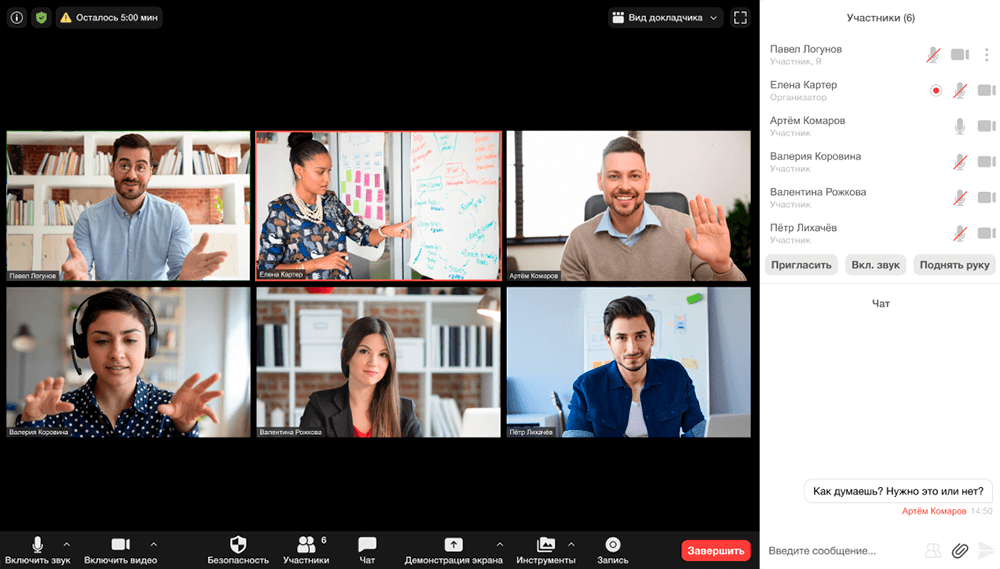
С помощью сервиса можно проводить онлайн-встречи на 100 человек длительностью до 45 минут. Основные функции:
- демонстрация экрана;
- загрузка презентаций;
- работа на электронной доске;
- создание опросов и голосований;
- обмен файлами.
Бесплатный тариф действует 3 месяца, записать встречу на нем не получится, встречи ограничены 45 минутами. Тариф PRO стоит от 2000 рублей в месяц, длительность в платном тарифе без ограничений.
5. Яндекс.Телемост
Сам Яндекс называет свой сервис Телемост «видеовстречи по ссылке». Для начала общения достаточно создать встречу и отправить ссылку друзьям или коллегам. Они смогут подключиться без авторизации через Яндекс ID.
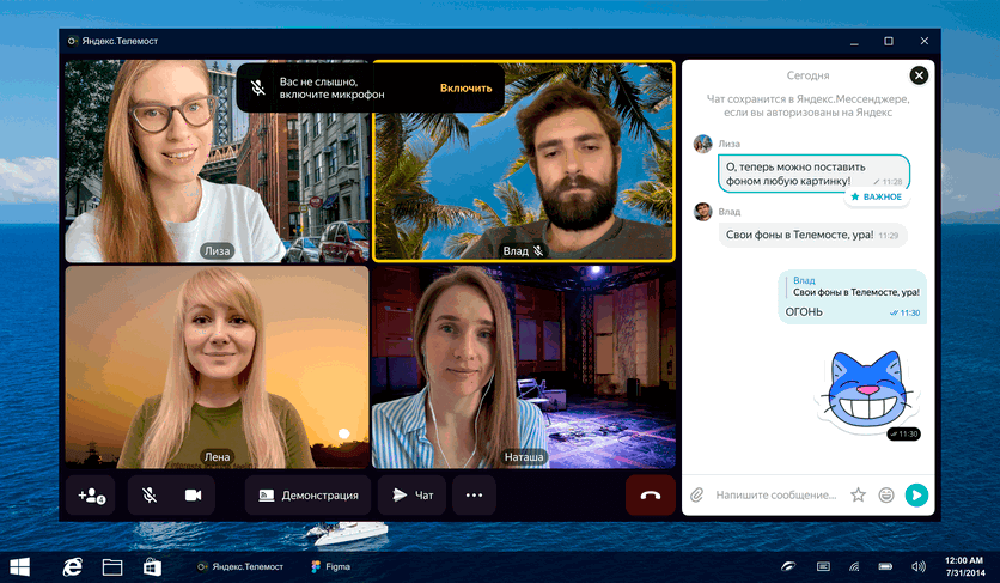
На встречах в Телемосте могут присутствовать до 40 участников, длительность встречи не ограничена.
В сервисе от Яндекса можно включить демонстрацию экрана, общаться в чате и обмениваться файлами. После встречи чат останется доступен в Яндекс Мессенджере. Написать в чат смогут только те участники, которые авторизованы в Яндекс ID и привязали телефон. Остальным будет доступно только чтение сообщений.
В Телемосте можно записывать встречи, но только с компьютера. Запись запускается вручную.
В целом Яндекс.Телемост — это стандартный сервис для видеозвонков с ограниченным набором функций. Сервис бесплатный.
6. Контур Толк
Контур Толк — это российский облачный сервис для аудио- и видеоконференций. Состоит в реестре отечественного ПО и обещает надежное шифрование данных с гарантией безопасности.
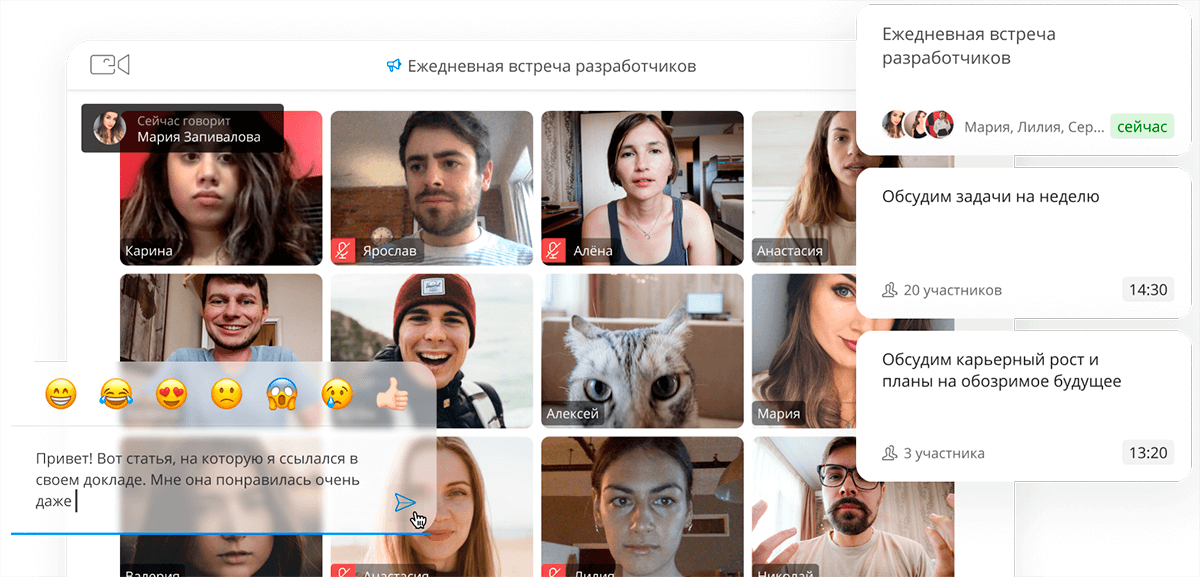
Видеоконференции в Контур Толк можно запланировать заранее и разослать приглашения участникам непосредственно перед встречей, а также сделать напоминание через интеграцию с Google Календарем.
Участники встречи могут подключиться по ссылке, QR-коду или по номеру телефона, регистрация не обязательна. Видеовстречи доступны и с компьютера, и с мобильного устройства, приложение устанавливать не нужно.
Основной функционал видеоконференций в Контур Толк:
- демонстрация экрана;
- управление правами участников (микрофон, камера);
- возможность делиться файлами в чате, но без вывода на экран;
- поднять руку;
- деление на группы;
- трансляция через сторонние сервисы — YouTube, ВКонтакте и другие;
- возможность брендирования ссылок;
- запись, включается вручную.
В сервисе нет ограничений на время встречи на всех тарифах. Бесплатный тариф предлагается только как пробный. В базовом тарифе Профи встречи доступны для 100 участников, в более продвинутых — для 200. Цены начинаются от 1100 рублей в месяц.
Контур Толк — просто сервис для видеоконференций, без экосистемы для обучения, вовлечения, маркетинга. Он подходит для проведения встреч, совещаний, тренингов, в этом он достойно заменяет Skype, но сам по себе ограничен в возможностях.
7. IVA
IVA — это российская платформа для проведения совещаний, лекций, обмена файлами и сообщениями. На платформе — несколько сервисов, из которых IVA MCU и IVA AVES S предназначены для корпоративных видеоконференций.
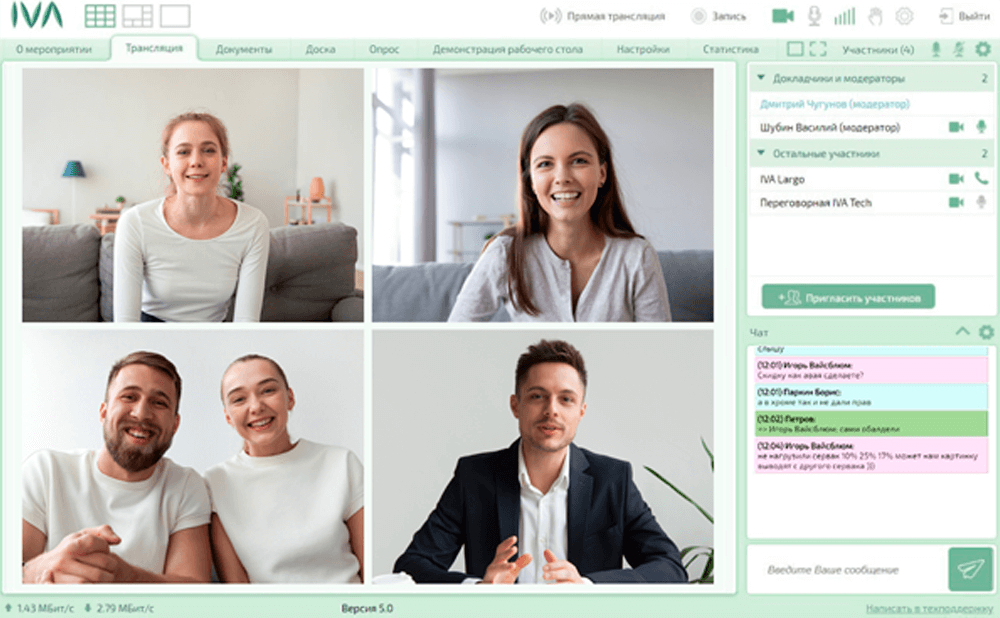
Платформа предлагает несколько типов мероприятий: видеоконференция, лекция, вебинар, селектор. Разработчики также предлагают использовать сервисы для проведения семинаров, лабораторных, экзаменов, коллоквиумов, тестов, аттестаций.
- демонстрация экрана, а также документов, презентаций, видео;
- опросы и голосования;
- рисование на белой доске;
- обмен файлами в чате и их хранение;
- возможность вещания на сторонние площадки;
- расшифровка мероприятия;
- создание персональных виртуальных комнат;
- возможность брендирования интерфейса;
- запись мероприятий.
Для проведения конференций дополнительного ПО не требуется, запустить встречу можно через браузер. Также доступны приложения для Android и iOS. Любой внешний участник может подключиться по ссылке и ID мероприятия.
Сервисы доступны в облачной версии, а также могут быть внедрены на серверы компании.
Во встрече могут участвовать до 5000 человек. Бесплатно доступна только пробная версия для компаний. Купить доступ к платформе можно через авторизованных партнеров. Все цены по запросу.
8. Mind
Mind — российская платформа для онлайн-встреч и дистанционного обучения. Платформа предлагает проведение разных типов мероприятий: видеоконференций, вебинаров, селекторных совещаний, лекций, создания виртуальных переговорных.
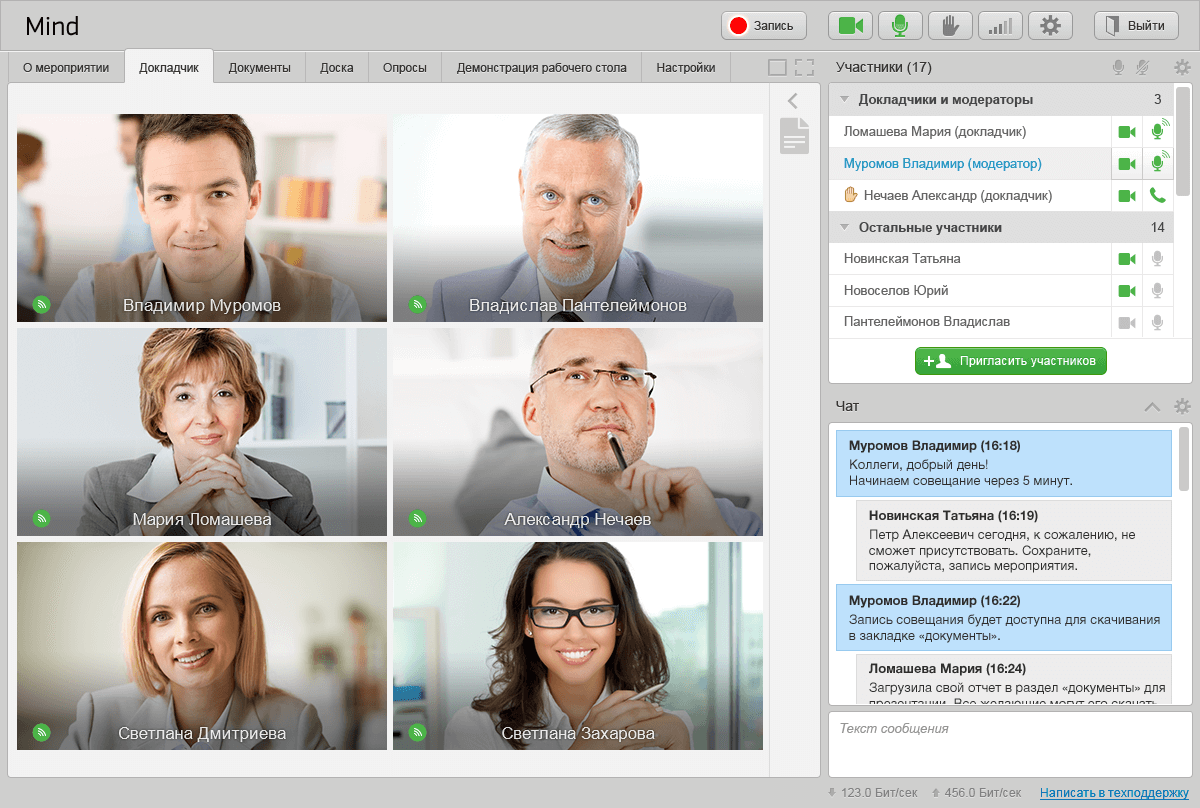
Платформа доступна как в веб-версии, так и в приложениях для Android и iOS. Здесь можно заранее планировать мероприятия, в том числе повторяющиеся, делать напоминания участникам. Для приглашения на встречу есть несколько способов: уникальные ссылки-билеты, по почтовому адресу и по гостевой ссылке.
Администратор может управлять правами участников и давать разные уровни доступа сотрудников.
Также в сервисе доступны:
- демонстрация экрана;
- доска для совместной работы;
- обмен файлами;
- брендирование — логотип компании;
- сбор статистики по посещению;
- запись, которая запускается вручную.
На встрече может быть до 200 участников с видео или до 1000 участников с включенным микрофоном.
Тарифы зависят от количества участников и объема хранилища для файлов. Цены находятся в диапазоне 3000 — 6000 рублей в месяц. Бесплатного тарифа нет.
Вывод
Существует много аналогов Skype, в том числе отечественных. Российские сервисы предоставляют тот же набор функций для видеосвязи, а некоторые намного превосходят по функционалу свой устаревший западный аналог.
Если хотите не просто общаться, а использовать максимум возможностей онлайн-общения, то присмотритесь внимательнее к Webinar Meetings. Он помогает вовлекать участников видеоконференции, следить за статистикой, проверять знания и навыки, а также решать маркетинговые задачи.
Попробуйте сервис бесплатно сейчас и в течение месяца вам будет доступен весь функционал платных тарифов.
Источник: webinar.ru
Как пользоваться Скайпом

Обращаться со Скайпом очень просто даже неопытному пользователю. При этом решается огромное количество задач. В этом, среди прочего, заключается огромная популярность приложения.
Чтобы начать пользоваться данной программой, вам необходимо, прежде всего, установить ее на свое устройство. Это первый и необходимый шаг — без установочных файлов начать работу будет невозможно. То, как работает Скайп, отличается от того, как работают большинство почтовых сервисов и социальных сетей. Если последние «живут» в облаке, то данное приложение — в вашем компьютере, мобильном, планшете, телевизоре, игровой приставке, то есть там, на чем вы им пользуетесь.
Для того, чтобы загрузить программу, зайдите на официальный сайт загрузки http://www.skype.com/ru/download-skype/skype-for-computer/ и выберите нужный пункт:

Выбираем дистрибутив для определенного устройства
При загрузке программы вы создаете, можно сказать, «Мой Скайп» (учетную запись, аккаунт): придумываете имя и пароль. Этот аккаунт привязан к адресу вашей телефонной почты и, при желании, к номеру телефона.
Научиться пользоваться приложением разумнее всего в процессе его использования. Например, вот инструкция, как пользоваться Скайпом для совершения звонка:
После того, как вы установили программу на своем устройстве, запустите ее, кликнув один из значков на панели задач,
![]()
на рабочем столе

Ярлык на рабочем столе
или там, где вы указали запуск при установке.

Правда, ваша цель может быть достигнута не сразу. Вы должны знать имя пользователя, чтобы отправить ему приглашение. У каждого такого человека — свой уникальный логин, каким бы ни было его настоящее имя, который нужно знать наверняка, чтобы не ошибиться:

Нужно знать логин
Если вы уверены, что нашли именно того, с кем хотите поговорить, или, например, поздравить с днем рождения, попросите его добавить вас в список контактов. Однако, ваши поздравления или звонок он может принять и до подтверждения.

Добавление в список контактов
Если у вас набралось достаточно контактов, для того, чтобы начать разговор по каналу голосовой связи, зайдите в «Контакты» главного верхнего горизонтального меню

или в «Контакты» или «Последние» левого вертикального меню:

Также можно перейти сюда
и выберите одного из своих собеседников, с которым хотите пообщаться в Скайпе.
Далее кликните на значок звонка и выберите одну из опций: звонок на номер Skype или на мобильный или городской телефон:

Можно совершить звонок
Как разговаривать по Скайпу, если вы звоните на городской и мобильный телефон? Для этого в «Разговорах» нажмите «Звонки на телефоны»:

Можно позвонить на обычный телефон
и наберите требуемый номер:

Это платная услуга, и для ее использования вам необходимо будет пополнить счет.
Чтобы общаться с помощью видео, выберите значок видеосвязи:

Имейте в виду, что использование видеосвязи предполагает наличие веб-камеры: встроенной или внешней. С правилами эксплуатации этих устройств вы можете ознакомиться в соответствующих руководствах пользователя, но, как правило, их применение не вызывает затруднений: они запускаются автоматически и не требуют особых настроек.
Можно ли переписываться во время разговора, будь он голосовой или видео? Да, конечно, Skype благополучно решил проблему тех, кто хочет общаться и голосом, и картинкой, и сообщениями одновременно. Во время разговора вы в любой момент сможете начать пользоваться функциями чата, отправки файлов, демонстрации экрана:

Доступные функции во время разговора
Собственно, порядок работы в Скайпе не предполагает строгой однозадачности. Общение с людьми через Скайп возможно при одновременном использовании практически всех его возможностей.
Более того, начать общение через данную программу вы можете, просто позвонив другу, чтобы поздравить его с днем рождения, а закончить самым долгим разговором в группе старых и новых знакомых, так как общаться по Скайпу вы можете как тет-а-тет, так и с группой абонентов.
Вы можете также обмениваться и сообщениями с несколькими абонентами, так как использовать групповой чат — тоже одна из возможностей программы, причем бесплатная. Общение по Скайпу с помощью сообщений (чат) — очень востребованная услуга сервиса.
Но как можно разговаривать по Скайпу с помощью чата?
Прежде всего, вам нужно найти или выбрать контакт или группу контактов, с которыми вы хотите начать чат. Для этого воспользуйтесь функцией поиска или зайдите в «Контакты» или «Последние»

Можно выбрать здесь
и сделайте выбор:

Затем в окне сообщений введите нужную фразу — например, «Хочу пообщаться. Давай поговорим»:

Отправить сообщение можно нажатием клавиши Enter по умолчанию или кликом на значок отправки — галочку, если вы выбрали такую опцию в настройках.
Чтобы задать вопрос или сообщить что-то нескольким абонентам, добавьте при написании сообщения нужный контакт или несколько:

Впрочем, все сказанное выше относится к тому, как пользоваться Скайпом на компьютере. Хотя, что такое Скайп и как им пользоваться на телефоне во многом повторяет то, как общаться через это приложение с использованием компьютера. Только для разных устройств варьируются программы и дополнения к ним. Они во многом определены возможностями экранов, операционных систем и возможностями интернет-соединения. Правила пользования, за исключением некоторых нюансов, практически везде идентичны.
Если вам требуется эффективное средство коммуникации для бизнеса, вы не раз задавались вопросоми, как начать работать в Скайпе, чтобы максимально эффективно использовать все его возможности, и как правильно пользоваться программой, чтобы не платить — оптимизация затрат на связь, безусловно, является одной из задач любой организации.
Так вот. Правило, как пользоваться Скайпом бесплатно — звонить и писать только на аккаунты друг друга. Но здесь такой нюанс. Разговаривать через данное приложение можно лишь при работающем интернете. Соответственно, почему бы не пользоваться Skype бесплатно, если у всех есть выход в сеть и не надо оплачивать интернет-трафик.
Но если пользоваться мобильным Скайпом на телефоне, например, нужно оплачивать мобильный трафик. Поэтому для того, чтоы начать правильно общаться с точки зрения экономики, изучите все тарифы. Информация о стоимости различных услуг находится по этой ссылке: http://www.skype.com/ru/rates/. Она действуют как для компаний, так и для обычных пользователей, для которых бесплатное общение по Скайпу также возможно при звонках на Skype-номера других абонентов.
Некоторые полезные ссылки
Видео, как пользоваться Скайпом:
Инструкция по работе на официальном сайте, включая информацию для чайников, различные FAQ (часто задаваемые вопросы), help (помощь), info (информация), «можно ли» и «почему»:
- общее: http://www.skype.com/ru/what-is-skype/
- возможности: http://www.skype.com/ru/features/ (НЕ инструкция пользователя по пользованию различными функциями — за ней лучше идти в «помощь», а скорее их обзор)
- вопросы по использованию приложения для бизнеса: http://www.skype.com/ru/business/
Если вы разобрались, как говорить по Скайпу, изучили видео, как общаться с использованием этой программы, поняли, можно ли использовать ее для бизнеса, примите наши поздравления. Ваше желание — «Хочу поговорить по Скайпу» — теперь может быть исполнено. Use Skype! Начните прямо сейчас!
Источник: netsmate.com
