

- Напротив нужной кампании ставим «галочку» и нажимаем на меню — «Действие»
2. В выпадающем меню выбираем пункт «Остановить»

Как остановить кампанию в яндекс директ в старом интерфейсе
1. Выбираем кампанию которую хотим остановить или несколько кампаний и ставим «галочку» напротив

Ниже из выпадающего меню Действия Выбираем «Остановить» и нажимаем на кнопку «Выполнить»
renderTo: ‘yandex_rtb_R-A-707567-1’, blockId: ‘R-A-707567-1’ >) >)

Либо под названием каждой кампании есть кнопка «Остановить» и так можно остановить кампанию в старом интерфейсе одним кликом

Как остановить кампанию в яндекс директ в коммандере
Сначала получаем данные кампании или кампаний, которые хотим установить — Меню «Получить» — «Основные данные»

В коммандере выбираем кампанию или кампании , которые хотим остановить, и в правой части коммандера в разделе «Состояние» из выпадающего меню выбираем «Остановить»

Нажимаем в нижнем правом углу «Сохранить». Далее нужно отправить изменение параметров на сервер. Меню Отправить — «Все данные» или «Только параметры кампаний», если других изменений в кампании не делали.
Источник: vedenie-direct.ru
Как отключить всплывающую рекламу в Яндекс.Браузере
С тех пор, как в браузерах появились push-уведомления, или, как их ещё называют всплывающие уведомления, их множество раз видели все, кто заходит в сеть интернет. Часто, когда вы заходите на сайт, появляется окно, в котором вас спрашивают, разрешить или блокировать показ уведомлений. И если вы разрешите, то всплывающие сообщения от этого сайта, в том числе и рекламного характера, будут поступать к вам регулярно.
Как убрать рекламу из Яндекс браузера
Избавиться от всплывающих уведомлений в Яндекс.Браузере не слишком сложно. Расскажем, как именно это можно сделать.
Блокировка рекламы через настройки браузера
Чтобы избавиться от назойливой рекламы в Яндекс браузере, нужно сделать следующее:
- войти в настройки Яндекс.Браузера — для этого кликнуть по значку, который состоит из трёх горизонтальных полосок и располагается в правой верхней части окна браузера;



Можно не удалять сайт полностью, а запретить получение от него всплывающих уведомлений. Для этого наведите курсор мыши на адрес сайта и когда справа появятся две кнопки — « Запретить » и « Удалить », кликните по первой из них.
Отключить уведомления на определенное время
Допустим, что вы следите за всплывающими сообщениями от одного или нескольких сайтов, но нужно на некоторое время их отключить. Например, у вас появилась срочная работа и читать новости некогда, то есть нужна возможность отключить уведомления на какое-то время. Для этого нужно зайти в « Настройки » — « Сайты » и кликнуть по строке « Выключить все уведомления на три часа ». После этого появится строка с сообщением, когда показ всплывающих уведомлений возобновится и кнопка « Включить », кликнув по которой можно возобновить показ уведомлений.
Protect
В Яндекс.Браузер встроена технология Protect, предназначенная для обеспечения максимально возможной безопасности пользователя. Для этого браузер от Яндекса:
- защищает информацию, передаваемую во время работы в общественных Wi-Fi сетях;
- предупреждает, когда вы пытаетесь расплатиться банковской картой на сомнительных сайтах;
- блокирует подозрительные сайты;
- проверяет загруженные файлы на наличие вирусов;
- на смартфоне защищает пользователя от подписок на платные услуги оператора мобильной связи;
- скрывает рекламу, которая может шокировать пользователя.
Технология Protect активирована по умолчанию. Чтобы посмотреть настройки кликните по значку в форме замочка, расположенному перед адресом, в верхней строке браузера. Здесь можно включить или отключить предупреждения о вводе информации о банковской карте, а также показ шокирующей рекламы.

Как отключить рекламу с помощью браузерных расширений
Кроме стандартных средств блокировки рекламы также существуют специализированные расширения, которые устанавливаются в Яндекс.Браузер и блокируют рекламу. Расскажем о наиболее популярных из них.
Работа этого приложения базируется на создании фильтров, благодаря которым приложение понимает, что нужно заблокировать, а что нет. При этом блокируются именно элементы страниц.
Функционирует данное приложение автоматически и не требует дополнительных настроек, но можно добавить сайт в исключения и дополнение не будет его блокировать или наоборот заблокировать какой-то конкретный элемент на странице.
- доступность и простота использования;
- профессиональный перевод на русский язык;
- полностью бесплатный плагин.
Adguard
Утилита AdGuard способна блокировать всплывающую рекламу в Яндекс браузере, баннеры и другие нежелательные объекты, представленные на страницах сайтов. Она может работать на практически всех наиболее популярных операционных системах, в том числе мобильных платформах Android и iOS. Данная программа также может устанавливаться как расширение для браузера.
Работа AdGuard построена на опережении, до того, как информация с сайта попадёт в ваш браузер, приложение проверит её и очистит от рекламы и других ненужных данных. В результате потребуется меньше времени на различные рекламные запросы, и страница загрузится намного быстрее.
AdGuard блокирует не только рекламу, он также использует большую базу вредоносных сайтов (больше полутора миллионов интернет-ресурсов). Это помогает защищать пользователя от кражи личных данных.
Здесь также есть функция родительского контроля, которая позволяет предоставлять доступ к определённым сайтам по паролю. Можно также составлять списки запрещённых и разрешённых сайтов и устанавливать возраст на доступ к заданным сайтам.
И при этом AdGuard не требователен к ресурсам компьютера.

uBlock
uBlock – это кросс-платформенное расширение, доступное как для Яндекс.Браузера, так и для других популярных браузеров, которое является свободным и открытым. Впервые было выпущено в июне 2014 года и работало всего с двумя браузерами Chrome и Opera. Зимой 2015 года появились версии для других браузеров. Весной 2015 года разработчики uBlock разделились на две ветки: uBlock (Крис Аджуди) и uBlock Origin (Реймонд Хилл).
По состоянию на весну 2020 года uBlock Origin и uBlock имеют очень большую базу сайтов. Они понимают большую часть фильтра Adblock Plus. Кроме этого распространённые списки сомнительных сайтов EasyList и EasyPrivacy входят в состав данных приложений по умолчанию.
С помощью расширений можно устанавливать файлы хостов, а некоторые поддерживаемые сообществом фильтры можно установить при инсталляции расширения. Также доступны дополнительные функции, которые включают в себя динамическую фильтрацию скриптов и инструменты для скрытия некоторых элементов сайтов.
Согласно отзывам пользователей uBlock считается менее ресурсоёмким приложением, по сравнению с конкурирующими расширениями, например, Adblock Plus. По результатам теста, проведённого среди 10 расширений, обладающих теми же функциями, uBlock Origin оказался наиболее быстрой программой.
uBlock вначале проверяет, какие ресурсы необходимы для конкретной веб-страницы, это способствует ускоренной загрузке по сравнению с извлечением фильтров из кеша каждый раз.

Проверка подозрительных расширений на вирусы
Иногда все рассмотренные выше действия не помогают. Это может произойти в том случае, если компьютер заражён вирусом, который показывает рекламу. В этом случае рекомендуется проверить ПК высококачественной антивирусной программой.
Пожалуйста, опубликуйте ваши мнения по текущей теме материала. За комментарии, отклики, лайки, дизлайки, подписки огромное вам спасибо!
Источник: www.internet-technologies.ru
Как убрать рекламу в Яндекс браузере: 4 способа

Рассказываем, как убрать рекламу в браузере яндекс навсегда, используя встроенные возможности обозревателя или дополнительные приложения.

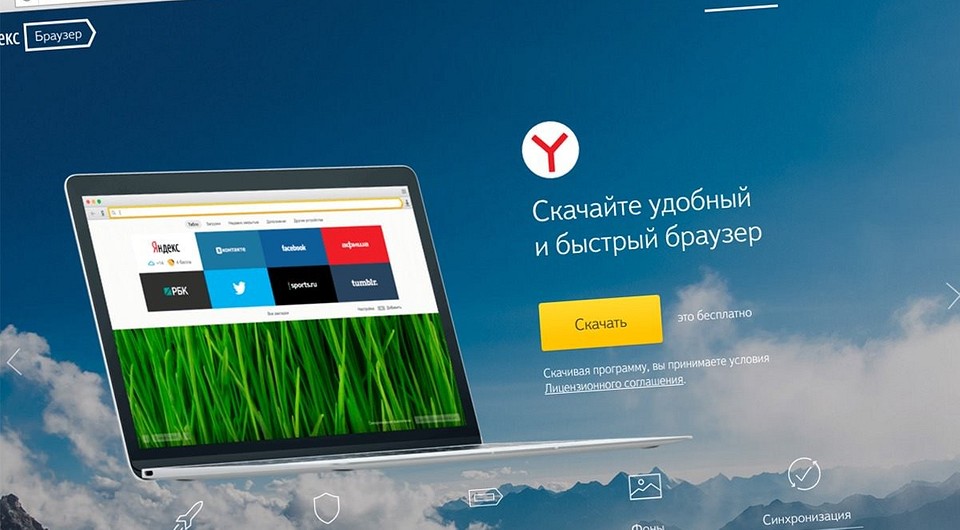
Предлагаем три способа, как отключить рекламу в Яндекс Браузере: с помощью настроек, встроенных расширений и дополнительных программ. Рассказываем обо всем по порядку.
1 Блокировка рекламы через настройки браузера
Яндекс предлагает пользователям самостоятельно выбрать, какую рекламу им будут показывать на страницах других сайтов. Для этого надо настроить несколько параметров в меню обозревателя.
- Откройте настройки, кликнув по кнопке с тремя горизонтальными линиями в правой верхней части окна.
- Перейдите к разделу «Инструменты» — «Блокировка рекламы».
- Поставьте галочки напротив предложенных пунктов.
- Далее откройте вкладку «Дополнения» — вы найдете ее в верхнем списке.
- Проскрольте до раздела «Безопасность в сети» и активируйте все предложенные аддоны. Если какой-либо из них не установлен (AdGuard не загружается с браузером по умолчанию) — то скачайте и установите его.
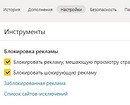
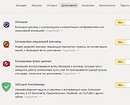
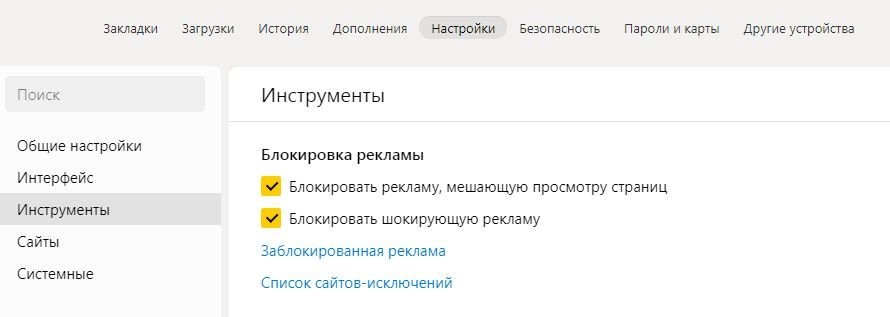
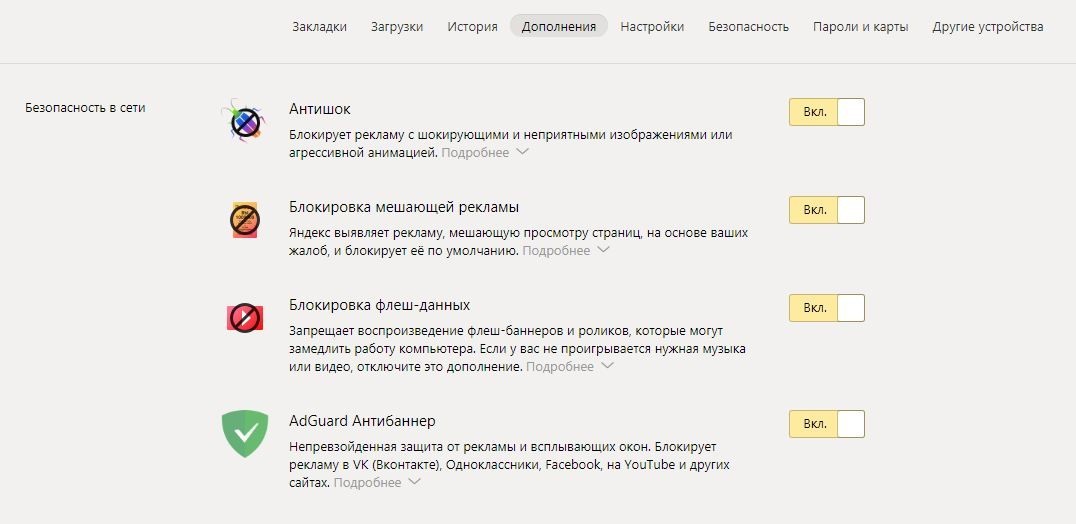
Это базовые настройки, необходимые для фильтрации ненужной информации на сторонних сайтах. Однако реклама также содержится на домашней странице Яндекса, которая открывается в каждой новой вкладке. Как ее убрать — читайте ниже.
2 Как убрать рекламу на странице Яндекса
Главная страница браузера содержит рекламные объявления — как правило, это безобидные баннеры, подобранные на основе интересов пользователей. Однако они могут мешать просмотру основного контента и загромождают интерфейс.
Вот так выглядит реклама на новой вкладке Яндекс Браузера.
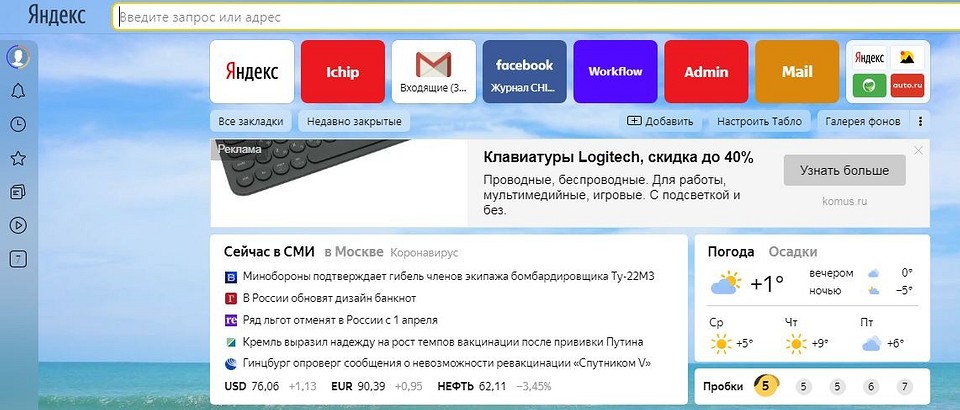
Чтобы убрать такие объявления, не понадобится ставить дополнительные расширения — достаточно заблокировать необходимые пункты в меню настроек.
- Открываем настройки и нажимаем на «Интерфейс».
- Находим здесь раздел «Новая вкладка» и строку «Настройки рекламы» — кликаем по ней.
- В новом окне необходимо снять все галки («Показывать рекламу», «Учитывать мои интересы» и «Учитывать мое местоположение»).
- Далее снова откройте новую вкладку — баннер должен исчезнуть, а страница без рекламы будет содержать только информационные блоки Яндекса.
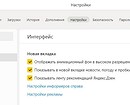
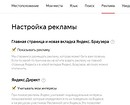
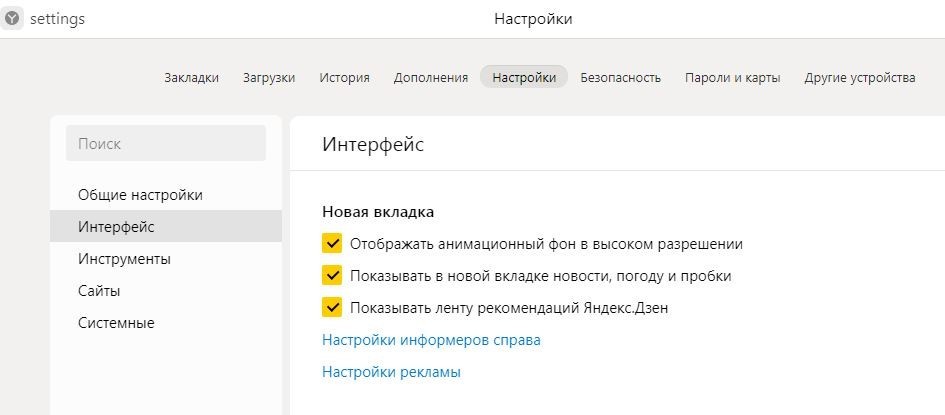
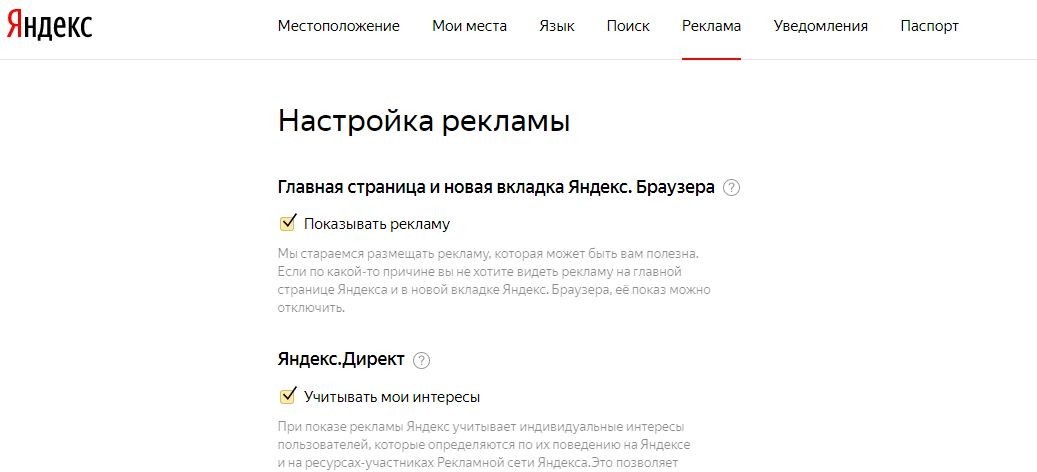
3 Как отключить рекламу в Яндекс с помощью расширений
Это старейший и самый популярный блокировщик рекламы, который работает со многими типами объявлений: баннерами, всплывающими окнами, видео… Дополнение устанавливается автоматически после того как вы нажмете кнопку «Добавить в Яндекс Браузер». Им можно управлять как через настройки самого обозревателя (чтобы включать и выключать расширение), так и отдельно на каждом сайте, блокируя или активируя фильтрацию рекламы.

Однако загрузить uBlock из каталога Яндекса не получится — его там просто нет. Для этого надо использовать магазин расширений Chrome, который можно открыть по этой ссылке.
Из интернет-магазина Chrome приложения устанавливаются точно также: просто нажимаете по кнопке «Установить» — и плагин добавляется в браузер.
Источник: ichip.ru
