В «Битрикс24» удобно планировать работу команды и контролировать дела. Для этого в системе предусмотрен раздел «Задачи». Здесь можно устанавливать сроки, вести учет рабочего времени, добавлять напоминания, оценивать результаты с помощью чек-листов и многое другое. В статье подробно расскажем, как создать и завершить задачу в «Битрикс 24», какие инструменты использовать для планирования и выполнения работы.
Персональный менеджер техподдержки Битрикс24. Отвечаем за 15 минут максимум — даже в выходные!
Оставьте заявку и получите консультацию в течение 5 минут.
Где найти «Мои задачи» в «Битрикс 24»
Инструмент «Мои задачи» полезен и для руководителей, и для подчиненных. Первые могут использовать его для планирования дел и напоминаний, вторые — для выполнения поручений и соблюдения деллайнов.
Все задачи, созданные сотрудниками компании в «Битрикс24», сосредоточены в одном месте. Их можно сортировать по ролям, статусу и другим параметрам. Чтобы просмотреть весь список, зайдите в личный кабинет, откройте раздел «Задачи и Проекты».
Бизнес процессы в CRM Битрикс24
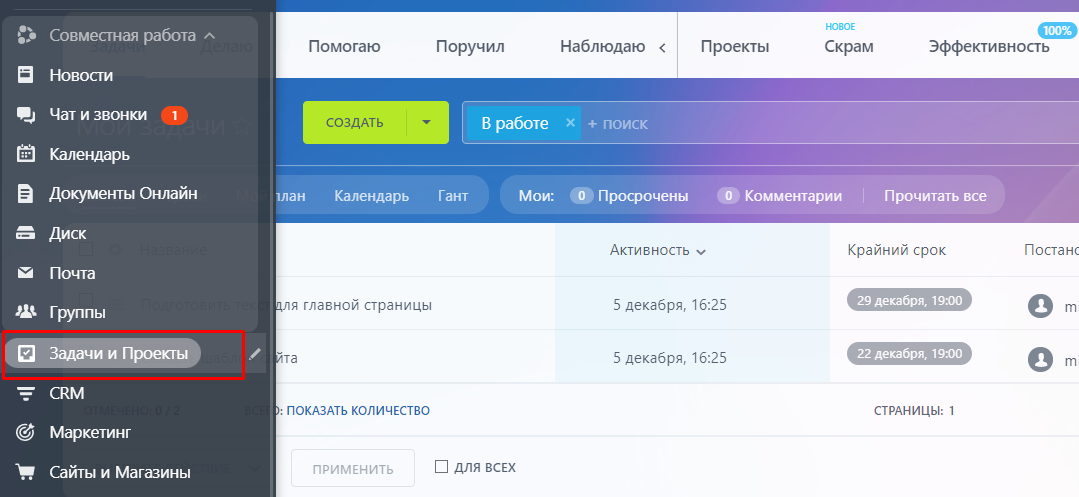
Здесь есть два подраздела — «Проекты» и «Задачи». Первый помогает организовать совместную работу команды. Используется для конкретных отделов или групп людей, которые занимаются общим делом, например, разрабатывают сайт компании.
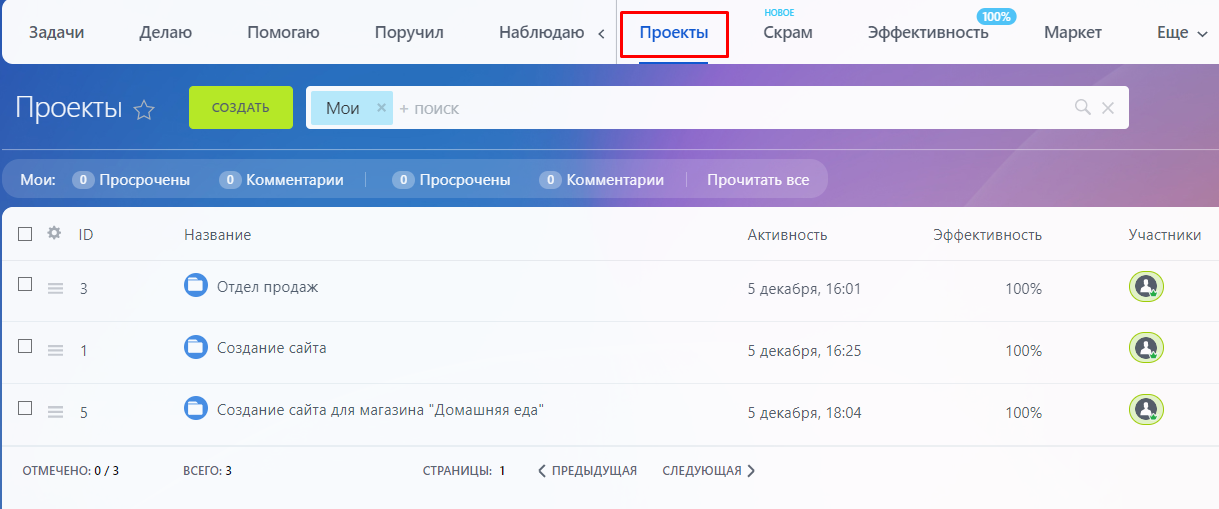
При переходе на страницу проекта вы увидите список «Задачи группы».
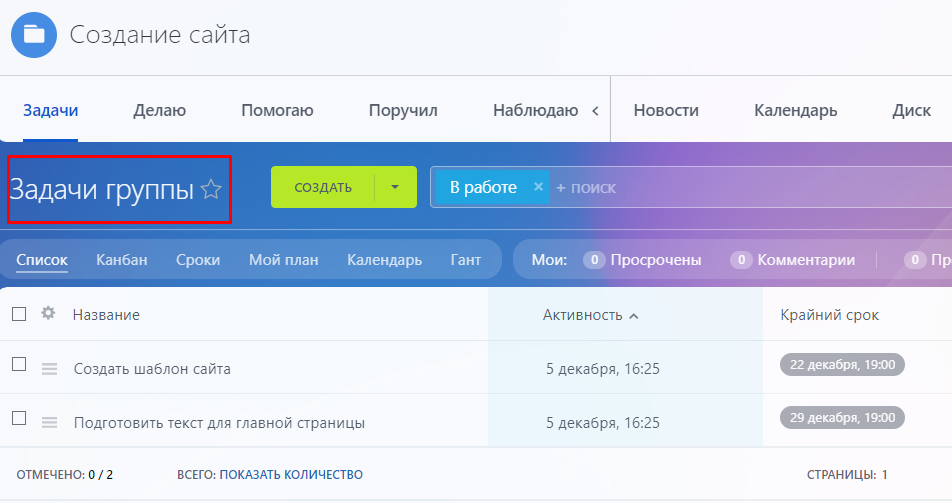
В нем отображаются все задания по проекту. Можно зайти в чужую карточку и посмотреть информацию.
В подразделе «Задачи» доступны только те задания, в которых у вас есть какая-то роль.
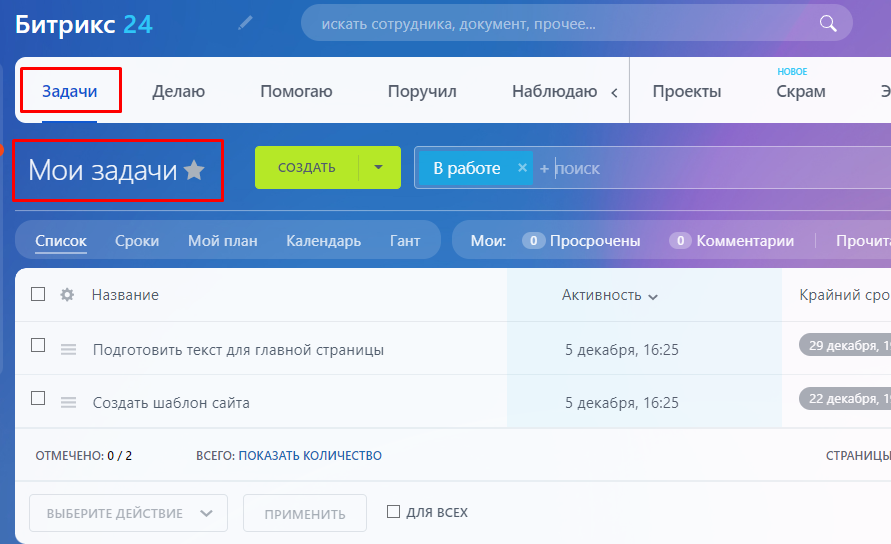
При переходе на эту страницу «Битрикс 24» вы видите список под названием «Мои задачи». Их можно отсортировать по роли:
- ответственный (исполнитель) — «делаю»;
- помощник (соисполнитель) — «помогаю»;
- постановщик — «поручил»;
- наблюдатель — «наблюдаю».
В списке отображаются все ваши задачи: созданные отдельно или с привязкой к проекту (группе).
Битрикс24
2 490 ₽ 1 990 ₽
/kupit/bitriks24/
Есть в наличии
Внедрение Битрикс24
/kupit/vnedrenie-bitriks24/
Есть в наличии
Настройка Битрикс24
/kupit/nastrojka-bitriks24/
Есть в наличии
Как создать задачу в «Битрикс 24»
Откройте соответствующую вкладку в разделе «Задачи и Проекты» и нажмите кнопку «Создать».
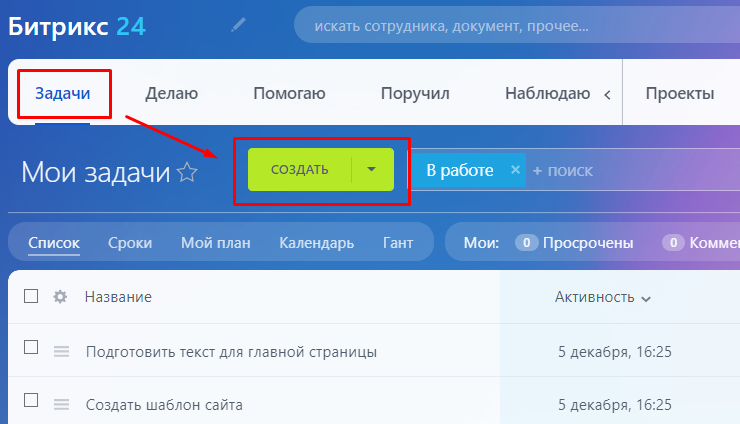
Укажите название задачи и опишите ее. При необходимости отметьте в тексте конкретного человека (оставьте ссылку на контакт), добавьте файл или чек-лист — список дел, которые нужно выполнить перед закрытием задачи.
Как настроить бизнес-процесс в Битрикс24?
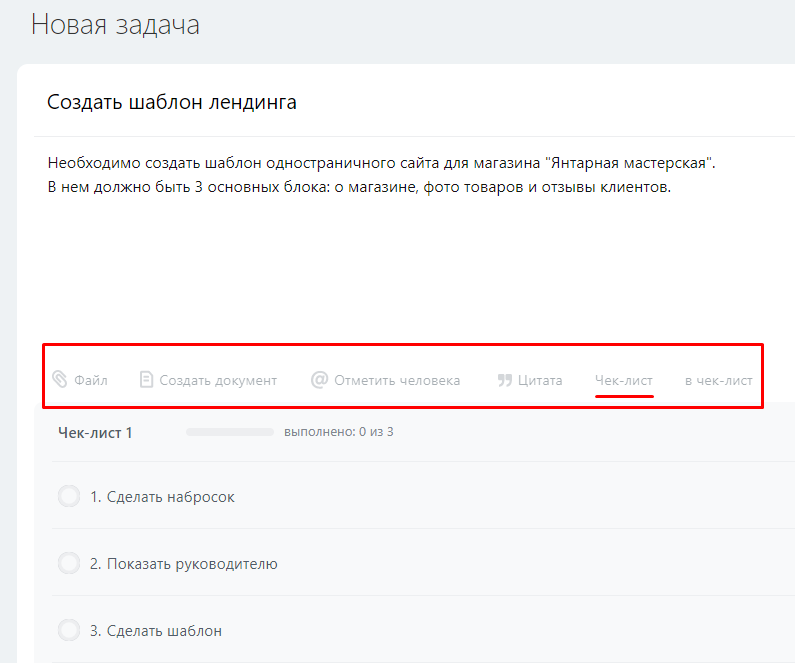
Обязательно укажите ответственного. Все остальные роли — по мере необходимости.
Задайте крайний срок завершения задачи. В этом блоке можно запретить или разрешить ответственному сотруднику самостоятельно менять дату окончания работы.
Отметьте пункт «Результат задачи», если хотите получить от исполнителя отчет после сдачи работы.
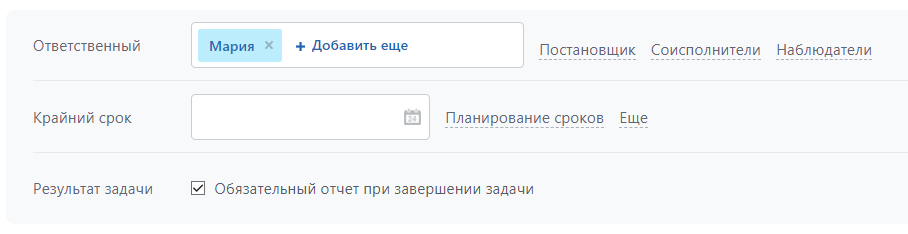
В блоке «Дополнительно» можно выполнить следующие настройки:
- Добавить задачу к проекту или группе.
- Включить функцию учета рабочего времени, указать точный период, в течение которого нужно выполнить поручение (в часах и минутах).
- Добавить напоминание для исполнителя. В назначенное время сотрудник получит СМС или электронное письмо.
- Добавить предшествующую задачу (новое задание будет запускаться после завершения предыдущего).
- Привязать элемент CRM: контакт, компанию, лид, счет, сделку.
- Сделать подзадачей для другой уже созданной задачи.
- Добавить теги для быстрого поиска.
- Привязать другие задачи.
- Добавить дополнительные пользовательские поля.
- Сделать повторяющуюся задачу.
После ввода всех данных нажмите кнопку «Поставить задачу» в самом низу формы.
Мы готовы помочь!
Задайте свой вопрос специалисту в конце статьи. Отвечаем быстро и по существу. К комментариям
Создание повторяющейся задачи
Эту настройку из блока «Дополнительно» рассмотрим отдельно. Она актуальна для сотрудников, которые регулярно выполняют одни и те же типовые задания. Вместо того чтобы каждый раз добавлять задачи, заполняя их вручную, можно создать шаблон для повторяющихся дел.
На этапе настроек в разделе «Дополнительно» отметьте галочкой пункт «Сделать задачу регулярной». Откроется форма создания шаблона.

Укажите, с какой регулярностью и в какое время будет запускаться задача. Уточните, с какой даты начинать повторение. После сохранения настроек создается новый шаблон. Задача со всеми сохраненными параметрами (название, ответственный и т. д.) будет автоматически повторяться в назначенное время.
Пользовательские поля в задачах «Битрикс24»
В блоке «Дополнительно» можно добавить новые пользовательские поля.
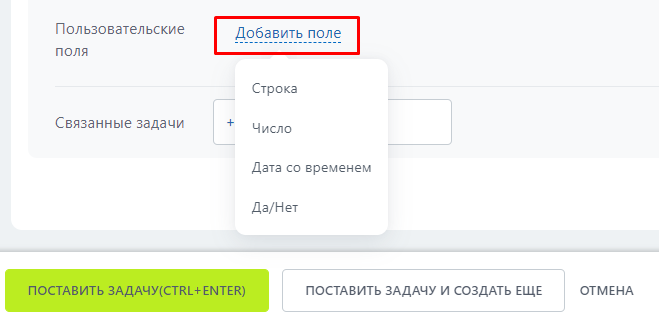
Кликните по ссылке и укажите формат ввода данных в новое поле.
- Строка — для ввода дополнительной текстовой информации: город или адрес доставки товара и т. д.
- Число — например, цена или количество товара.
- Дата со временем — с помощью полей такого типа можно настроить время для выполнения какой-то промежуточной работы или указать дату изготовления товара.
- Да/нет — логическое поле. Например, в нем можно отразить наличие или отсутствие товара на складе.
Новые пользовательские поля в задачах «Битрикс24» позволяют добавлять нетиповую для вашей компании информацию. Пример: нам нужно, чтобы в задаче можно было ввести дату сверки акта. В стандартных полях такого нет. Но мы можем создать его дополнительно. В списке «Добавить поле» выбираем пункт «Дата со временем», вводим его название и нажимаем «Сохранить».
Теперь в карточке будет поле, где можно установить дату сверки акта.
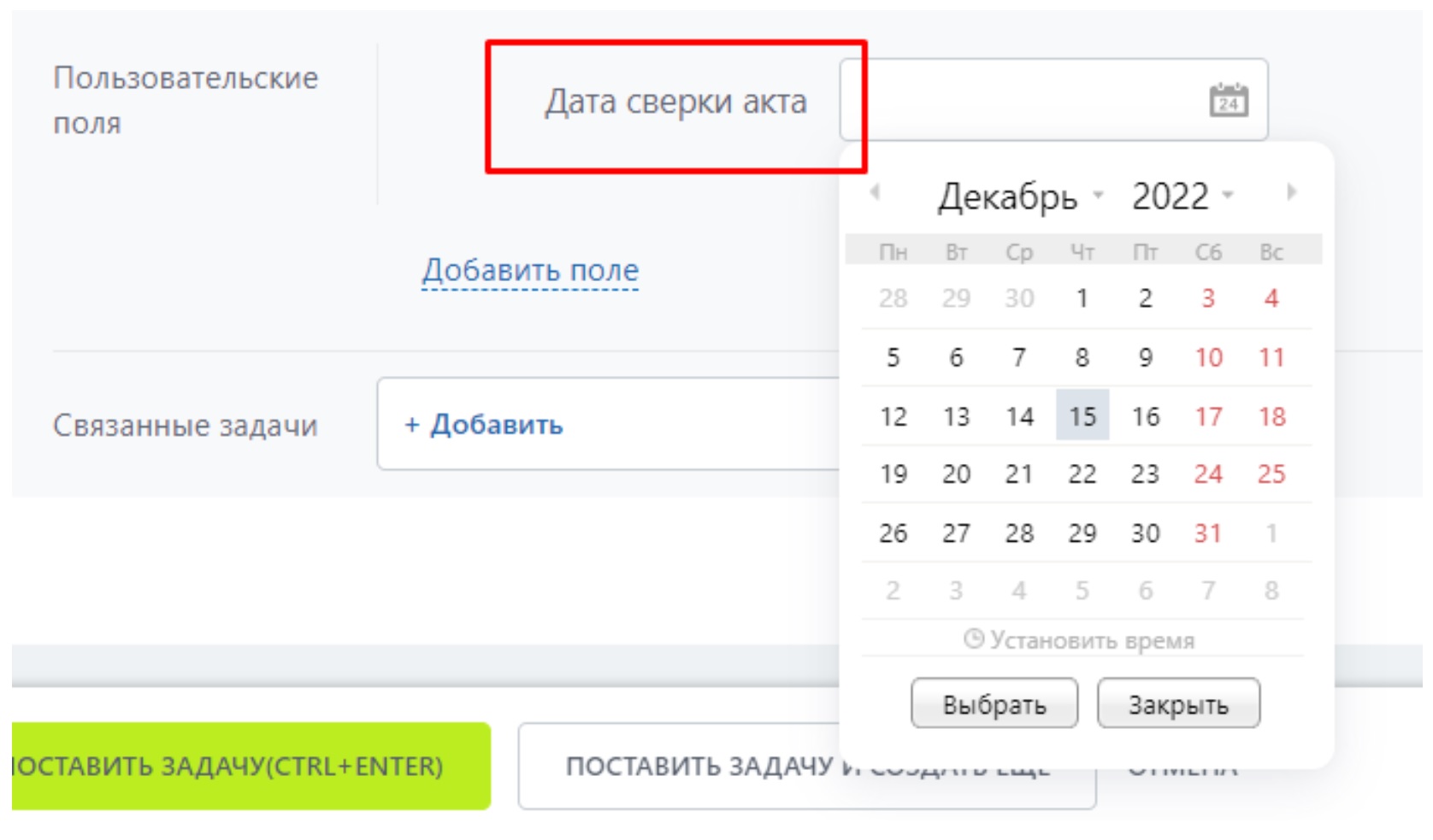
Настроим оповещения в CRM и 3 воронки продаж в подарок при покупке любой лицензии!
Оставьте заявку и получите консультацию в течение 5 минут.
Как выполнить задачу в «Битрикс 24»
Система сообщает пользователю о создании задач, где его упомянули, поставили исполнителем, наблюдателем или помощником. При входе в ЛК нажмите на значок колокольчика в правом углу.
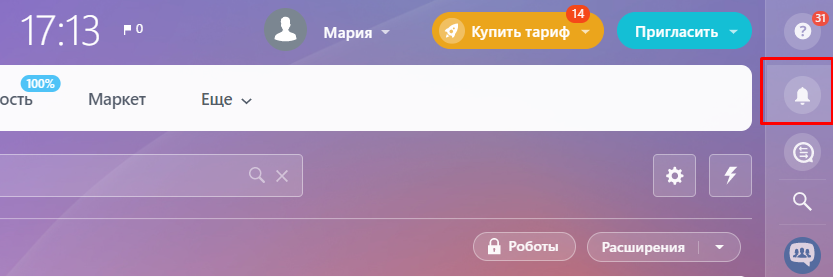
На странице отображаются уведомления обо всех новых событиях, поставленных задачах и созданных проектах.
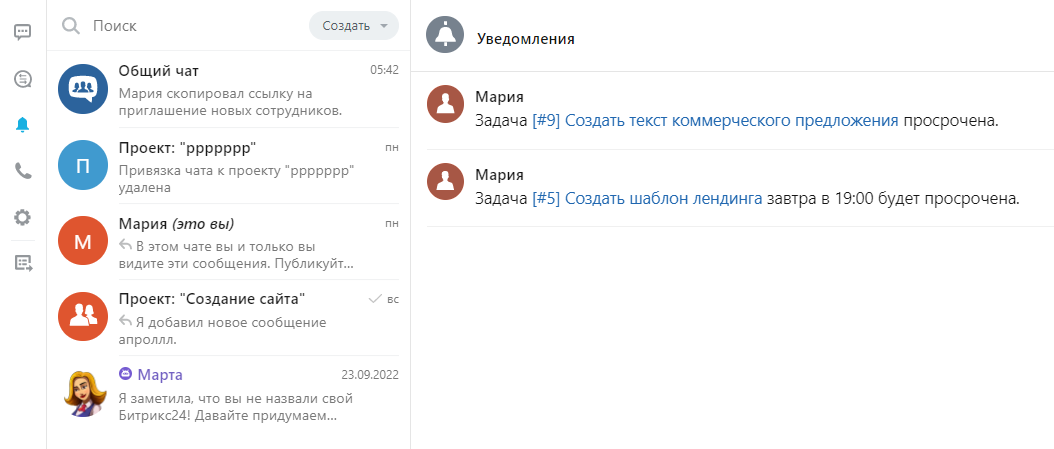
Можно перейти в карточку задания прямо из сообщения.
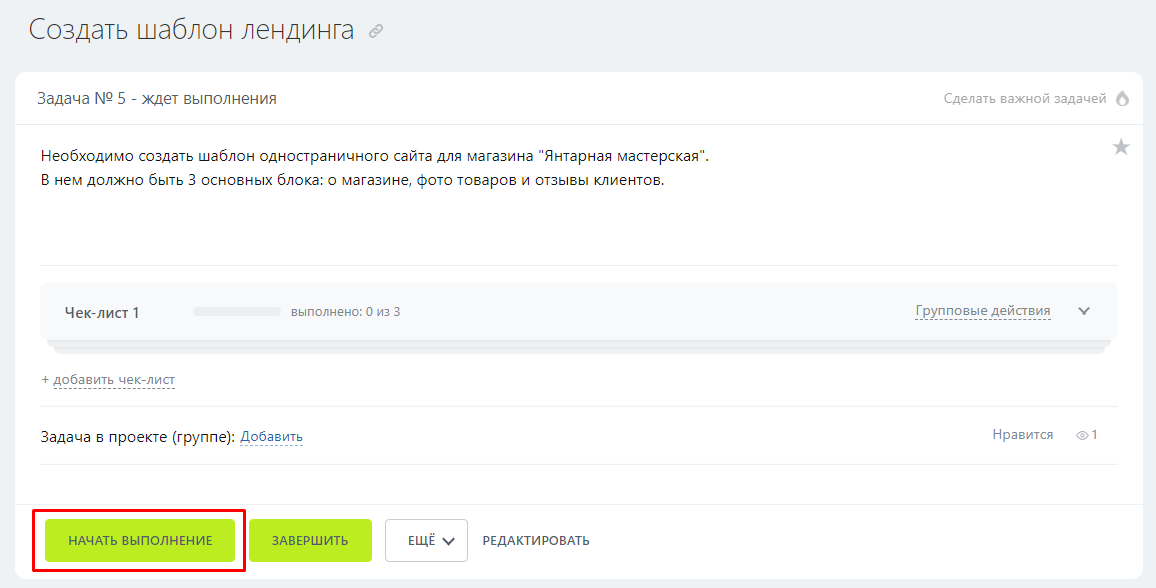
Если при создании задачи постановщик выбрал опцию «Учет рабочего времени», перед началом выполнения нужно нажать кнопку «Начать учет моего времени»:

Теперь в правой части карточки можно посмотреть, сколько времени выделено и уже потрачено на выполнение этой работы.
Планирование выполнения задач
Все задания на странице «Мои задачи» по умолчанию отображаются в виде списка. Но можно выбрать другие способы представления:
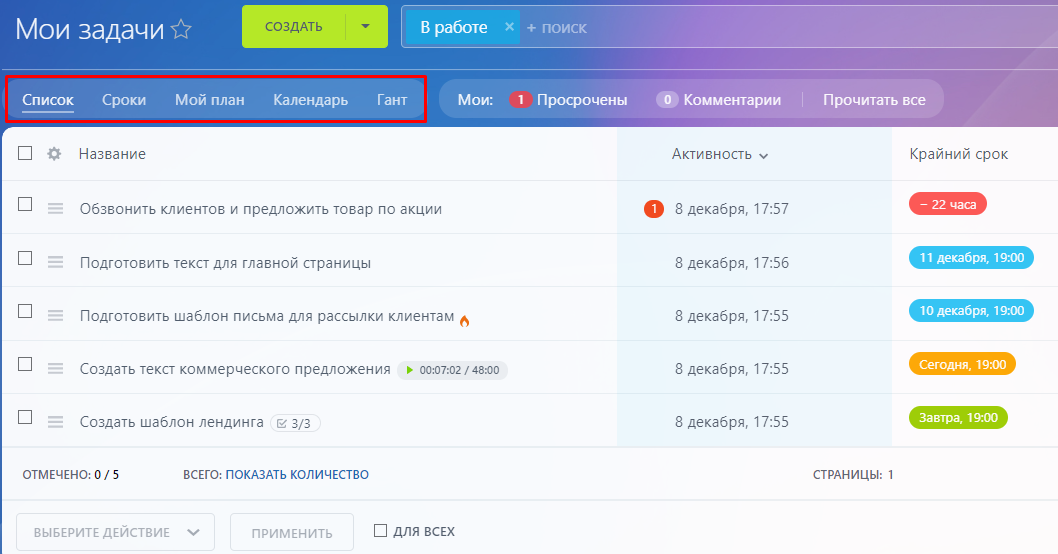
Сроки — автоматически распределяет задачи по шести колонкам, в зависимости от срока завершения. Вы видите, что нужно сделать в первую очередь, что можно пока отложить, а для каких задач крайние сроки вообще не установлены.
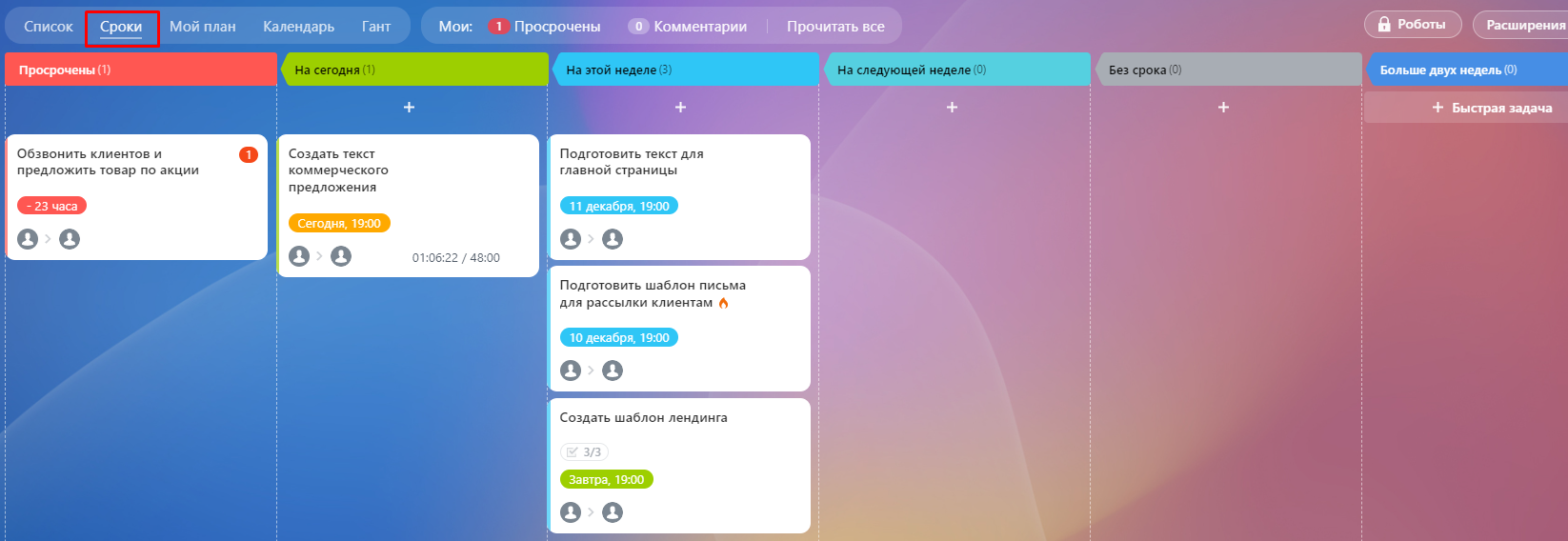
Мой план — это персональная доска задач, в которой работаете только вы. Другие пользователи системы ее не видят. Вы можете настроить этапы выполнения работы, установить для них сроки для самоконтроля. На задаче это не отразится, и уведомление об ее изменении никто не получит.
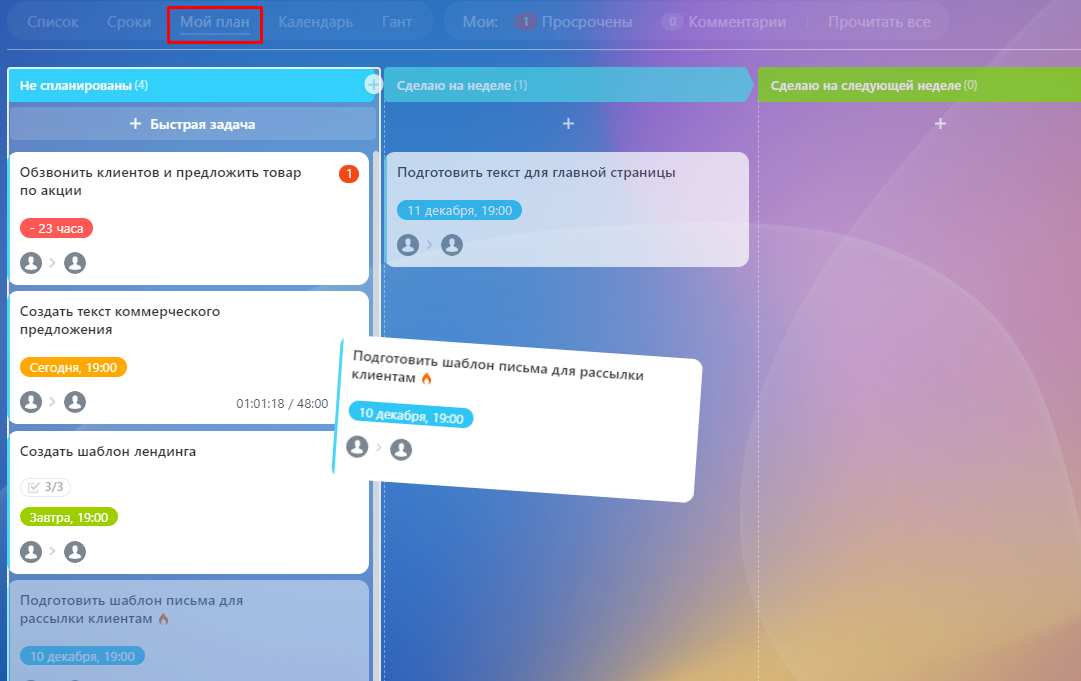
Календарь — отображает задачи в календарной сетке за выбранный день, неделю или месяц.
Диаграмма Ганта — визуальное представление продолжительности и крайних сроков по всем задачам. Красным цветом на диаграмме отмечена дата окончания работы. Синим — время, которое прошло с момента постановки задачи.
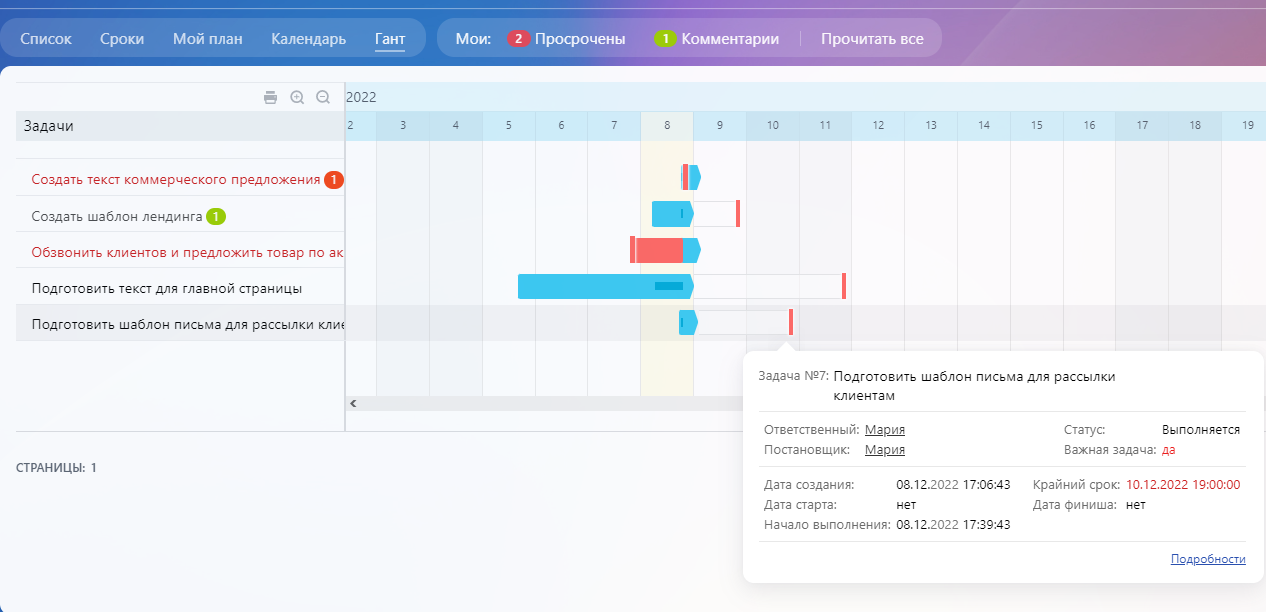
Исполнитель может самостоятельно менять сроки задачи, если при ее создании постановщик включил соответствующую опцию. Дату можно откорректировать в самой карточке, во вкладке «Гант» (передвинуть красную метку на нужную дату), в «Сроках» и «Календаре» (перетянуть задачу в другую ячейку).
Постановщик задачи сразу получит уведомление об изменении сроков.
Какие действия можно выполнять с задачей
Во вкладке «Еще» (рядом с кнопкой «Завершить» в карточке) можно выбирать следующие действия:
- копировать задачу;
- делегировать другому человеку;
- добавлять в план рабочего дня (задача появится в «Плане на день» — доступен только на тарифах «Профессиональный» и «Энтерпрайз»);
- создавать подзадачу;
- удалять.
Подзадачи упрощают процесс планирования и организации объемной работы, особенно если в ней задействовано несколько человек. Например, вы создали задачу по подготовке конференции. В ней можно добавить несколько небольших подзадач для разных сотрудников: по рассылке приглашений, поиску и аренде помещения, разработке презентации и написанию текста выступления. Все участники получат доступ к общему заданию, но выполнять будут только свою подзадачу.
При активной опции «Учет времени» можно поставить работу на паузу, нажав на кнопку «Приостановить» (рядом с «Завершить»). Например, это можно сделать перед выходными или поездкой в командировку, а по возвращении — продолжить.
Руководитель сможет отследить по истории, когда и сколько раз подчиненные ставили задачу на паузу.
Инструменты для работы с задачами
Рассмотрим несколько полезных инструментов «Битрикс24», которые упрощают работу над задачами:
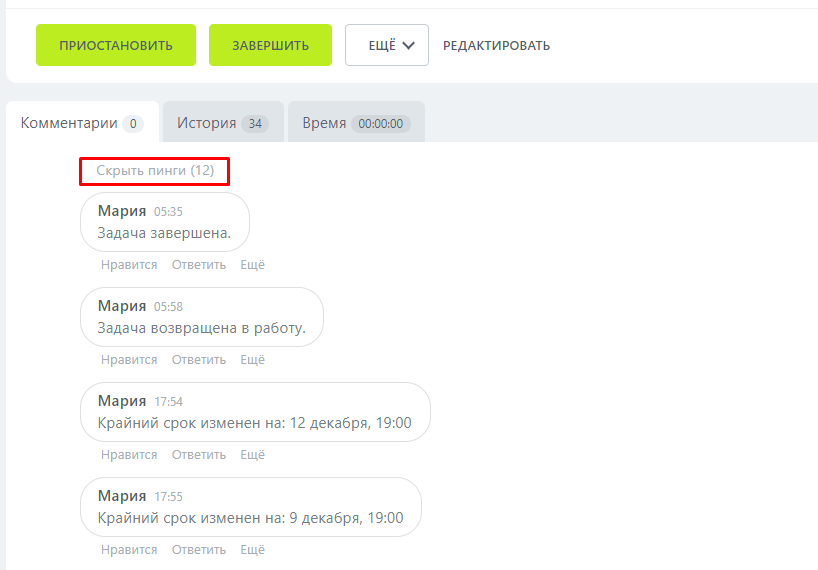
- Пинг-сообщения. Системные комментарии, которые появляются в задаче при изменении сроков или состава участников. Помогают отслеживать все корректировки в задании и ничего не упустить.

Для контроля задач в проектах предусмотрен инструмент «Канбан». Это интерактивная доска, на которой видно, какие задания находятся на той или иной стадии выполнения.
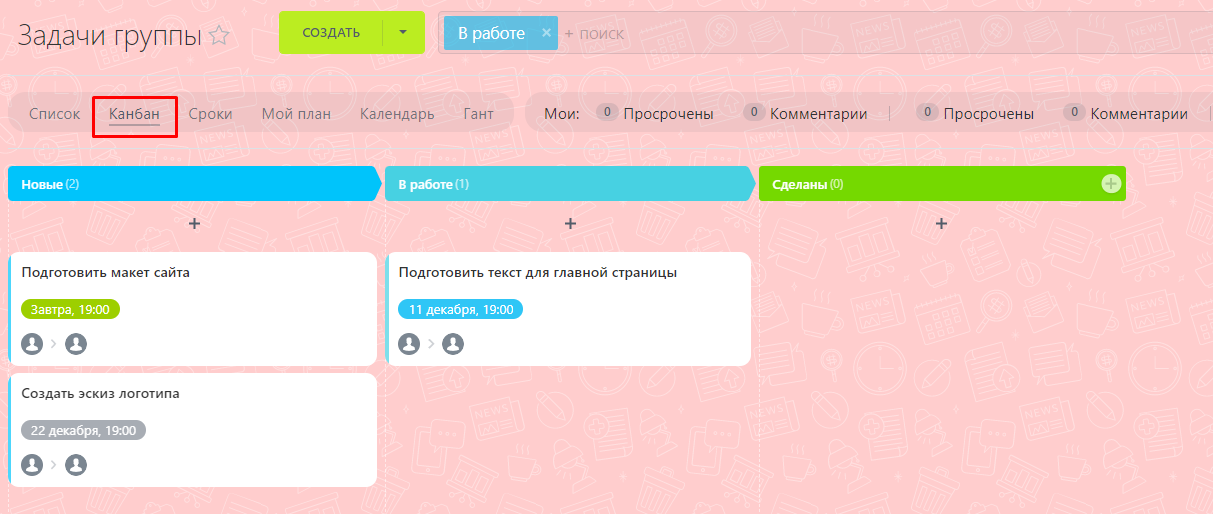
В отличие от инструмента «Мой план», «Канбан» показывает список задач для всех участников группы.
Источник: online-kassa.ru
Настройка активити «Завершение бизнес-процессов»
В данной статье мы разберем активити, с помощью которого можно завершить все запущенные бизнес-процессы по какой-то сущности. Данное активити было разработано для того, чтобы избавить Ваших сотрудников от рутинного труда, отнимающего много времени, в случае, если на Вашем портале задействовано множество бизнес-процессов с бесконечным циклом.
Активити «Завершение бизнес-процессов»
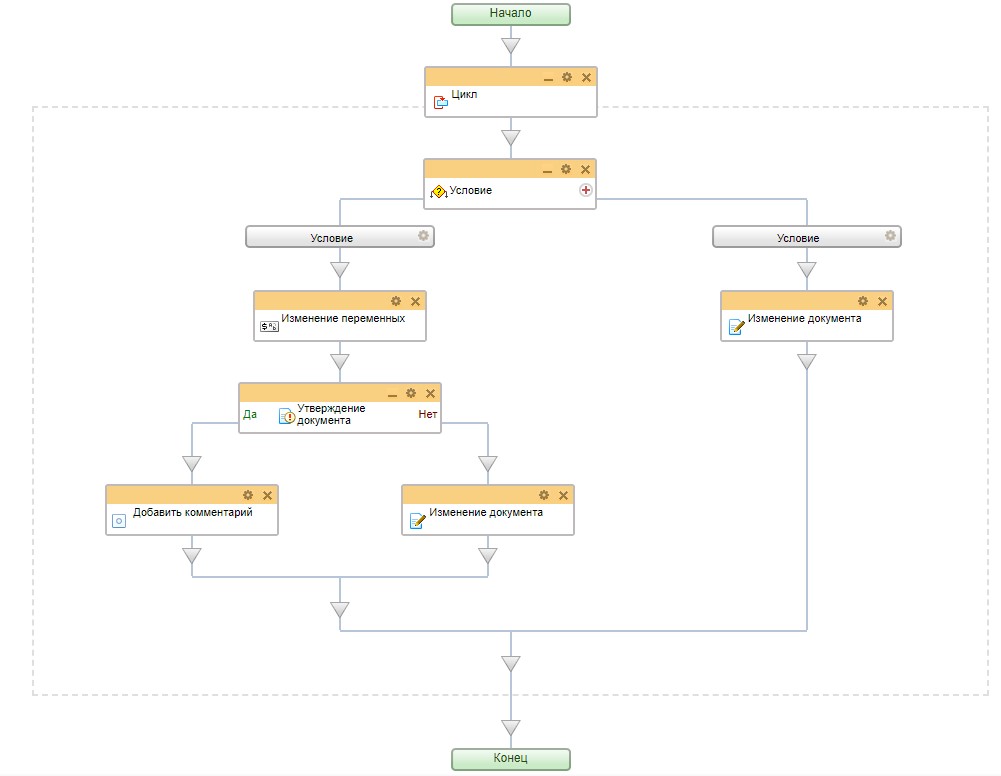
Активити из приложения «База бизнес-процессов Пинол» на платформе Пинкит «Завершение бизнес-процессов». В данной статье мы разберем активити, с помощью которого можно автоматически завершить все бизнес-процессы сущности.
Периодически возникают ситуации на порталах клиентов, когда необходимо массово завершить все запущенные бизнес-процессы какой-либо сущности. Например, у вас настроены поздравления с днем рождения всех клиентов, и вам захотелось поменять текст поздравления или добавить к поздравлению актуальную информацию. Обычно эти процессы с бесконечным циклом. Если база клиентов большая, остановить вручную несколько десятков тысяч процессов займет очень много времени. Рассмотрим пример бизнес-процесса так называемого «вечного» цикла, в рамках которого могут быть настроены различные сценарии с условиями.
Процесс запускается автоматически и работает до тех пор, пока его не остановят вручную. Если таких процессов десятки и даже сотни, вручную завершить каждый бизнес-процесс займет очень много времени. В связи с этим было разработано активити, позволяющее массово завершить все бизнес-процессы такого плана.
Настройка
Шаг 1. Устанавливаем приложение на платформе Пинкит «База бизнес-процессов Пинол». Для этого выбираем нужный регион и устанавливаем приложение «База бизнес-процессов Пинол» на свой Битрикс24.
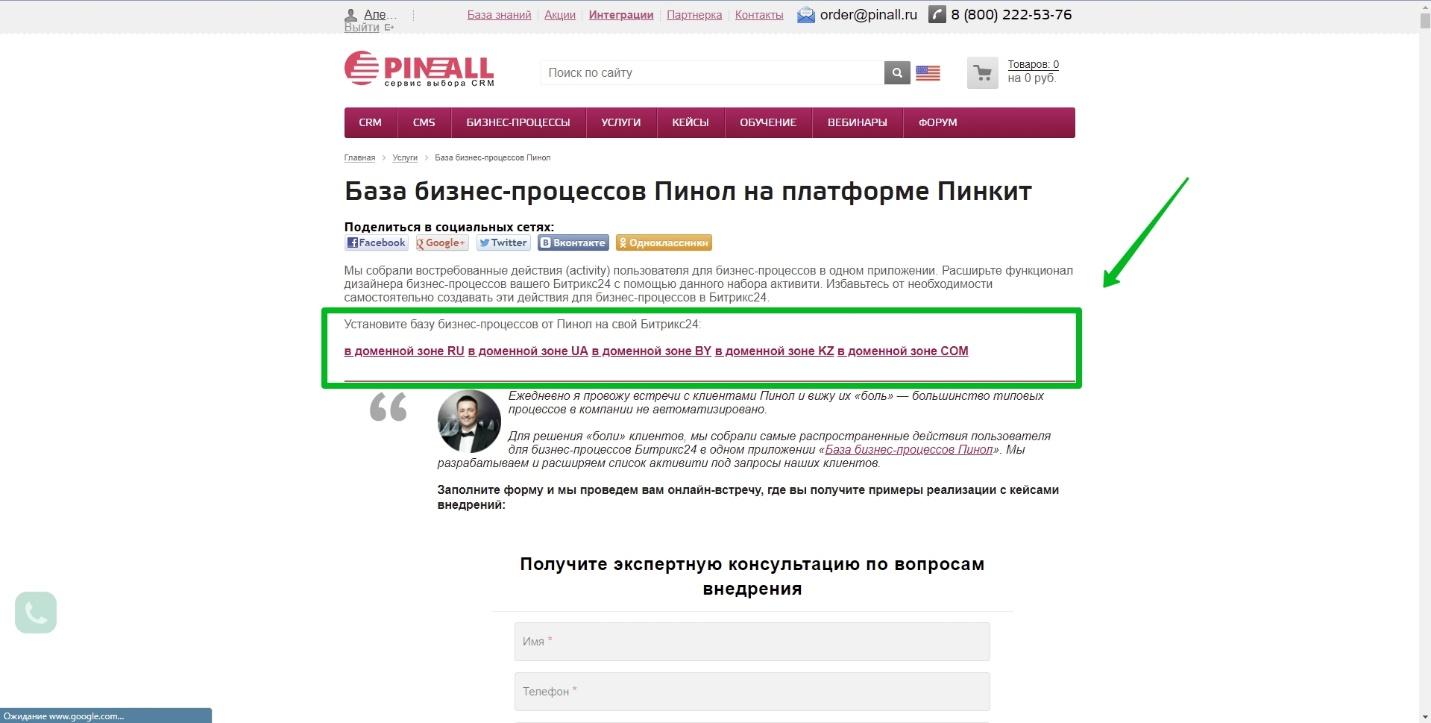
Добавить наше активити в бизнес-процесс можно путем выбора его из раздела «Действия приложений».
Шаг 2. Настраиваем активити по завершению бизнес-процессов. Для корректной работы активити необходимо заполнить следующие поля: 1. ID экземпляра бизнес-процесса – это ID запущенных бизнес процессов в определенном разделе, для получения данного ID необходимо воспользоваться другим активити, которое называется «Получение списка запущенных бизнес-процессов» 2. Тип сущности: CRM, Живая лента, Списки 3. ID документа: для CRM в формате «D_>», для Живой ленты и Списков в формате «число».
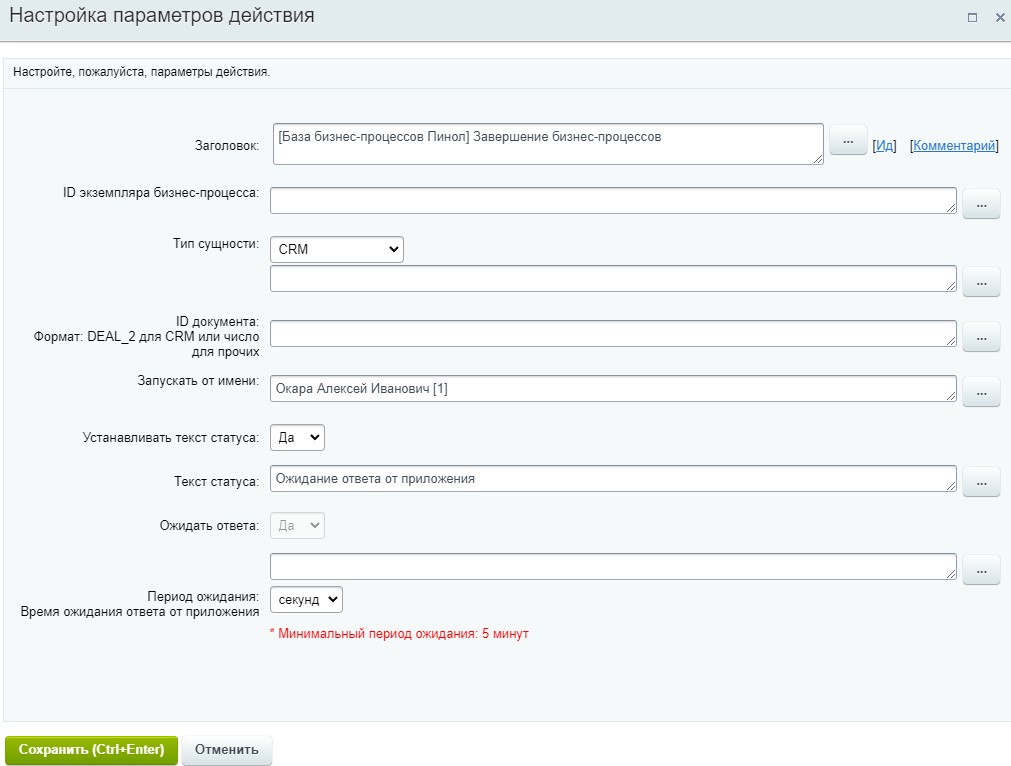
Итог:
Таким образом, с помощью активити «Завершение бизнес процессов» можно быстро и легко завершить нужные нам активные процессы в выбранных разделах CRM.
Не нашли ответ на вопрос? Заполните форму, мы свяжемся с вами в ближайшее рабочее время.
Задавайте ваши вопросы и специалисты с радостью ответят на них в кратчайшее время.
Время работы специалистов Пн.–Пт.: с 9:30 до 18:30; Сб.-Вс.: выходные.
Источник: pinall.ru
Удаление задачи
Данное активити позволяет удалить задачу, согласно выбранным Вами параметрам.
Сценарий работы активити бизнес-процесса
ID задачи (условие): в данном пункте указывается ID задачи, которую необходимо изменить.
Владелец (условие): указывается автор задачи из выпадающего списка.
Статус задачи, ID (условие) -в данном поле указывается номер статуса задачи.
| Номер статуса | Расшифровка статуса задачи |
| 1 | Новая задача |
| 2 | Задача принята ответственным |
| 3 | Задача выполняется (пользователь нажал начать выполнение) |
| 4 | Условно завершена (пользователь закрыл задачу и ждёт согласования от постановщика) |
| 5 | Задача выполнена (пользователь завершил выполнение задачи) |
| 6 | Задача отложена (пользователь нажал отложить) |
| 7 | Задача отклонена ответственным. |
Делать отладочные сообщения в журнал БП: варианты да/нет.
Позволяет выбрать, нужно ли создавать отладочные сообщения в журнал БП или нет.
Это поле нужно использовать только по необходимости из-за большого расхода запросов и уменьшенной скорости срабатывания активити.
Запускать от имени: данное поле необходимо для того, чтобы установить сотрудника, с правами которого выполнять действие данного активити. Если у сотрудника не будет прав на выполнение действия, то активити не сработает. Рекомендуем выбирать всегда сотрудника с правами администратора системы.
Устанавливать текст статуса: данное поле позволяет включать возможность установки статуса бизнес-процесса. Это необходимо для того, чтобы во время работы активити информировать пользователя в истории о том, что бизнес-процесс остановился на конкретном шаге. Это особенно важно в момент отладки и выяснения причин неполадок в работе механизма.
Текст статуса: в данном поле указывается текстовый вариант статуса, который Вы можете изменять.
Ожидать ответа: данное поле Вами не управляется. Оно необходимо для того, чтобы определить, нужно ли ожидать реакции от нашего активити после запуска.
Источник: kosas.ru
