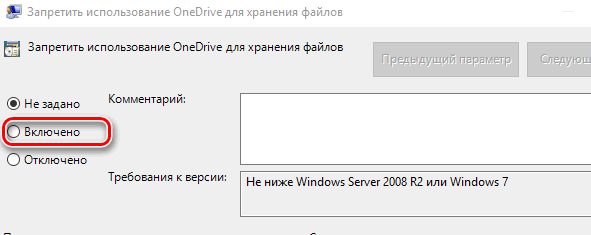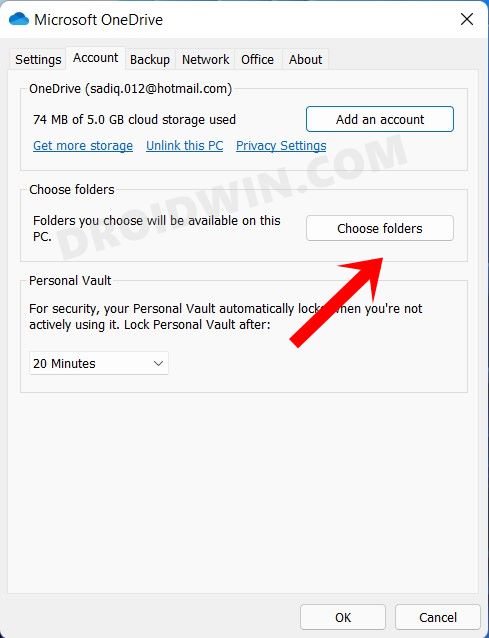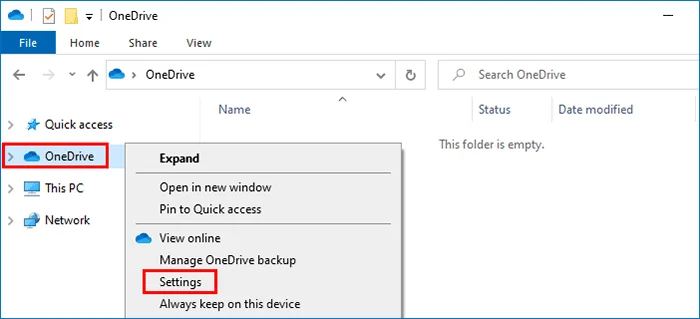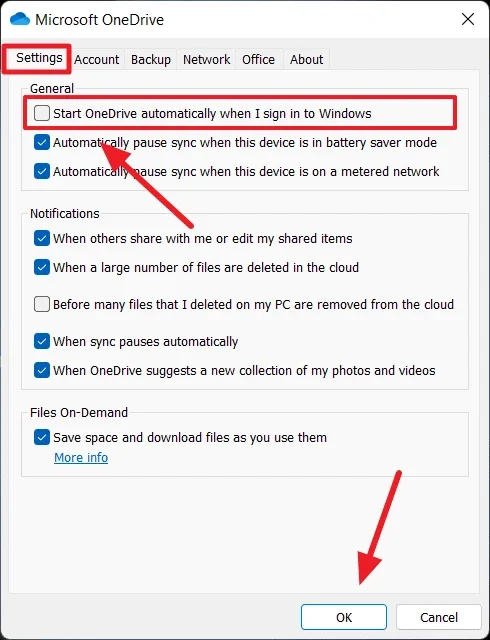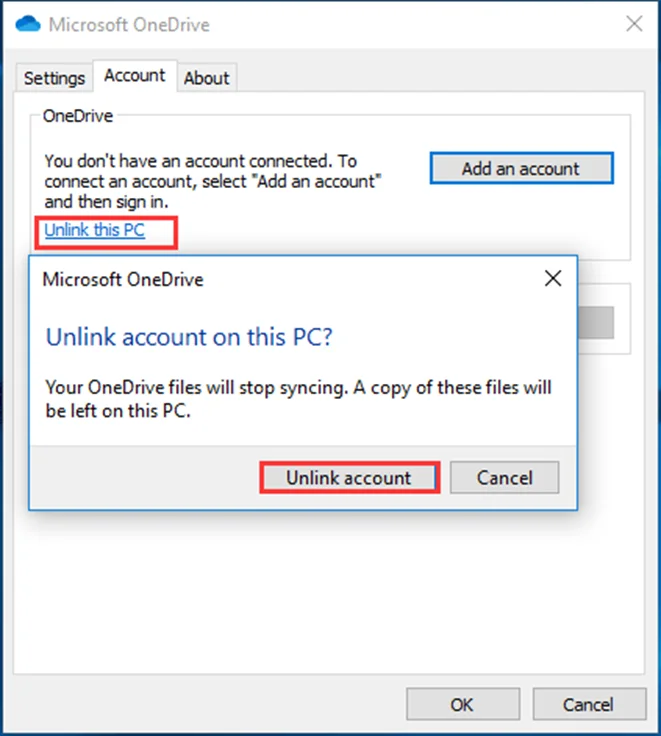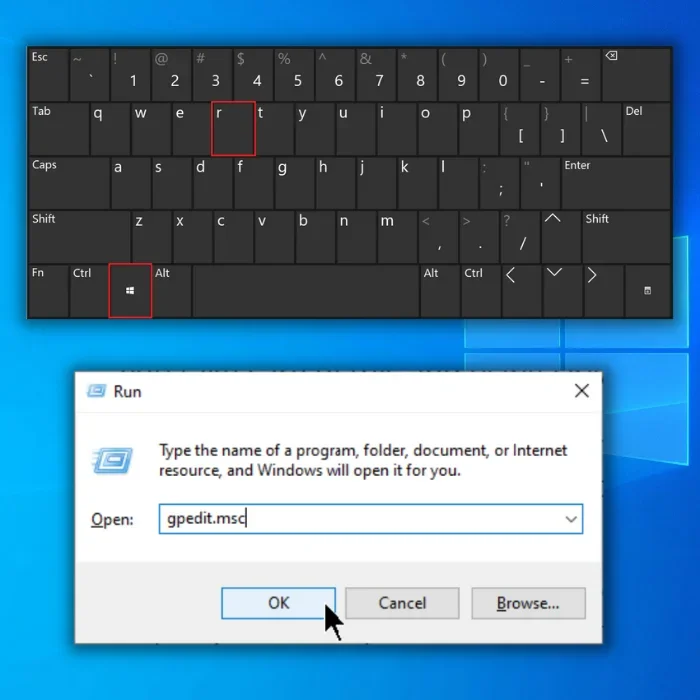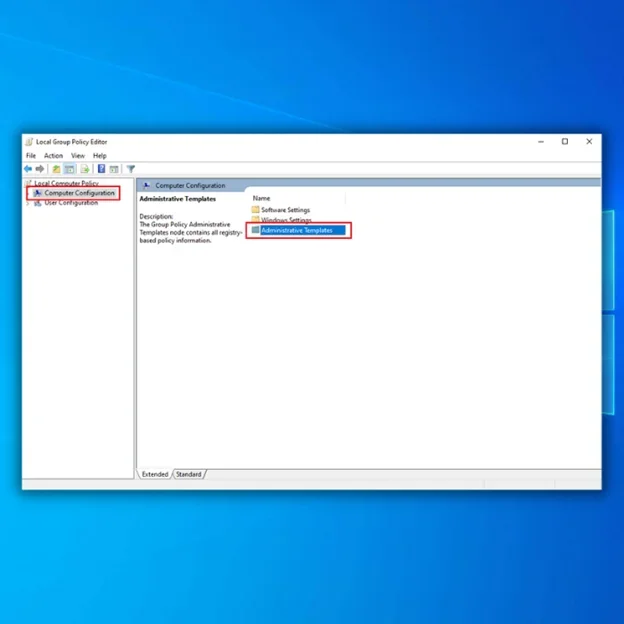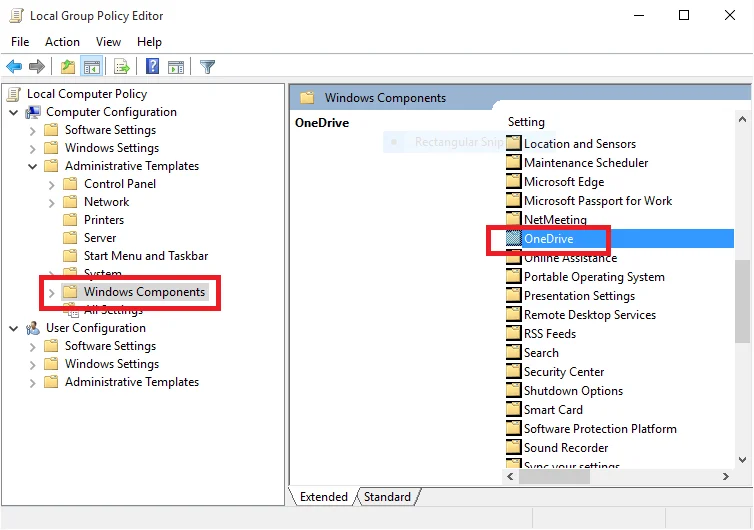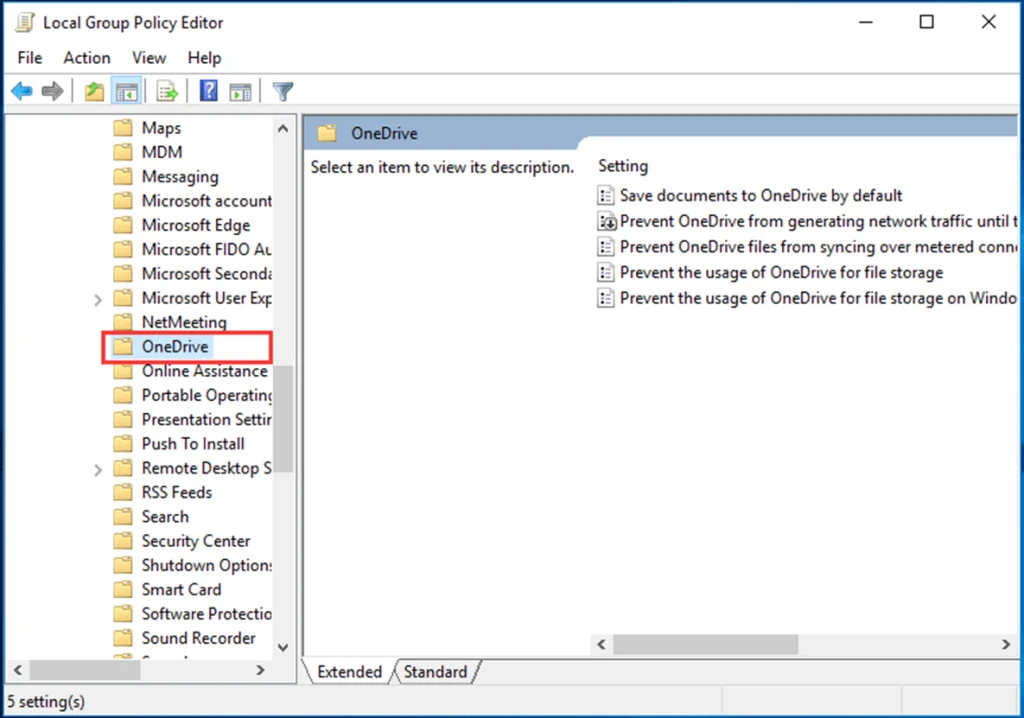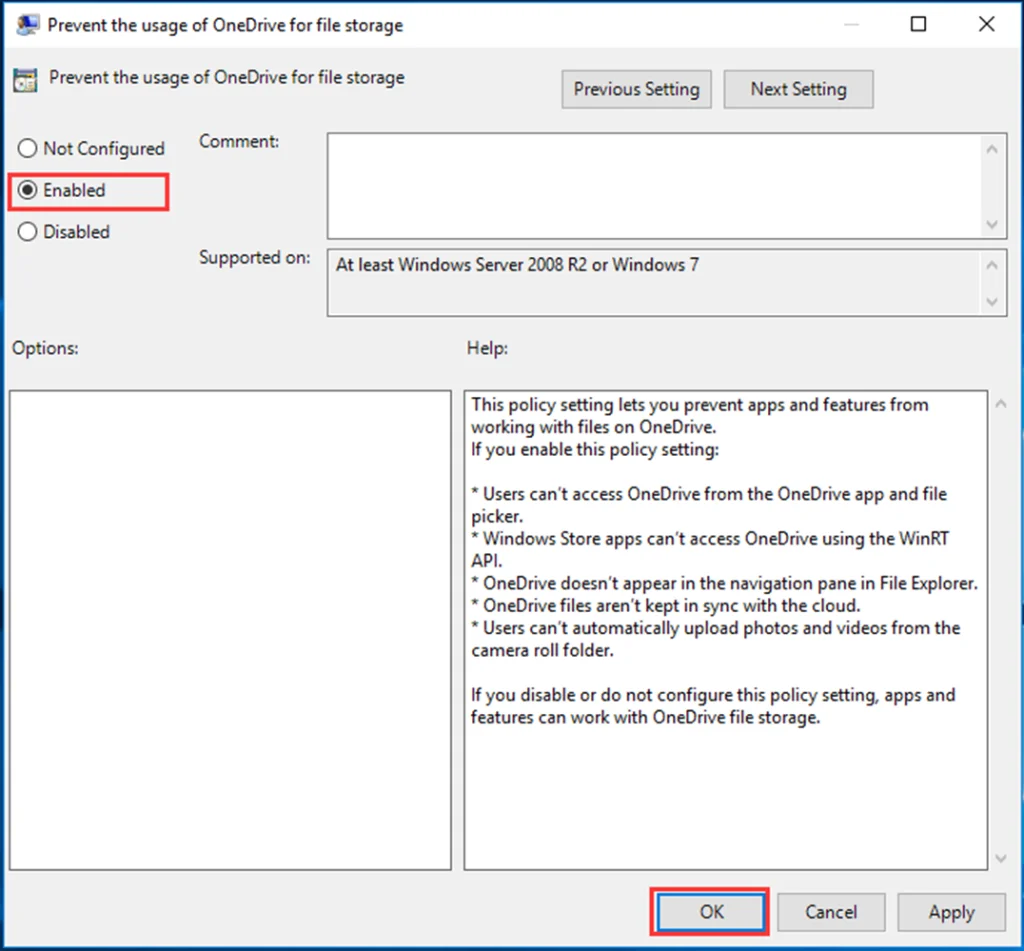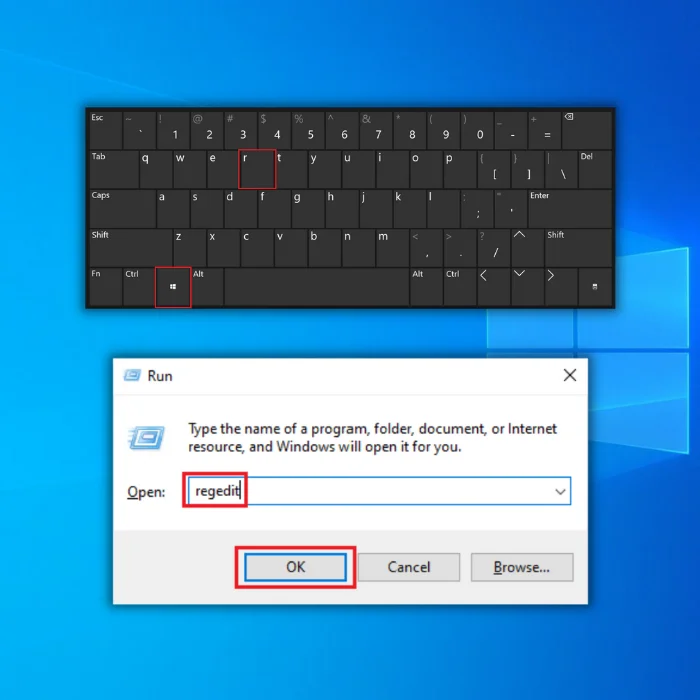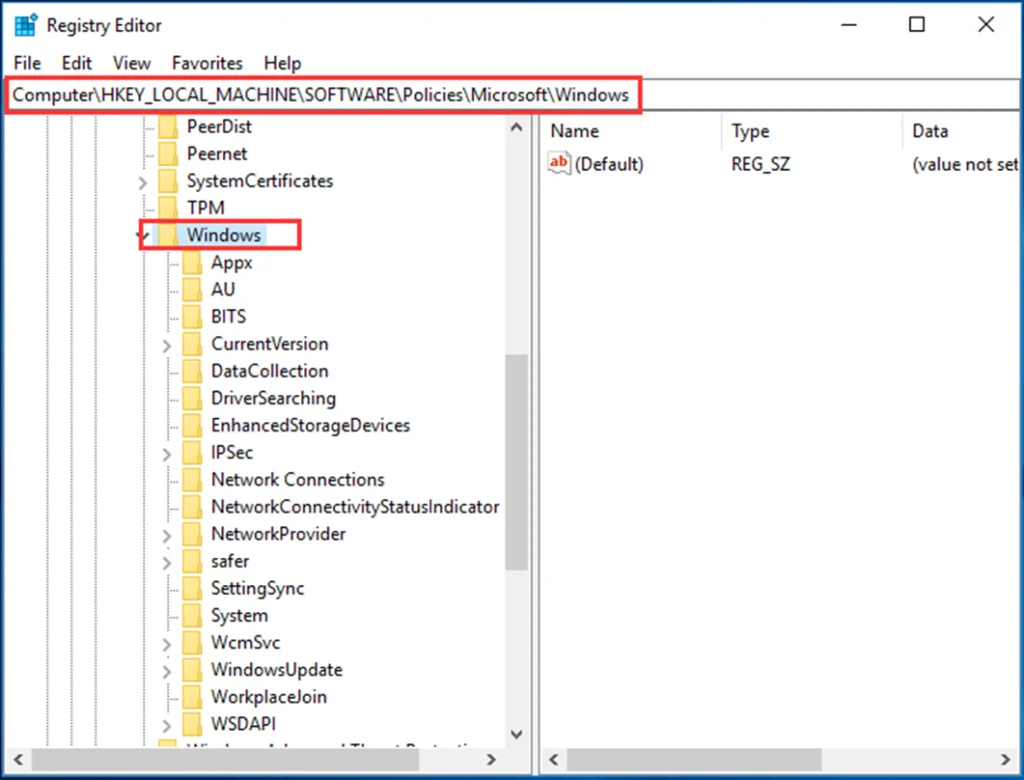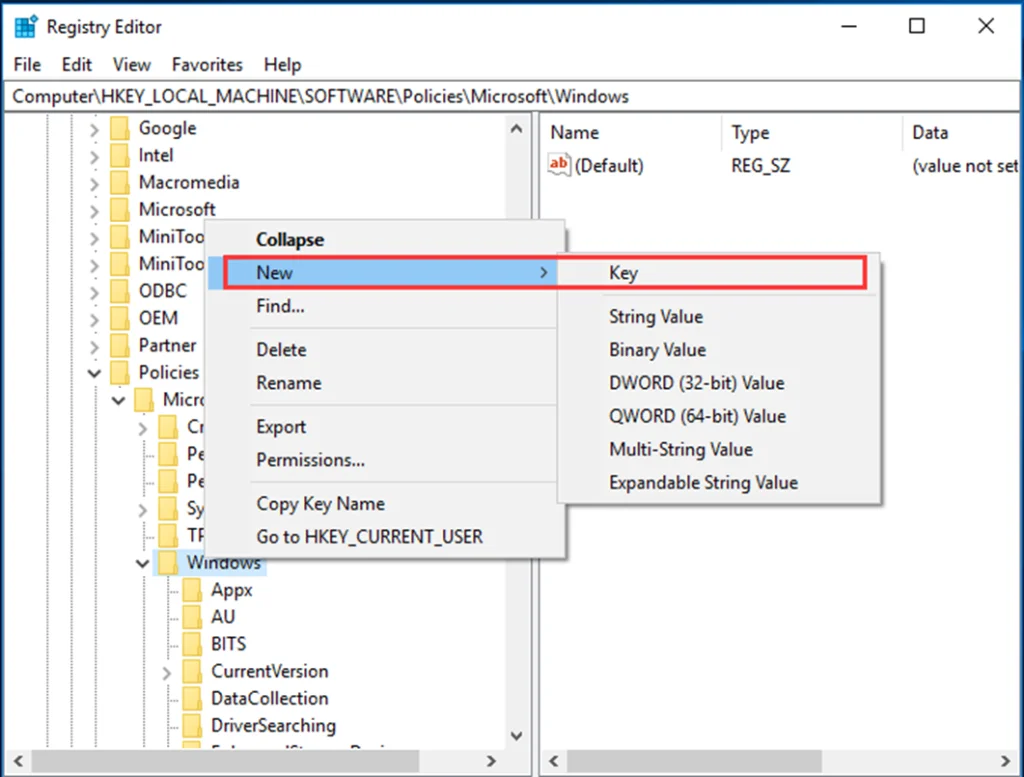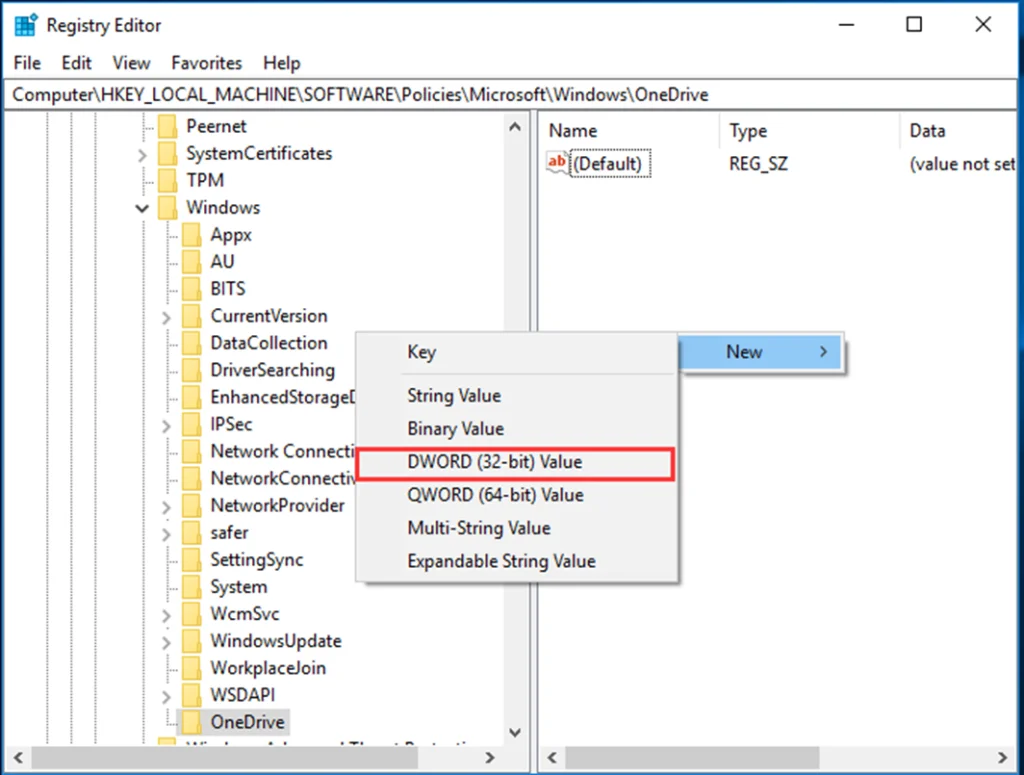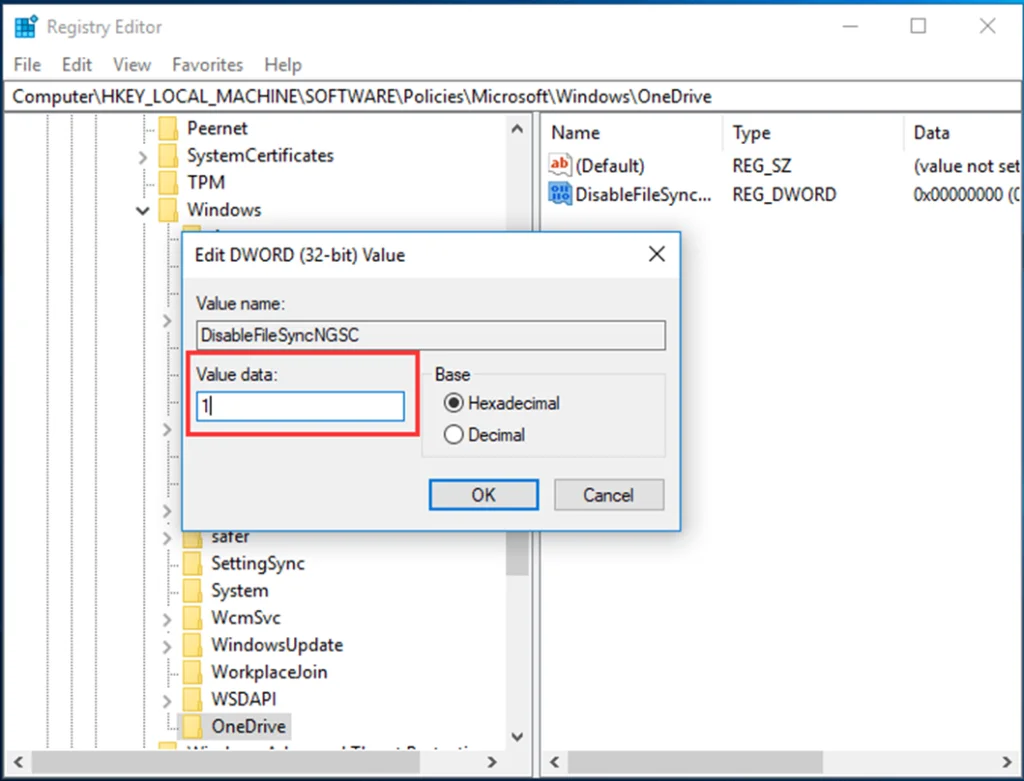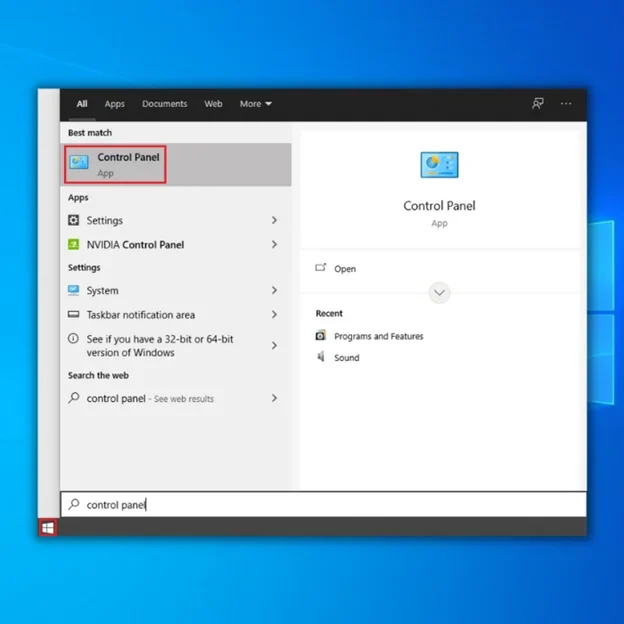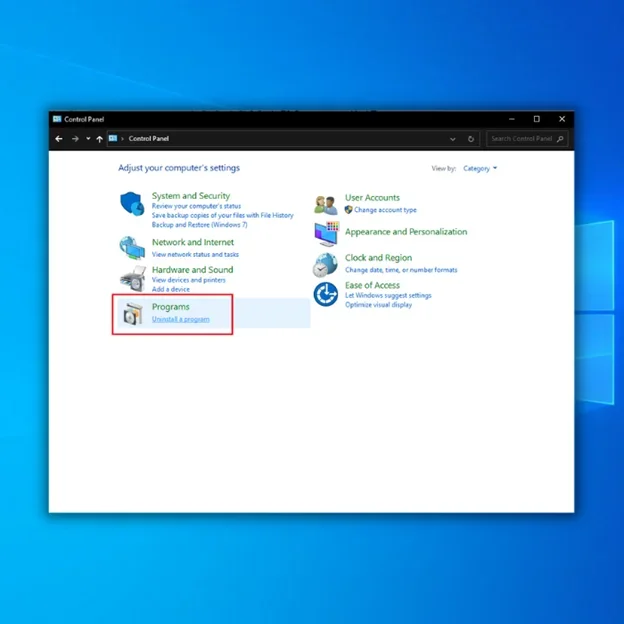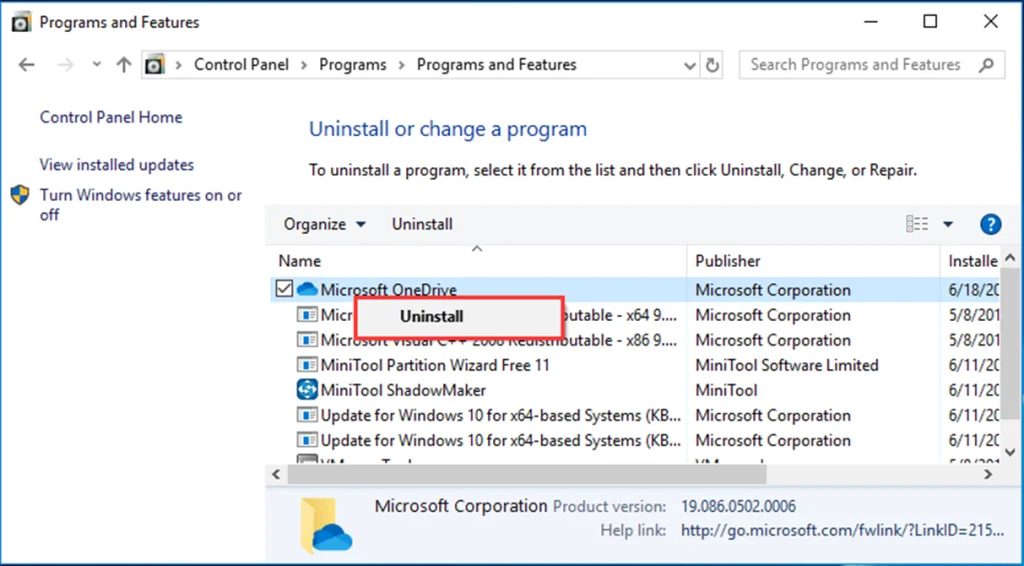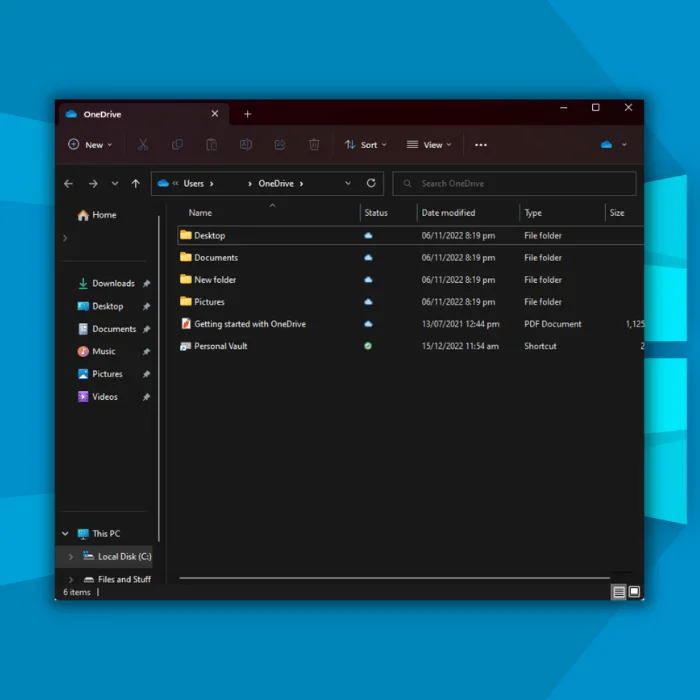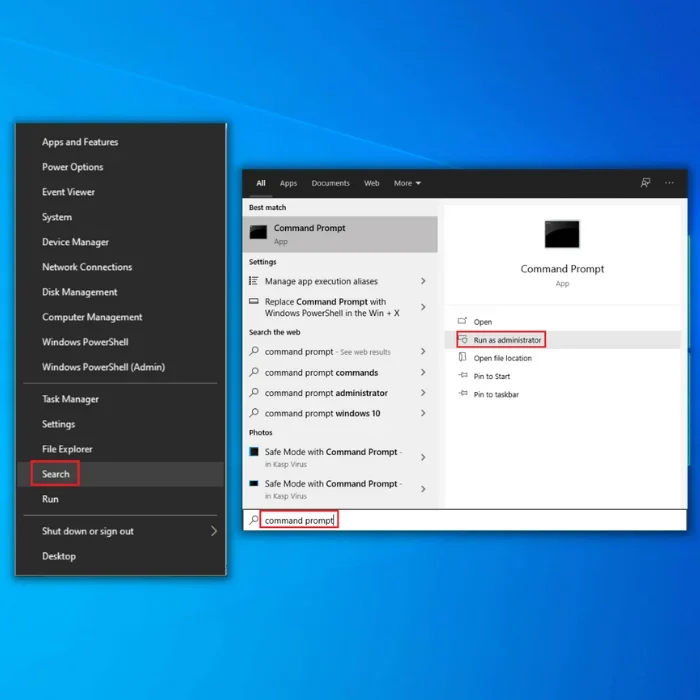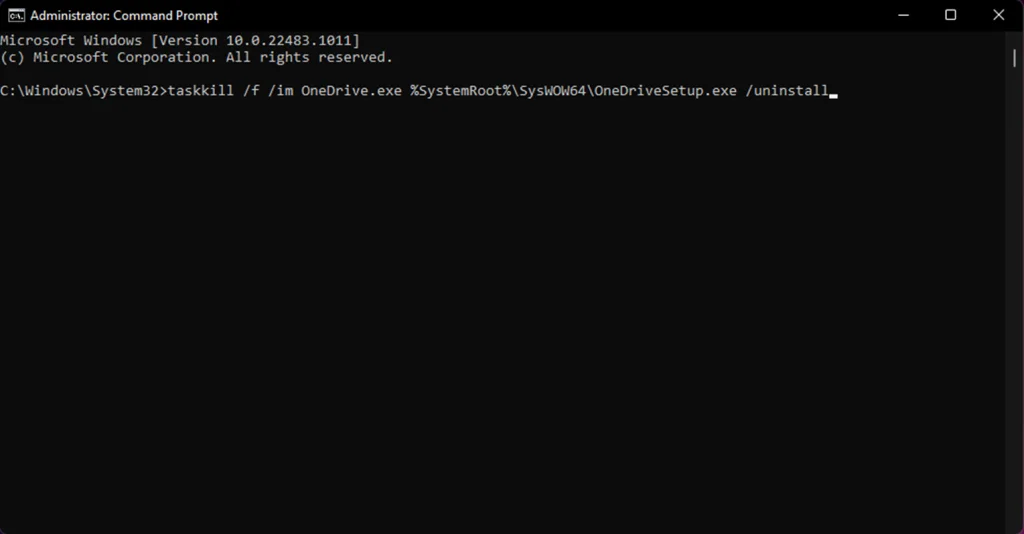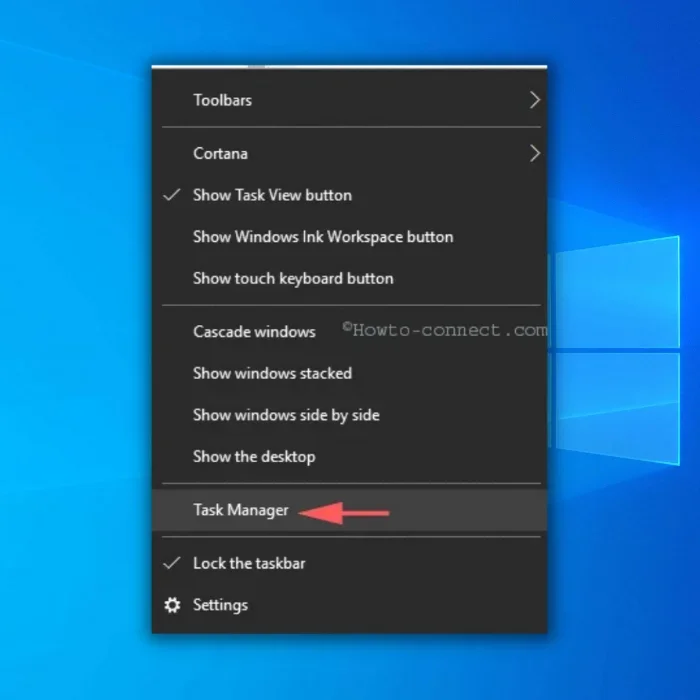Если Вы не хотите использовать сервис OneDrive, Вы можете его отключить, скрыть или, в некоторых версиях операционной системы Windows, удалить.
Примечание: Удаление приложения OneDrive или его отключение на компьютере, не приведет к потере каких-либо файлов или данных, хранящихся в сервисе OneDrive. Вы всегда можете получить доступ к своим файлам, войдя на веб-сайте OneDrive.com.
Отключение приложения OneDrive в Windows 10
Приложение OneDrive можно отключить с помощью Редактора локальной групповой политики на компьютере. Это не приведёт к удалению приложения OneDrive с компьютера, но синхронизация с облаком и связь с другими приложениями останавливается, и приложение будет удалено из панели навигации в Проводнике.
Совет: Так как отключение приложения OneDrive связано с изменением групповой политики на компьютере, приложение будет отключена для всех пользователей этого компьютера. Если компьютер используется другими людьми, убедитесь, что они также хотят, чтобы приложение OneDrive было отключено.
Как удалить OneDrive в Windows 11 и Windows 10. Отключение OneDrive в Windows
- Нажмите комбинацию клавиш Win + R , чтобы открыть окно Выполнить.
- Введите gpedit.msc и нажмите кнопку ОК .
- В Редакторе локальной групповой политики в списке папок в разделе политика «Локальный компьютер» перейдите в раздел Политика «Локальный компьютер» → Конфигурация компьютера → Административные шаблоны → Компоненты Windows → OneDrive.
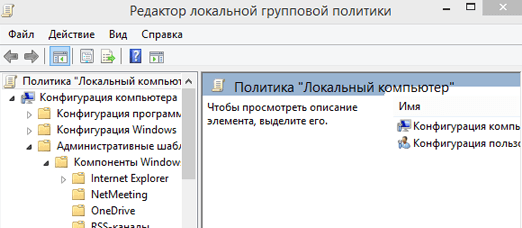
- В разделе Настройка на экране OneDrive нажмите кнопку Запретить использование OneDrive для хранения файлов .

- В окне Запретить использование skydrive для хранения файлов выберите пункт Включено, а затем нажмите кнопку ОК .
Скрытие приложения OneDrive в Windows 10
Приложение OneDrive – это встроенная программа в Windows 10, и Вы не можете её удалить. Однако, вы можете скрыть её и остановить процесс синхронизации. В этом случае необходимо отключить все настройки приложения OneDrive и удалить папку приложения OneDrive из проводника файлов.
![]()
- В области уведомлений в нижней части экрана Windows щелкните правой кнопкой мыши значок приложения OneDrive. Для того, чтобы найти значок приложения OneDrive, возможно, потребуется щелкнуть стрелку Отображать скрытые значки.
- Нажмите кнопку Параметры , а затем на вкладке Параметры снимите все флажки в разделе Общие.
- На вкладке Автосохранение в списках Документов и фотографий выберите пункт Только этот компьютер и снимите остальные флажки.
- На вкладке Учетная запись нажмите кнопку Выбор папки .
- В окне Синхронизировать свои файлы из OneDrive на компьютере, установите и снимите флажок c пункта Синхронизировать все файлы и папки в OneDrive . В первый раз все поля будут выделены, а при снятии все поля будут очищены. Нажмите кнопку ОК , чтобы закрыть окно и вернуться к заводским настройкам.
- После выполнения этого шага все файлы из OneDrive будут удалены, но останутся на сайте OneDrive.com.
- Нажмите кнопку ОК , чтобы сохранить изменения в окне Настройки.
- Снова откройте окно Настройки: в области уведомлений щелкните правой кнопкой мыши значок приложения OneDrive, а затем нажмите кнопку Параметры . На вкладке Учетная запись нажмите кнопку Разъединить OneDrive . Закройте диалоговое OneDrive – Добро пожаловать!.
- Откройте Проводник, щелкните правой кнопкой мыши OneDrive, а затем нажмите кнопку Свойства .
- На вкладке Общие рядом с полем Атрибуты установите флажок Скрытый . Это позволит скрыть приложения OneDrive в проводнике.
- В области уведомлений нажмите правой кнопкой мыши на значке приложения OneDrive, а затем нажмите кнопку Готово . Это приведет к удалению значка приложения OneDrive в области уведомлений.
Что такое OneDrive для бизнеса
Источник: windows-school.ru
[5 Methods] Отключить или удалить OneDrive в Windows 11
В этом руководстве мы покажем вам, как отключить и удалить OneDrive с вашего ПК с Windows 11. OneDrive — один из самых популярных сервисов для размещения и синхронизации файлов. Предлагая до 5 ГБ бесплатного хранилища, удобную функцию синхронизации и возможность доступа к вашим файлам со всех связанных устройств — вот некоторые из его примечательных функций. Однако самая большая проблема с этим предложением заключается в том, что оно навязано пользователям Windows.
Независимо от того, насколько полезной она может оказаться, Microsoft должна была предоставить конечным пользователям возможность решить, хотят они этой интеграции или нет. Хотя это не так, среди этих темных облаков все же есть серебряная подкладка. Существует несколько способов удалить и отключить OneDrive с вашего ПК с Windows 11. И это руководство познакомит вас именно с этим. Следуйте инструкциям.
ПРИМЕЧАНИЕ. Вместо того, чтобы отключать или удалять OneDrive, вы также можете применить менее агрессивный подход, просто отключив функцию синхронизации. Инструкции для того же приведены в разделе часто задаваемых вопросов в конце этого руководства.
Как отключить OneDrive в Windows 11

Программы для Windows, мобильные приложения, игры — ВСЁ БЕСПЛАТНО, в нашем закрытом телеграмм канале — Подписывайтесь:)
Прежде всего, давайте рассмотрим способы отключения OneDrive на вашем ПК. Это отключит все его функции, включая фоновые службы и функцию синхронизации. Преимущество этого метода заключается в том, что вы можете легко повторно включить OneDrive по мере необходимости. Мы поделились тремя различными способами выполнения этой задачи по отключению OneDrive в Windows 11. Вы можете использовать тот, который вам наиболее удобен.
Способ 1: отключить OneDrive в Windows 11 через редактор групповой политики
Если вы используете Professional, Workstation или Enterprise, GPE уже будет включен. С другой стороны, если вы используете домашнюю версию, вам сначала нужно будет включить GPE. Поэтому, пожалуйста, обратитесь к нашему руководству о том, как включить редактор групповой политики в Windows 11 Home. Как только это будет сделано, вы можете приступить к следующим шагам:
- Откройте диалоговое окно «Выполнить» с помощью сочетания клавиш Windows + R.
- Затем введите gpedit.msc и нажмите Enter. Это запустит редактор групповой политики.
- Теперь перейдите в следующее место в левой строке меню:
Конфигурация компьютера> Административные шаблоны> Компоненты Windows> OneDrive
- Затем дважды щелкните «Запретить использование OneDrive для хранения файлов» с правой стороны.
- Наконец, выберите «Включено» в верхнем левом меню и нажмите «ОК».

Вот как вы можете отключить OneDrive в Windows 11 через редактор групповой политики. Хотя этот процесс может потребовать некоторых дополнительных усилий, но с хорошей стороны он может полностью отключить интеграцию OneDrive с вашего ПК. В результате он даже удалит параметр OneDrive из проводника.
Способ 2: отключить OneDrive в Windows 11 через настройки
В этом методе мы будем отключать OneDrive, отвязывая вашу учетную запись от этой службы. В результате это приостановит все фоновые действия и фоновую синхронизацию и в конечном итоге приведет к экономии заряда батареи. Итак, вот как это попробовать:
- Щелкните правой кнопкой мыши значок OneDrive, расположенный на панели задач.
- Затем выберите «Настройки» в появившемся меню.

- Теперь перейдите на вкладку «Учетная запись» и нажмите «Отключить этот компьютер».

- Затем нажмите «Отключить учетную запись» в появившемся диалоговом окне подтверждения.

- Наконец, введите адрес электронной почты, который вы используете для входа в OneDrive, и нажмите Enter. Вот и все.
Это были шаги по отключению OneDrive в Windows 11 через меню «Настройки». Хотя это более простой подход, чем первый, он не удаляет значок OneDrive с панели задач или проводника.
Способ 3: отключить OneDrive в Windows 11 через редактор реестра
В этом методе мы изменим значение Disable File Sync в Dropbox с False на True. [i.e. from 0 to 1]. Вот как:

- Откройте диалоговое окно «Выполнить» с помощью сочетания клавиш Windows + R.
- Затем введите regedit и нажмите Enter. Это запустит редактор реестра.
- Теперь скопируйте и вставьте указанное ниже местоположение в его адресную строку в адресной строке редактора реестра: HKEY_LOCAL_MACHINESOFTWAREPoliciesMicrosoftWindowsOneDrive.
- Теперь вы должны увидеть файл DisableFileSyncNGSC с правой стороны.
- Дважды щелкните по нему, введите 1 в поле «Значение» и нажмите «ОК».
Таким образом, вы успешно отключили OneDrive на ПК с Windows 11. Если в какой-то момент вы захотите снова включить его, просто измените значение DisableFileSyncNGSC на 0.
Как удалить OneDrive из Windows 11
Если вы хотите навсегда удалить OneDrive со своего ПК, для этого есть два разных подхода. Без лишних слов давайте проверим оба метода удаления OneDrive из Windows 11.
Способ 1: удалить OneDrive из Windows 11 через настройки
Это собственный метод удаления, который вы используете для удаления любого приложения с вашего ПК. И мы будем использовать то же самое сейчас, чтобы удалить приложение OneDrive. Следуйте вместе.

- Для начала откройте страницу настроек с помощью сочетания клавиш Windows + I.
- Затем перейдите в «Приложения» в левой строке меню, а затем в раздел «Приложения и функции».
- Прокрутите до приложения Microsoft OneDrive, щелкните значок переполнения рядом с ним и выберите «Удалить».
Вот и все. Это были шаги по удалению OneDrive из Windows 11. Если в какой-то момент вы передумаете и захотите переустановить его, перейдите в каталог C:WindowsSysWOW64 и дважды щелкните файл OneDriveSetup.exe. файл для запуска установки. Затем следуйте инструкциям на экране, чтобы установить его.
Способ 2: удалить OneDrive из Windows 11 через командную строку
Вы также можете удалить приложение OneDrive со своего ПК, просто выполнив пару команд. Вот как:
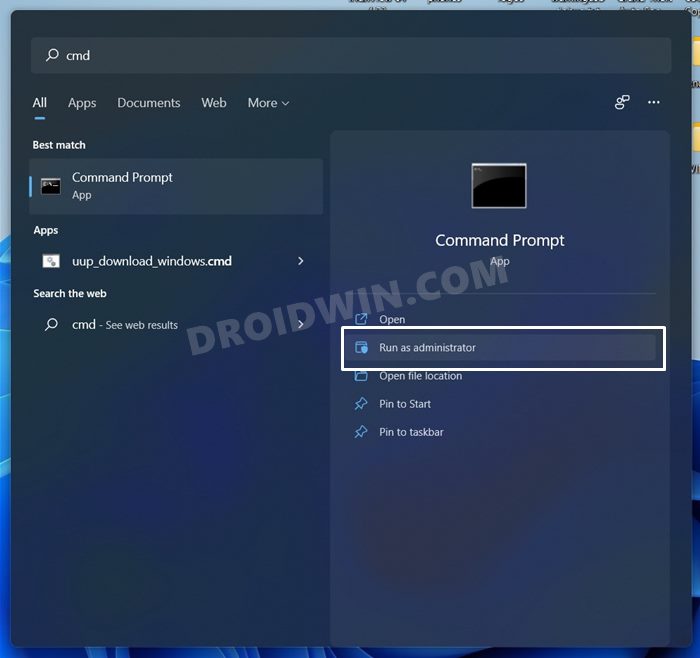
- Перейдите в меню «Пуск», найдите CMD и запустите командную строку от имени администратора.
- Затем введите следующие две команды в окне CMD, по одной за раз: taskkill /f /im OneDrive.exe %SystemRoot%SysWOW64OneDriveSetup.exe /uninstall
После выполнения обеих команд OneDrive будет удален с вашего ПК с Windows 11. Если вы хотите переустановить его, перейдите в папку C:WindowsSysWOW64 и используйте файл OneDriveSetup.exe.
Итак, на этом мы завершаем руководство о том, как отключить и удалить OneDrive из Windows 11. Если у вас есть какие-либо вопросы относительно вышеупомянутых шагов, сообщите нам об этом в разделе комментариев. Мы вернемся к вам с решением в ближайшее время. В завершение приведем несколько часто задаваемых вопросов, которые заслуживают вашего внимания.
Часто задаваемые вопросы 1: как приостановить синхронизацию OneDrive в Windows 11
Если вы просто планируете приостановить синхронизацию OneDrive, а не отключать/удалять ее все вместе, то вот что вам нужно сделать:

- Для начала щелкните правой кнопкой мыши значок OneDrive на панели задач.
- Затем нажмите на опцию «Пауза» в появившемся меню.
- Наконец, выберите нужный период времени, для которого вы хотите отключить синхронизацию.
Часто задаваемые вопросы 2: как приостановить синхронизацию OneDrive для определенной папки в Windows 11
Вместо того, чтобы отключать синхронизацию для всех файлов и папок, хранящихся на вашем ПК, вы можете применить более детальный подход и отключить синхронизацию только для определенной папки. Вот как:
- Щелкните правой кнопкой мыши значок OneDrive на панели задач и выберите «Настройки».
- Теперь перейдите на вкладку «Учетные записи» и нажмите кнопку «Выбрать папки».

- Наконец, снимите флажки с папок, которые вы не хотите синхронизировать, и нажмите «ОК».

Таким образом, помимо удаления или отключения OneDrive на ПК с Windows 11, вы также можете отключить функцию синхронизации во всей системе или для определенного приложения.
Источник: vgev.ru
Как отключить OneDrive в Windows 10
OneDrive — это служба онлайн-хранилища, предоставляемая Microsoft, с планами от 5 ГБ бесплатного хранилища до 1 ТБ хранилища. Это позволяет пользователям хранить фотографии, документы, музыку и видео в облаке и получать к ним доступ в любое время и в любом месте на любом устройстве.
OneDrive также позволяет быстро и безопасно обмениваться файлами с другими, просто отправив ссылку. Благодаря интеграции с Office 365 пользователи могут совместно работать над документами Word, Excel и PowerPoint, хранящимися в OneDrive, в режиме реального времени. OneDrive безопасен и надежен, сохраняя ваши данные в безопасности, даже если ваше устройство потеряно или украдено. Вы также можете автоматически создавать резервные копии своих файлов с помощью функции «Файлы по запросу», которая обеспечивает доступ ко всем вашим файлам, не занимая слишком много места на вашем устройстве.
Как отключить OneDrive в Windows 10 через настройки
Будучи известной службой размещения файлов от Microsoft, это средство можно использовать в качестве приложения, например, OneDrive в Windows 10. Но Microsoft OneDrive может привести к различным ошибкам на устройстве. В этом контексте, если вы хотите отключить OneDrive, отключение приложения через настройки — это ваше быстрое решение.
Это действие также можно выполнить в настройках OneDrive. Вот шаги, которые необходимо выполнить:
- Запустите OneDrive из главного меню Windows. Щелкните правой кнопкой мыши значок диска в меню и выберите вариант «Дополнительно» в раскрывающемся меню.

- На следующем шаге щелкните вкладку «Настройки» и перейдите к параметру «Автоматически запускать OneDrive при входе в Windows». Снимите флажок, чтобы продолжить. Нажмите «ОК», чтобы продолжить.

- Перейдите к следующему параметру вкладки учетной записи и выберите вариант отмены связи с этим ПК. Во всплывающем окне нажмите на опцию, чтобы отменить привязку учетной записи. Выберите ОК, чтобы завершить действие.

Как отключить OneDrive в Windows 10 с помощью групповой политики
По любой потенциальной причине, если OneDrive приводит к ошибкам на устройстве, можно выйти из OneDrive. В связи с этим еще один простой способ отключить OneDrive — использовать групповую политику для отключения OneDrive. Вот шаги, которые необходимо выполнить:
- Запустите утилиту с помощью клавиши Windows + R и введите gpedit.msc в поле команды. Нажмите «ОК», чтобы продолжить. Запустится редактор локальной групповой политики.

- В следующем окне перейдите к опции конфигурации компьютера, а затем выберите опцию административных шаблонов.

- На следующем шаге выберите вариант компонентов Windows, а затем выберите OneDrive.

- В разделе OneDrive найдите параметр «Запретить использование OneDrive для хранения файлов» и дважды щелкните его, чтобы запустить.

- Затем выберите параметр, включенный на левой панели во всплывающем окне, чтобы предотвратить использование OneDrive для хранения файлов. Выберите «Применить», а затем нажмите «ОК», чтобы завершить действие и сохранить изменения.

Как отключить OneDrive в Windows 10 из редактора реестра
Редактор реестра — это один из мощных служебных инструментов в Windows 10 для установки ошибок в различных системных утилитах и приложениях, работающих на устройстве, путем изменения их значений реестра. То же самое касается отключения OneDrive. Самый простой способ — использовать редактор реестра. Вот как вы можете выполнить действие.
- Запустите окно команды «Выполнить» с помощью клавиши Windows + R на клавиатуре. В поле команды введите regedit и нажмите «ОК», чтобы продолжить, и он запустит редактор реестра.

- В окне редактора реестра найдите следующий ключ: HKEY_LOCAL_MACHINESOFTWAREPoliciesMicrosoftWindows

- Щелкните правой кнопкой мыши ключ и выберите параметр «Создать», а затем выберите ключ из контекстного меню.

- Назовите новый ключ как OneDrive. Щелкните ключ OneDrive и щелкните правой кнопкой мыши в пространстве, чтобы выбрать вариант нового, а затем выберите значение DWORD (32-разрядное).

- Нажмите на ключ и измените его значение на 1. Наконец, нажмите «ОК», чтобы завершить действие. Перезагрузите устройство, чтобы проверить, применяются ли изменения.

Как удалить OneDrive
Если вы не можете решить проблемы с OneDrive из редактора реестра или редактора групповой политики, вам может помочь удаление OneDrive или отключение OneDrive из панели управления. Вот шаги, которые необходимо выполнить:
- Запустите панель управления из главного меню Windows. Введите control в поле поиска на панели задач и дважды щелкните параметр в списке.

- В окне панели управления нажмите «Программы», а затем выберите «Программы и функции».

- В списке программ и функций, работающих на устройстве, найдите вариант OneDrive.
- Выберите OneDrive и нажмите «Удалить», чтобы завершить действие.

Как приостановить синхронизацию OneDrive
Предположим, вы не хотите удалять или отключать OneDrive с устройства, но хотите устранить ошибки, связанные с приложением. В этом случае вы можете приостановить папку OneDrive, т. е. приостановить синхронизацию OneDrive. Это не позволит синхронизировать файлы или папки и автоматически загружать видео (медиафайлы) в хранилище диска. Вот как вы можете отключить вкладку автосохранения для OneDrive.
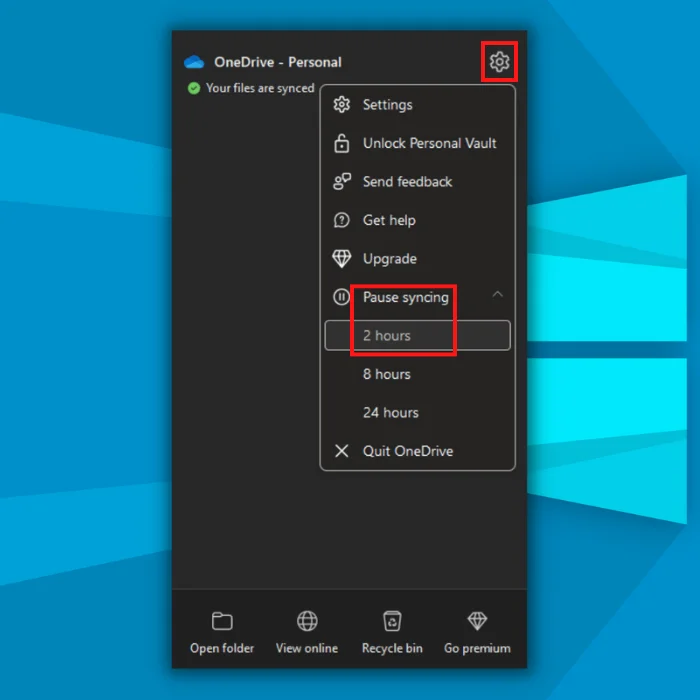
- Запустите процесс, т. е. щелкните значок Microsoft OneDrive в главном меню Windows 10. Он запустит OneDrive. Щелкните значок «Шестеренка».
- Нажмите «Приостановить синхронизацию» и выберите количество часов, на которое автоматическая синхронизация должна быть приостановлена.
Как удалить синхронизируемые папки
Если вы ищете, как отключить синий значок облака OneDrive, и вы уже приостановили синхронизацию OneDrive, то пришло время удалить папки синхронизации (файлы синхронизации) из настроек синхронизации. Вот шаги, которые необходимо выполнить:
- Щелкните значок OneDrive в главном меню Windows и выберите параметр «Дополнительно», а затем выберите параметр.
- В настройках нажмите на опцию приостановки синхронизации и выберите период времени.

- Теперь запустите OneDrive и перейдите к нужной папке. Сделайте резервную копию файлов, а затем удалите папку из OneDrive. Возобновите функцию синхронизации.

Как отключить или удалить OneDrive с помощью командной строки
Командную строку в Windows 10 также можно использовать, чтобы решить, как отключить OneDrive. Это поможет либо отключить, либо удалить функцию с устройства. Вот шаги, которые необходимо выполнить:
- Запустите командную строку из окна поиска на панели задач в главном меню Windows. Введите команду и щелкните параметр в списке. Выберите запуск от имени администратора.

- В командной строке введите следующую команду и нажмите Enter, чтобы завершить действие. Она отключит/удалит OneDrive. taskkill /f /im OneDrive.exe %SystemRoot%SysWOW64OneDriveSetup.exe /uninstall

Как запретить запуск OneDrive
Отключение действия OneDrive также можно выполнить с помощью диспетчера задач в Windows 10. Вот как вы можете выполнить быстрое решение.
- Запустите диспетчер задач, щелкнув правой кнопкой мыши в любом месте панели задач и выбрав опцию диспетчера задач.

- В окне диспетчера задач перейдите на вкладку «Автозагрузка» и выберите в списке значок приложения Microsoft OneDrive. Нажмите «Отключить» в нижней части окна, чтобы завершить действие.

Часто задаваемые вопросы
Почему я должен отключить Microsoft OneDrive?
Одной из основных проблем OneDrive является безопасность. Поскольку ваши данные хранятся на серверах Microsoft, они могут быть уязвимы для попыток взлома или других вредоносных действий. Кроме того, если ваша учетная запись будет взломана, все ваши сохраненные документы потенциально могут быть доступны кому-то другому без вашего разрешения.
Могу ли я удалить приложение OneDrive?
Если вы используете операционную систему (ОС), например Android или iOS, вы можете удалить приложение OneDrive со своего устройства. Вы можете сделать это, зайдя в настройки вашего устройства и нажав на опцию «Удалить» для приложения. Если вы используете ПК или ноутбук, вам может потребоваться войти в панель управления, чтобы удалить приложение OneDrive.
Могу ли я деактивировать свою учетную запись Onedrive?
Вы можете деактивировать свою учетную запись Onedrive, выбрав «Настройки» > «Учетные записи» > «Ваш профиль» и выбрав «Деактивировать». Как только это будет сделано, любые устройства или места, подключенные к вашей учетной записи Onedrive, больше не будут с ней синхронизироваться. Деактивация вашей учетной записи Onedrive не удаляет хранящиеся в ней файлы, но вы больше не сможете получить к ним доступ.
Почему я должен сбросить все настройки OneDrive?
Сброс всех настроек OneDrive может стать отличным способом начать новую жизнь, если у вас возникли проблемы с синхронизацией, доступом к файлам или другие проблемы. Также рекомендуется сбросить настройки, если вы внесли изменения, которые не сработали должным образом.
Источник: astera.ru