Специалисты Digital-агентства «Сделаем» решили поделиться собственным шаблоном для управленческого учета сделанном в Гугл (сайт нарушает закон РФ) Таблицах. Шаблон поможет всегда ясно видеть финансовую картину компании и избежать кассовых разрывов и просрочек платежей.
Что умеет таблица
- Показывать баланс на счетах
- Прогнозировать кассовые разрывы
- Считать рентабельность проектов и направлений
- Хранить данные о контрагентах
- Считать, сколько денег можно безболезненно вытащить из бизнеса
Как пользоваться
1. Настройте таблицу. Укажите свои счета и направления, добавьте контрагентов и статьи доходов-расходов.
2. Вносите в таблицу все платежи. Приходы и расходы, переводы между счетами, зарплаты, комиссии и уплаченные налоги.
3. Создавайте проекты. Планируйте выручку и расходы по проектам и привязывайте к ним платежи, чтобы сравнить план с фактом и посчитать рентабельность.
4. Наслаждайтесь. Если не забывать ничего вносить, вы всегда будете в курсе, как дела у бизнеса.
как создать таблицу в excel
Таблицу можно менять, переделывать под себя, строить на ее основе свои — мы не против.
Дальше распишу, как пользоваться таблицей, чтобы ничего в ней не запороть.
Добавление операций
Добавить операции можно 3 способами:
- Заполнить форму — оптимальный вариант, при котором нельзя ничего сломать. Можно заполнить в форме обязательные поля, в таблице создатся новая запись — и уже в ней дозаполнять остальное.
- Создать новую строку: ПКМ по строке → «Вставить строки ниже». Не надо создавать новые строки под строками 1-2 — там находятся формулы, все может сломаться. Лучше где-нибудь под 5-й, чтобы наверняка
- Пролистать в самый низ таблицы и добавить запись туда.
Форму для добавления платежей можно найти в меню «Форма → Перейти к активной форме». Добавьте ее в закладки, чтобы не потерять. Чтобы отредактировать: «Форма → Изменить форму»

История всех операций: платежи от клиентов, переводы между счетами, выплаты подрядчикам, налоги, дивиденды
Есть. Подтверждение платежа. Изначально все записи создаются неподтвержденными и не участвуют в части учета.
Дата. Когда прошел платеж. Будущие операции (с датой позже сегодняшней) автоматически становятся серыми.
Дата учета. За какую дату нужно считать этот платеж.
Например, мы платим сотрудникам зарплату за октябрь в начале ноября. В этом случае, дата — ноябрь, а дата учета — октябрь. Здесь важен только месяц, а не конкретный день.
Счет. Доступные счета подтягиваются из списка в «Счетах»
Сумма. Расход пишется со знаком «минус».
Контрагент. Выбирается из списка, который подтягивается из «Контрагентов».
Статья. Выбирается из списка, который подтягивается из «Статей».
Проект. Выбирается из списка, который подтягивается из «Проектов».
Коммент. Описание платежа — зачем он нужен, за что платят нам и за что платим мы.
Урок 1 | Делаем плоскую таблицу | Бизнес-дашборды в Excel
Записи не сортируются автоматически, это надо делать вручную. ПКМ по столбцу B → «Сортировать от Я до А». Новые записи оставляем сверху, старые уходят вниз.
Переводы
Перевод между счетами оформляется как 2 операции: ушло с одного счета, пришло на другой счет. В переводах не указываем контрагентов и проекты — только счет, сумму и статью — Перевод.
В таблице переводы автоматически подсвечиваются синим.
Если за перевод между счетами есть комиссия, ее оформляем третьей операцией — расход со статьей «Комиссия».
Создание счетов
Счета — это не только р/с в банке. Сюда же относится наличка и всякие яндексы-карты, если вы вдруг этим пользуетесь.
Указываем названия счетов и начальный остаток.

Создание контрагентов
Сюда добавляем авторов, сотрудников, клиентов, сервисы и все, с чем мы проводим операции. Старых не удаляем, они нужны для статистики.
Можно добавлять в конце таблицы, можно создавать новые строки в начале — это не важно.

Имя. Названия клиентов и подрядчиков, имена сотрудников.
Кто это. Тип контрагента.
Реквизиты и комменты. Необязательная информация, нужна только для справки.
Приход/Расход и Доход считаются автоматически.
Не забудьте добавить собственника (или нескольких) — он будет контрагентом для дивидендов и ввода денег.
Создание проектов
Проекты можно дописывать в конце или создавать новую строку посреди таблицы. Не надо создавать новые строки под строками 1-3 — там находятся формулы, все может сломаться. Лучше где-нибудь под 5-й, чтобы наверняка.

Проект. Название проекта лучше указывать такое, чтобы его можно было легко найти.
Состояние. Текущие проекты — «В работе», успешно закрытые — «Готово», неуспешно — «Отказ». Состояния нужно переключать вручную.
Ответственный. Человек, который занимается проектом.
Направление. Выбирается из списка, который подтягивается из «Направлений»
Клиент. Выбирается из списка, который подтягивается из «Контрагентов».
План. Заполняем предполагаемый приход и расход вручную. Если проект на абонентке — заполняем данные за один месяц. Расход пишем со знаком «минус».
Все остальное считается автоматически.
Подсчет дивидендов
Дивиденды считаются автоматически по такой логике:
- Берем деньги, которые сейчас есть на счетах.
- Вычитаем все долги подрядчикам.
- Оставляем в запас какую-то сумму (необязательно). Эту часть обдумываем и заполняем руками. Поля «Нам должны» и «Налоги» не влияют на рассчеты и нужны, чтобы вы учитывали их при принятии решений.
- Получаем сумму, которую можно снять без угрозы попасть в кассовый разрыв.

Внизу можно посмотреть, сколько уже снимали и вводили своих денег в этом месяце
Работа с отчетами
Какие отчеты есть в таблице и зачем они нужны.
Сводка
Общая информация по деньгам в бизнесе.

Состояние счетов. Сколько денег есть на каждом из счетов и всего, сколько нам должны клиенты, сколько мы должны авторам. Список подгружается из «Счетов»
Сводка за месяц. Сколько заработали без учета налогов и взносов. План — все платежи, включая те, что еще не пришли. Факт — только подтвержденные платежи.
В сводке за указанный месяц нужно поставить дату с нужным месяцем в желтую клетку.
Ключевые клиенты. 6 клиентов с наибольшей прибылью — за все время и за месяц.

Сводка за год. Сколько заработали, оборот, сколько дивидендов получили собственники, сколько налогов заплатили.
Прогноз кассового разрыва. Показывает предполагаемый баланс на счетах на 31 день вперед.
Баланс
Показывает баланс на счетах на 31 день вперед, помогает прогнозировать кассовый разрыв.

Проекты
Показывает оборот, прибыль и рентабельность по каждому проекту.

Факт — подтвержденные платежи.
Активные — подтвержденные платежи в этом месяце.
Серые проекты — те, которые не должны были принести деньги: рекламные кампании, поиски сотрудников, участие в конкурсах. Выделяются все проекты с рентабельностью 0 и без прихода.
Красные — те, которые должны были принести прибыль, но не принесли. Выделяются все проекты с рентабельностью ниже 0.
Статьи
Список статей доходов и расходов и статистика по ним — за все время и за текущий месяц.

Контрагенты

Приход/расход — показывает общее количество денег, полученных от контрагента или выплаченных контрагенту — за все время и за месяц.
Чем зеленее значение — тем больше денег принес клиент. Чем краснее — тем больше денег мы заплатили подрядчику.
Прибыль — считается только для клиентов. Показывает общую прибыль — за все время и за месяц.
Чем зеленее — тем ценнее клиент.
Направления
Показывает оборот, расход, прибыль и рентабельность каждого направления бизнеса.

Частые вопросы и ответы
Нам их не задавали, поэтому мы придумали вопросы за вас.
1. Можно добавлять платежи автоматически?
Нет, нельзя. В теории можно получать операции из банка по API, но мы пока этого не делали. У нас не так много операций, заносим руками.
2. Если я что-то сломаю, как восстановить?
«Файл → История версий». Там хранятся прошлые версии таблицы. Но лучше регулярно делайте бэкапы — создавайте копии или экспортируйте данные в xls.
3. Я нашел ошибку в формулах, таблица все считает неправильно.
4. Я могу добавлять в таблицу новые отчеты, формулы и переделывать ее под себя?
Конечно, делайте с ней что угодно.
5. А где почитать о формулах, чтобы сделать что-то подобное?
Источник: www.shopolog.ru
Создание управленческой таблицы
Деятельность любой организации связана с движением денежных средств, и данные операционного учета являются одной из самых важных составляющей точности планирования деятельности. По сути не так важно каким образом осуществляется регистрация первичных данных — это может быть CRM , ERP система или просто таблица в Экселе .
Создание управленческой таблицы
ПРОЕКТ ОТ РАЗРАБОТЧИКОВ HELPEXCEL
Деятельность любой организации связана с движением денежных средств, и данные операционного учета являются одной из самых важных составляющей точности планирования деятельности. По сути не так важно каким образом осуществляется регистрация первичных данных — это может быть CRM, ERP система или просто таблица в Экселе.
Рассмотрим очень простую, но правильную структуру организации учета.
Предположим, что у нас несколько источников доходов — могут быть как отдельные виды деятельности, так и филиалы одной сети.
Инструментом ведения учета в рамках примера будут Гугл Таблицы.
Ввод данных
1. Создаем таблицу, в которую будут записываться основные данные:

Таблица выглядит как реестр операций. В нее будут записываться все операции прихода и расхода на каждом из объектов деятельности.
Каждую операцию будем относить к наличному или безналичному расчету, поэтому для удобства анализа все операции группируем по статьям бюджета. Необходимо выделить основные направления движения денежных средств организации.
2. Сделаем ввод данных максимально удобным и стандартизированным
( это очень важно! )
Дату можно вводить выбором из выпадающего календаря. Для этого выделяем столбец с датой, выбираем пункт меню «Данные» на панели управления и в выпадающем меню выбираем пункт «Проверка данных»
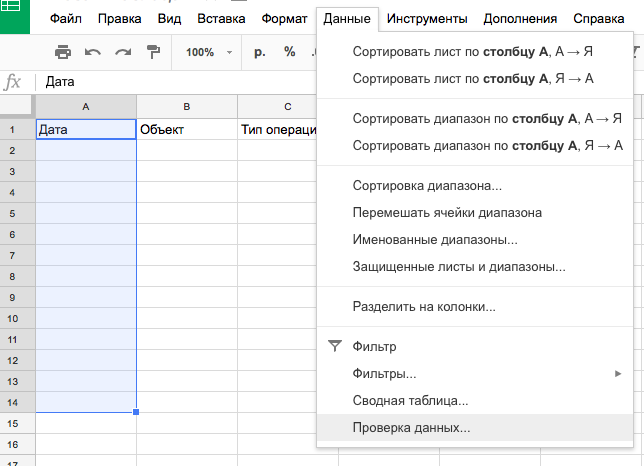
В поле выбора правил проверки выбираем значение «Дата» из выпадающего списка:
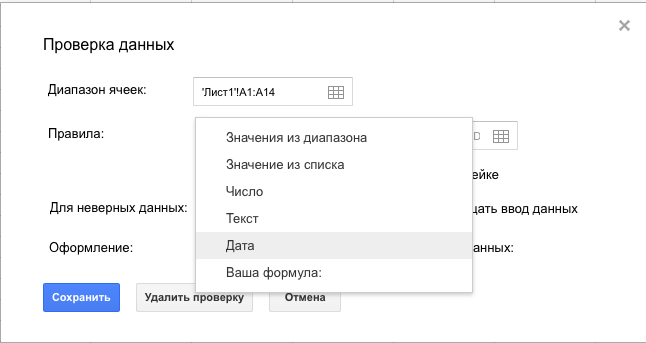
Нажимаем кнопку «Сохранить» . Теперь двойным мыши нажатием в столбце ввода даты появляется календарь:
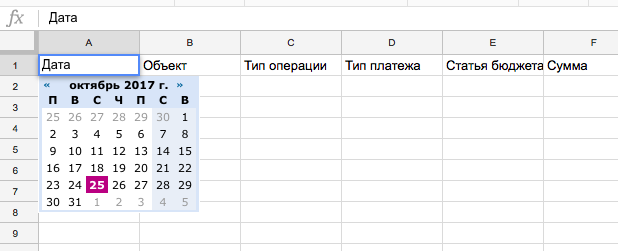
Организуем выбор объекта из выпадающего списка. Для этого есть два варианта:
Вариант 1 : Выделяем столбец «Объект», выбираем пункт меню «Данные», «Проверка данных».
В поле выбора правил выбираем «Значение из списка» и вписываем через запятую наименования объектов
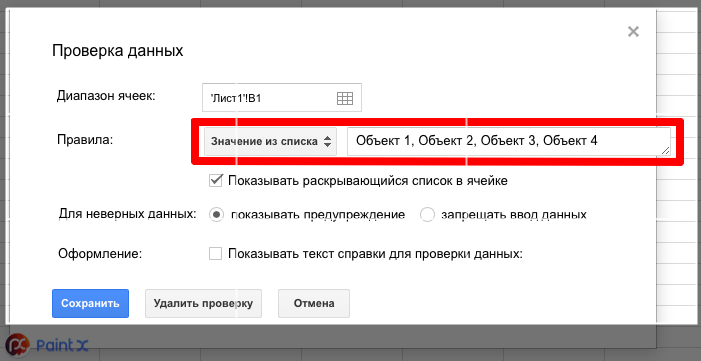
Получаем выпадающий список с введенными значениями:
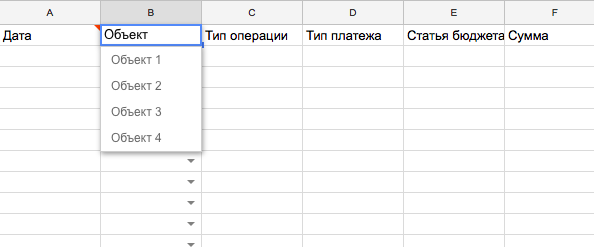
Вариант 2 : Список объектов хранится в таблице на любом из листов. В примере это будет лист «Справочник»
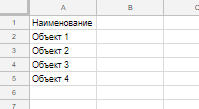
Выделяем столбец «Объект» на листе «Данные». Переходим в пункт меню «Данные», выбираем «Проверка данных» и в поле правила выбираем «Значение из диапазона» .
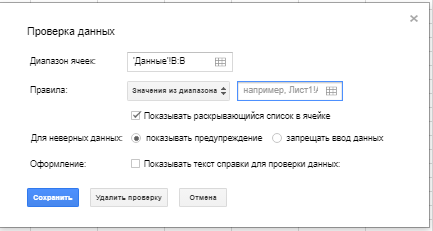
Далее указываем диапазон, содержащий нужные нам значения наименований объектов:
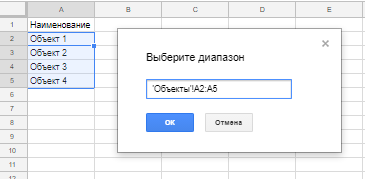
Далее создаем аналогичным образом выпадающий список для столбца «Тип операции» и «Тип платежа». В рамках примера предполагаются операции прихода и расхода, а платежи наличные и безналичные.
По очереди выделяем столбцы, выбираем «Проверка данных» в пункте меню «Данные», выбираем правило «Значение из списка» и вводим нужные значения через запятую. Получаем выпадающие списки:
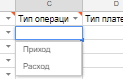
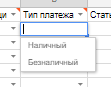
Статьи бюджета удобнее вывести в справочник. Там их будет удобнее редактировать и дополнять. Выделяем столбец «Статьи бюджета». Переходим в меню «Данные», «Проверка данных». Выбираем «Значения из диапазона» и указываем диапазон.
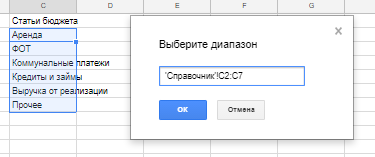
Теперь осталось только привести в порядок таблицу, чтобы она имела презентабельный вид. Сперва нужно удалить проверку с заголовка таблицы. Выделяем всю строку заголовка, выбираем пункт меню «Данные», «Проверка данных» и нажимаем «Удалить проверку» в появившемся диалоговом окне.
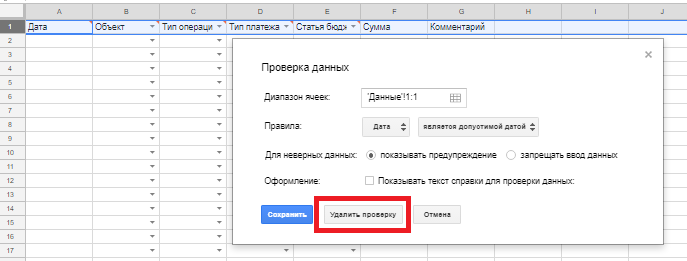
Далее задаем внешний вид:
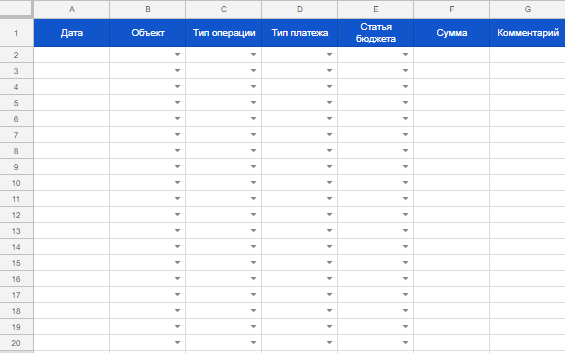
Ввод данных и разграничение прав пользователей
Теперь в таблицу можно вводить данные. Гугл таблицы удобны тем, что ими может пользоваться одновременно почти неограниченное число пользователей, для которых администратор распределяет права доступа.
В правом верхнем углу располагается пункт меню «Настройки доступа».
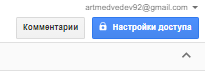
Пользователь вводит логин аккаунта Gmail и определяет права:
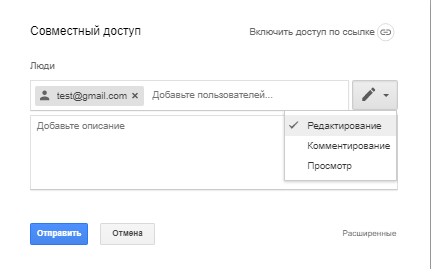
В расширенных настройках можно определить полномочия делегируемых прав
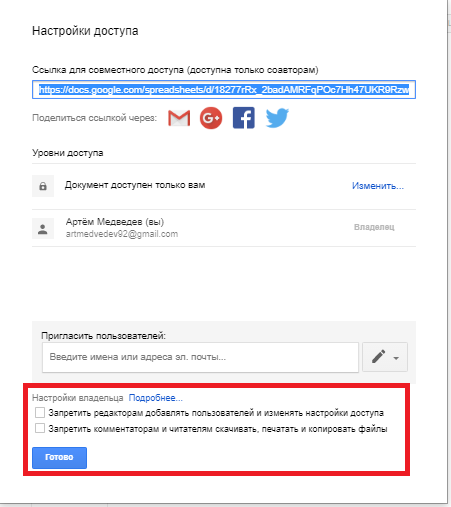
Можно включить доступ по ссылке, который в свою очередь можно предоставить с правом редактирования и без редактирования
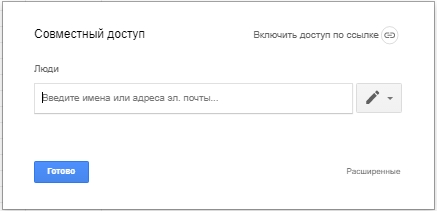
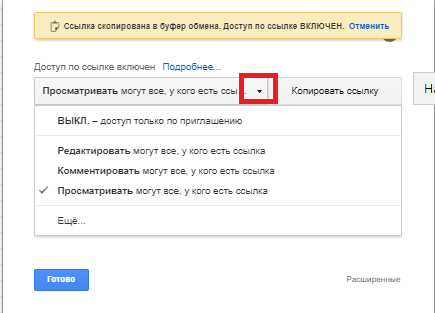
Просмотр истории изменений и откат таблицы
В верхней части таблицы отображается информация о времени последнего изменения в таблице и аккаунте, который их произвел.
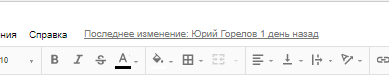
В Гугл таблицах предусмотрена возможность просмотра истории изменений. Область просмотра истории активируется нажатием на строку с записью о статусе сохранения документа.
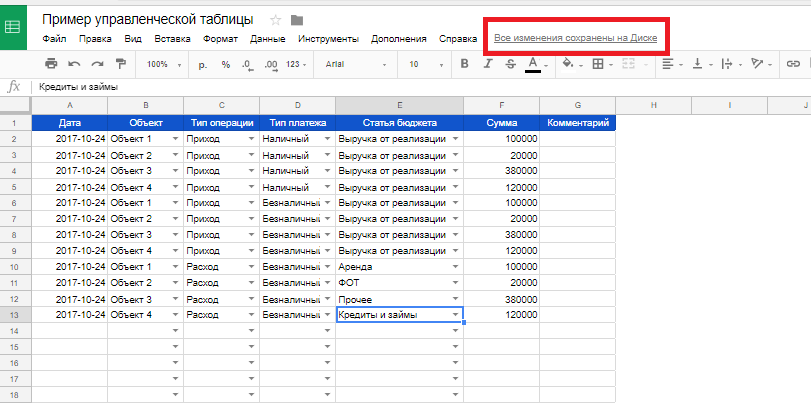
Перед пользователем открывается таблица, в которой цветом выделены изменяемые области, а в окне справа отображены время изменения и пользователь, который внес редакцию.
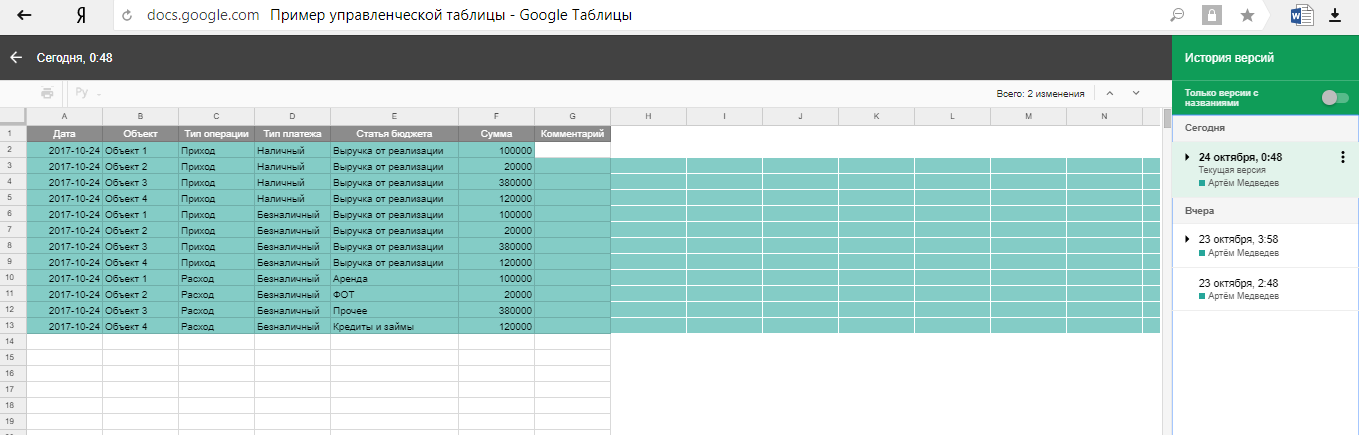
Анализ данных и отчетность
Рассмотрим распространенный вариант анализа данных операционной деятельности компании. Сформируем таблицу по основным статьям бюджета в разрезе каждого месяца по каждому объекту в отдельности:
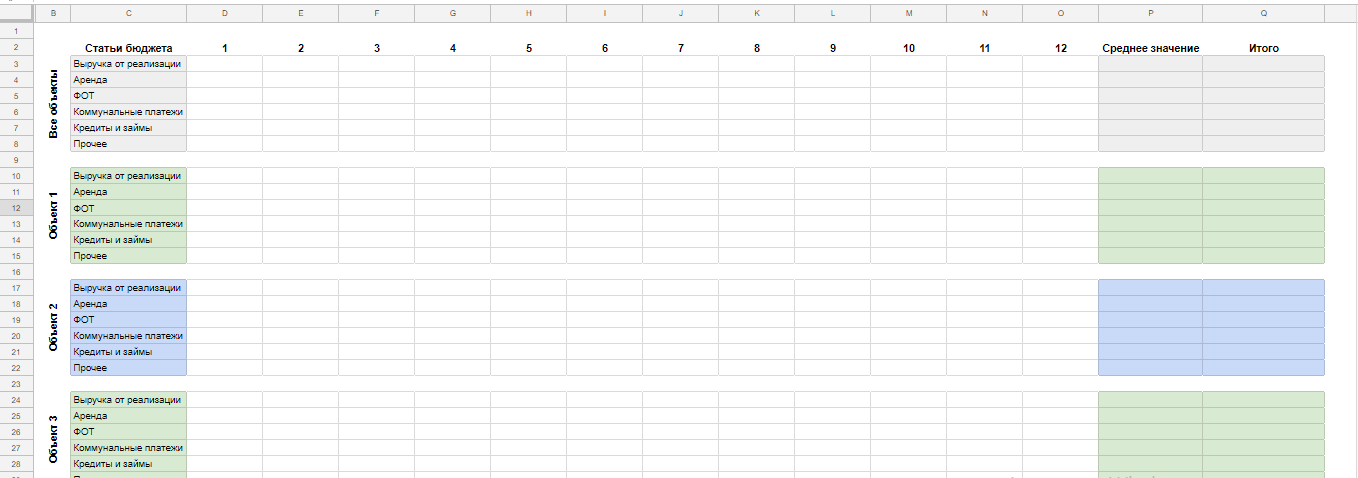
Верхняя таблица содержит суммарные результаты всех нижних таблиц, в которых должна отображаться деятельность каждого из объектов.
Для каждого объекта будем подтягивать данные из листа «Данные» формулой «СУММЕСЛИМН».
Функция СУММЕСЛИМН суммирует ячейки, удовлетворяющие заданному набору условий.
Вид функции: =СУММЕСЛИМН(Диапазон суммирования; Диапазон условия 1; Условие 1; Диапазон условия 2; Условие 2;…)
Сперва добавим на лист «Данные» столбец с названием «Месяц» и выведем формулой порядковый номер месяца из значения даты.
Встаем курсором в ячейку H2 и вводим простую формулу: =МЕСЯЦ(A2).
Протягиваем ее до конца таблицы:
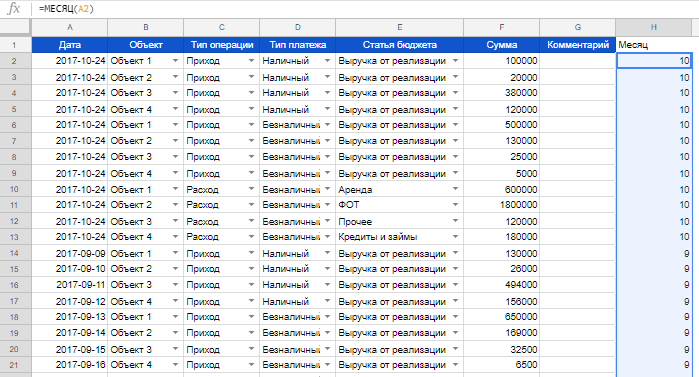
Далее приступаем к самому главному. Перемещаемся на лист отчета.
Встаем в ячейку D10 и вводим в строке формул «=СУММЕСЛИМН(…»
Выделяем на листе «Данные» столбец F с суммами и ставим точку с запятой «;» и фиксируем перемещение по столбцам знаком $
=СУММЕСЛИМН( ‘ Данные ‘ ! $F : $F ;
Далее выделяем столбец с критериями для суммирования Е – статьи бюджета и ставим точку с запятой «;» и фиксируем перемещение по столбцам знаком $
=СУММЕСЛИМН( ‘ Данные ‘ ! $F : $F ; ‘Данные ‘ ! $E : $E ;
Выделяем условие отбора критериев – ячейка С10 и ставим точку с запятой «;» и фиксируем перемещение по столбцам знаком $
=СУММЕСЛИМН( ‘ Данные ‘ ! $F : $F ; ‘Данные ‘ ! $E : $E ; $C10 ;
Далее указываем второй столбец с критериями – столбец В с наименованиями объектов и ставим точку с запятой «;» и фиксируем перемещение по столбцам знаком $
=СУММЕСЛИМН( ‘ Данные ‘ ! $F : $F ; ‘ Данные ‘ ! $E : $E ; $C10 ; ‘ Данные ‘ ! $B : $B ;
И указываем наименование объекта в ячейке В10 в качестве критерия и фиксируем перемещение по столбцам и строкам знаком $
=СУММЕСЛИМН( ‘ Данные ‘ ! $F : $F ; ‘ Данные ‘ ! $E : $E ; $C10 ; ‘ Данные ‘ ! $B : $B ; $B$10 ;
Далее добавляем условие отбора данных по месяцам. В качестве критериев отбора выделяем столбец H и фиксируем перемещение по столбцам, а в качестве условия выбираем ячейку D2 заголовка таблицы отчета и фиксируем перемещение по строкам.
Получаем формулу:
=СУММЕСЛИМН( ‘ Данные ‘ ! $F : $F ; ‘ Данные ‘ ! $E : $E ; $C10 ; ‘ Данные ‘ ! $B : $B ; $B$10 ;
‘ Данные ‘ ! $H : $H ; D$2 )
Протягиваем формулу на все статьи бюджета и каждый месяц в таблице объекта 1
Источник: www.helpexcel.pro
Как создать таблицу?
На главной странице нажмите плитку «Таблицы». Нажмите слева «Создать», укажите название таблицы, по желанию выберите проект для нее, выберите нужную структуру и нажмите кнопку «Ок». Откроется окно таблицы с выбранной структурой.
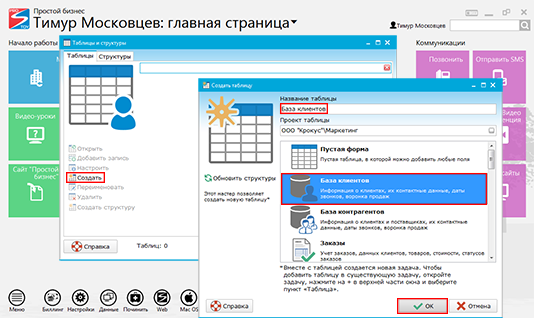

![]()
Я пишу забавные письма 2 раза в месяц 😉 Ирина Лой
Посмотрите примеры
Быстрая регистрация в бесплатной CRM
Возможности
- Учет клиентов (ЦРМ)
- Сквозная аналитика бизнеса
- Управление персоналом
- Управление проектами
- Документооборот
- Управление складом и бухгалтерия
- Встроенные коммуникации
Помощь
- Онлайн-консультант
- Частые вопросы
- Руководство пользователя
- Видео-уроки
- Задать вопрос
- Поделиться идеей
- Защита данных
- Удаленный доступ
- Карта сайта
Версии программы
- Скачать CRM для Windows х64
- Скачать CRM для Windows х32
- CRM Онлайн
- Приложение CRM для Mac OS
- Приложение CRM для iOSПриложение CRM для Android
- История версий
Сотрудничество
- Стать партнером
- Стоимость CRM
- Способы оплаты
- Соглашение
- О нас
- Отзывы клиентовКонтакты и реквизиты
- Получать забавные письма
Свяжитесь с нами
г. Москва, ул. Большая Серпуховская, д. 44,
пом. I, ком. 20
Мы в соцсетях
Скачать CRM
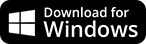
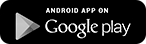
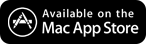
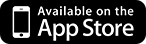
Подписка на рассылку
Я пишу забавные письма 2 раза в месяц 😉 Ирина Лой
Посмотрите примеры
Задать вопрос
Поля, отмеченные *, обязательны для заполнения.
АВТОРИЗАЦИЯ
или войти через соцсети
Согласие на обработку данных
Типовое согласие на обработку персональных данных
- Данное Согласие дается на обработку персональных данных, как без использования средств автоматизации, так и с их использованием.
- Согласие дается на обработку следующих персональных данных: фамилия, имя, отчество; номера контактных телефонов; адреса электронной почты.
- Следующие персональные данные являются общедоступными: фамилия, имя, отчество; номера контактных телефонов; адреса электронной почты.
- Цель обработки персональных данных: соблюдение требований Конституции Российской Федерации, федеральных законов и иных нормативно-правовых актов, внутренних актов ООО «1Т».
- Основанием для обработки персональных данных являются: Ст. 24 Конституции Российской Федерации; ст.6 Федерального закона №152-ФЗ «О персональных данных»; Устав ООО «1Т».
- В ходе обработки с персональными данными будут совершены следующие действия: сбор и систематизация, накопление, хранение, уточнение (обновление, изменение), извлечение, использование, передача (распространение, предоставление, доступ), удаление.
- Передача персональных данных третьим лицам осуществляется на основании законодательства Российской Федерации, договора с участием субъекта персональных данных или с согласия субъекта персональных данных.
- Персональные данные обрабатываются до прекращения договорных отношений. Также обработка персональных данных может быть прекращена по запросу субъекта персональных данных. Хранение персональных данных, зафиксированных на бумажных носителях, осуществляется согласно Федеральному закону №125-ФЗ «Об архивном деле в Российской Федерации» и иным нормативно правовым актам в области архивного дела и архивного хранения.
- Согласие дается, в том числе, на возможную трансграничную передачу персональных данных и информационные (рекламные) оповещения.
- Согласие может быть отозвано субъектом персональных данных или его представителем путем направления письменного заявления ООО «1Т» или его представителю по адресу, указанному в начале данного Согласия.
- В случае отзыва субъектом персональных данных или его представителем согласия на обработку персональных данных ООО «1Т» вправе продолжить обработку персональных данных без согласия субъекта персональных данных при наличии оснований, указанных в пунктах 2 – 11 части 1 статьи 6, части 2 статьи 10 и части 2 статьи 11 Федерального закона №152-ФЗ «О персональных данных» от 26.06.2006 г.
- Настоящее согласие действует все время до момента прекращения обработки персональных данных, указанных в п.8 данного Согласия.
Сайт использует cookie с целью улучшения работы. Продолжая работу с сайтом, вы соглашаетесь с условиями Политики.
Используя этот сайт, вы соглашаетесь на обработку персональных данных на условиях Политики.

Еще 4 человека за последний час решили попробовать CRM «Простой бизнес»
Источник: www.prostoy.ru
