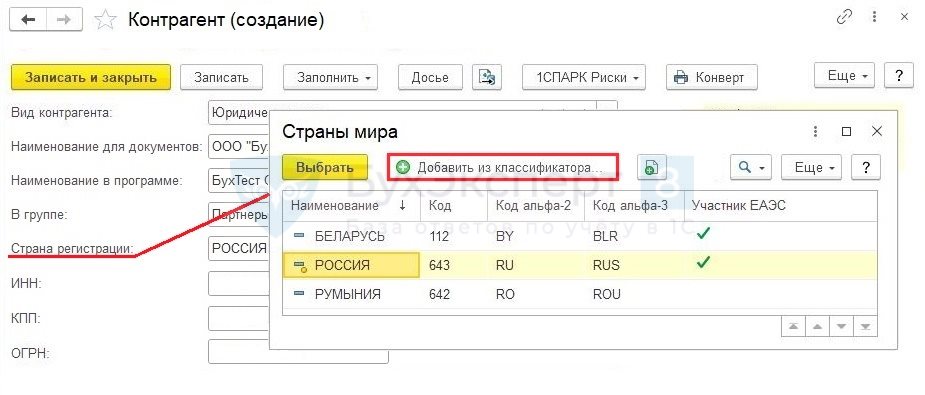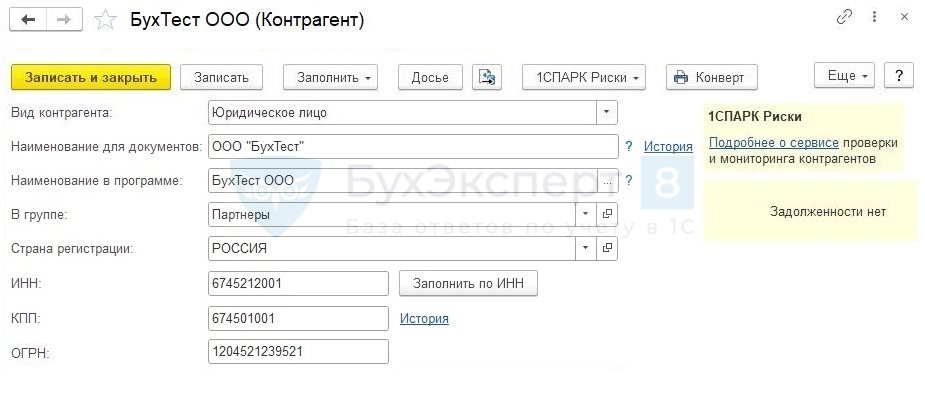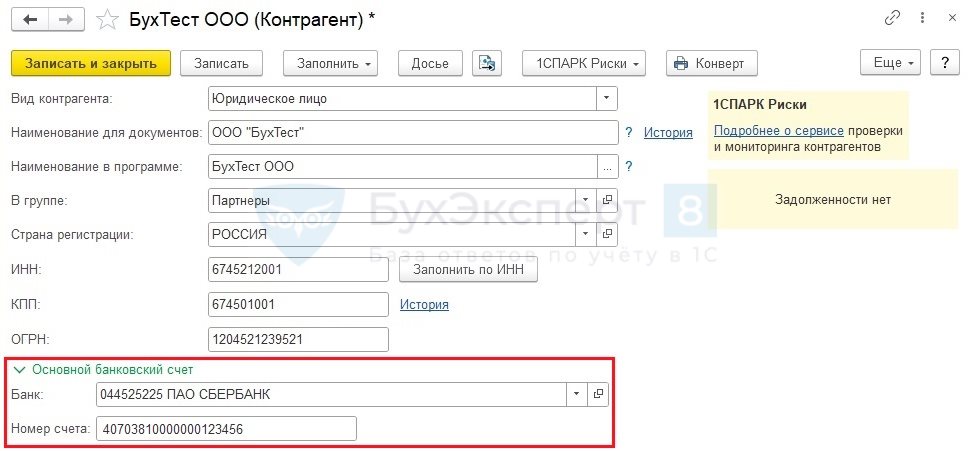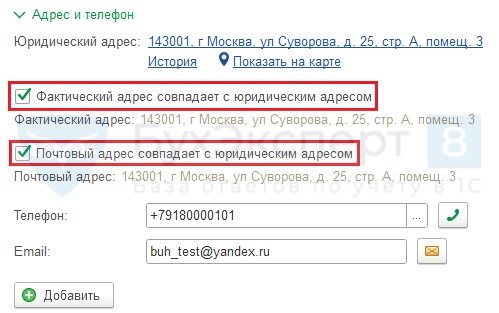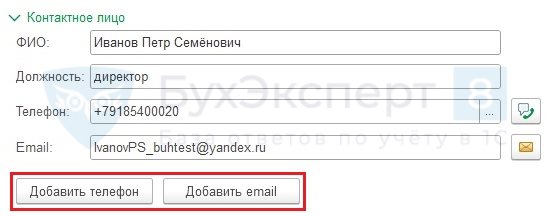За хранение данных о клиентах организации отвечает справочник Контрагенты в 1С 8.3 Бухгалтерия. При вводе в справочник программа выполняет проверку актуальности данных, это важно при работе с ними в режиме реального времени.
Для добавления новой карточки с данными контрагента перейдите по пути Справочники – Контрагенты и нажмите кнопку Создать .
Существует несколько способов заполнения карточек, так что каждый пользователь сможет выбрать удобный для него:
- Самоучитель по 1С Бухгалтерии 8.3;
- Самоучитель по 1С ЗУП 8.3.
- автоматический или комбинированный;
- из электронной почты или из файла;
- вручную.
Автоматическое заполнение контрагентов по ИНН в 1С 8.3 (комбинированный)
Автоматическое заполнение реквизитов по данным государственных реестров ЕГРЮЛ/ЕГРИП входит в пакет сервиса 1С: Контрагент. Дополнительные данные могут отсутствовать в реестрах (например, банковский счет), и в базу придется внести их в ручном режиме, поэтому данный способ мы назвали комбинированный.
Забиваем нового контрагента в 1с 8. Создаём структуру справочника. Урок 1
Для автоматического заполнения внесите ИНН новой организации-контрагента или ее наименование в поле со стрелкой Начните отсюда и нажмите Заполнить .
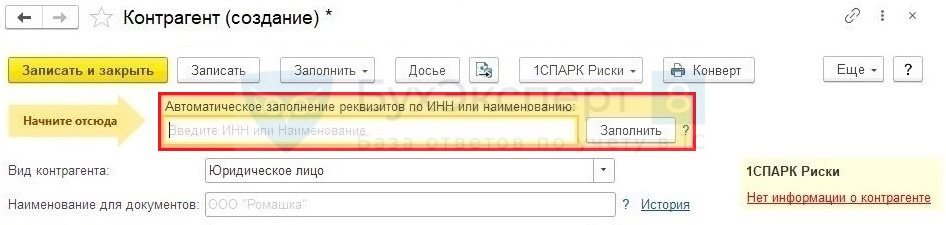
Затем укажите недостающие сведения.
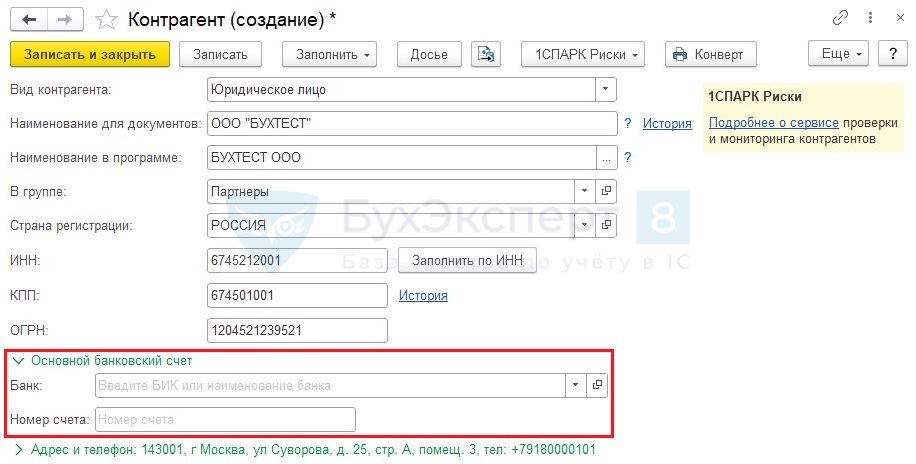
При заполнении карточки контрагента включенная интернет-поддержка позволяет заполнять ее по одной кнопке после ввода ИНН бизнес-партнера.
Поэтому если не работает заполнение контрагентов по ИНН в 1С, проверьте, подключена ли в программе интернет-поддержка ( Администрирование – Интернет поддержка и сервисы – Настройки интернет-поддержки ).
Обратите внимание: сервис 1С:Контрагент платный, условия доступа можно узнать в статье >>
Заполнение вручную
Этот способ актуален в случае отсутствия подключения интернет-поддержки.
Выберите из списка Вид контрагента — от этого реквизита зависит набор полей для заполнения:
- Юридическое лицо — стандартный список полей (ИНН, КПП, адрес и т. д.).
- Физическое лицо — внести ИНН (КПП отсутствует), данные свидетельства о регистрации и документ удостоверяющий личность.
- Самозанятый — одними из главных полей для заполнения являются ИНН и Документ , удостоверяющий личность.
- Обособленное подразделение — аналогично случаю заполнения юридического лица, но с учетом указания головной организации в поле Головной контрагент . ИНН заполнится автоматически после выбора головного контрагента, а в поле КПП — заполнить КПП обособки.
- ИНН, адрес покупателя — самого предприятия;
- КПП, адрес грузополучателя — обособки.
В поле Государственный орган выберите один из предложенных вариантов:
В поле Код укажите код, соответствующий выбранному государственному органу:
Настройка взаимосвязей и добавление контрагентов
- Наименование для документов — введите название контрагента, которое будет отражаться в печатных формах.
- Наименование для программы — заполните так, чтобы в дальнейшем нужную организацию быстро найти в справочнике, то есть сначала указать наименование, а затем правовую форму (ООО или ИП).
- В группе — укажите название группы в соответствии с группировкой в базе.
- Страна регистрации — по умолчанию проставляется РОССИЯ. Если другая страна, добавьте ее с помощью Добавить из классификатора в справочник Страны мира , а затем выберите.
При указании другого государства возникает поле Налоговый номер — номер, закрепленный за организацией в государстве иностранного предприятия. Поле ИНН заполняется, если иностранная фирма встала на учет в налоговой инспекции РФ.
- ИНН,КПП и ОГРН — заполните соответствующими данными.

При заполнении полей ИНН , КПП программа выполняет проверку и в случае некорректного ввода дает подсказку. Одновременно идет проверка на ввод дублирующих данных (подсказка с текстом — С таким ИНН и КПП есть один контрагент).
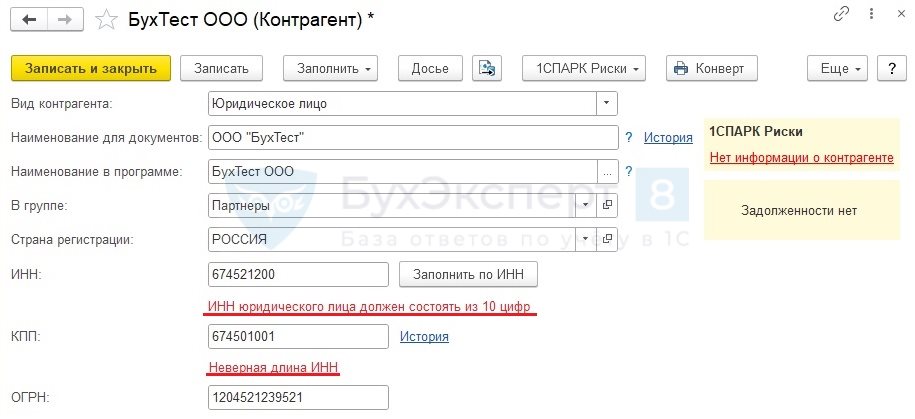
При изменении КПП контрагента сведения в программе сохранятся в хронологическом порядке, которые можно посмотреть по ссылке История .

- Банк — заполните из классификатора банков, т. е. выберите нужный банк из списка.
- Номер счета — внесите номер банковского счета контрагента (проходит проверку на корректность ввода).

- Юридический адрес — заполните с помощью адресного классификатора.
- Фактический адрес и Почтовый адрес заполняются быстро на основе введенного юридического адреса, если активен флажок Фактический адрес совпадает с юридическим адресом .
Если адреса не совпадают с юридическим — флажок снимите и заполните актуальными адресами. - Телефон и Email — укажите корпоративный телефон и электронную почту фирмы-партнера.

- Вкладку Контактное лицо заполните данными представителя контрагента. Если у представителя имеется несколько телефонов и почтовых ящиков, воспользуйтесь кнопками Добавить телефон и Добавить email .

Лайфхаки заполнения
В карточке можно настроить быструю навигацию по договорам и банковским счетам контрагента: Меню – Окно – Настройка панели навигации формы .
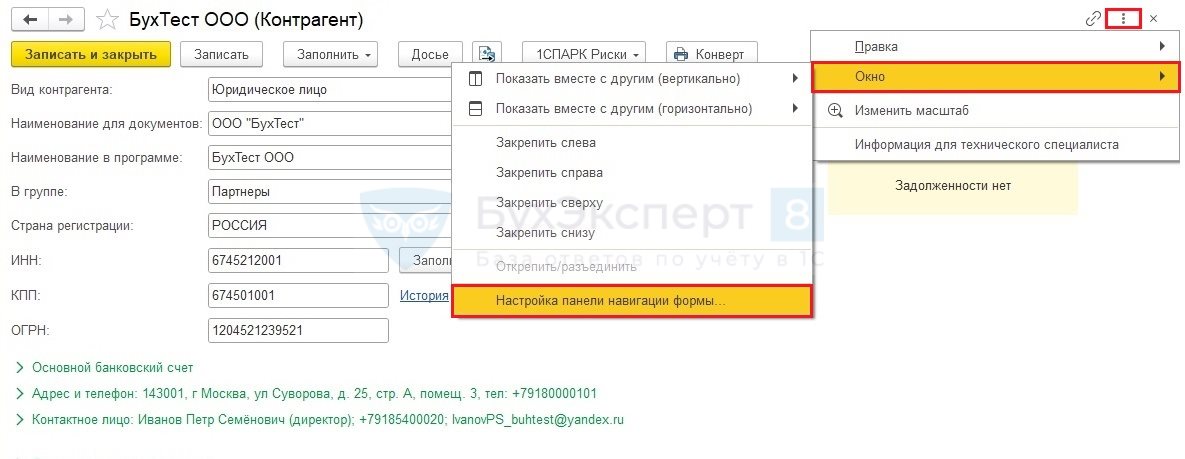
В левой части окна выделите вкладку Важное и перенесите ее в правую часть при помощи кнопки Добавить , а затем нажмите Ок .
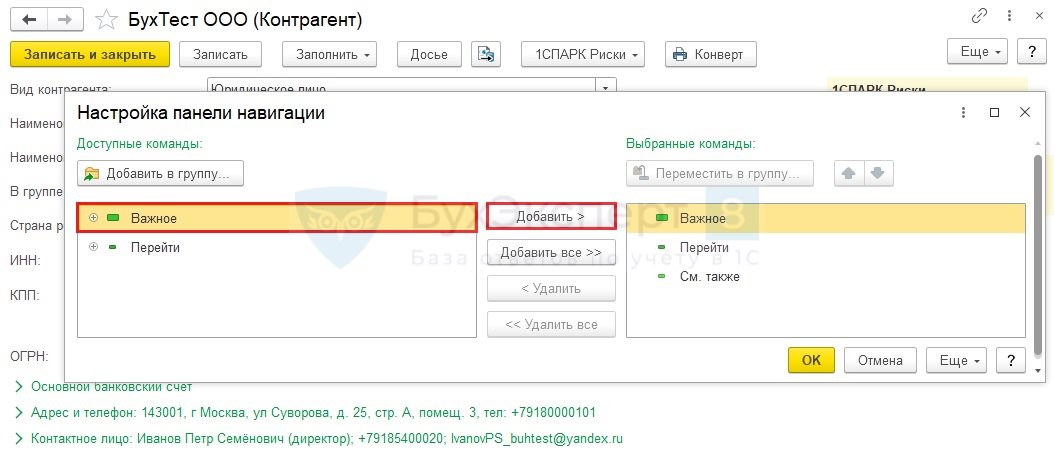
Теперь форма будет иметь следующий вид:
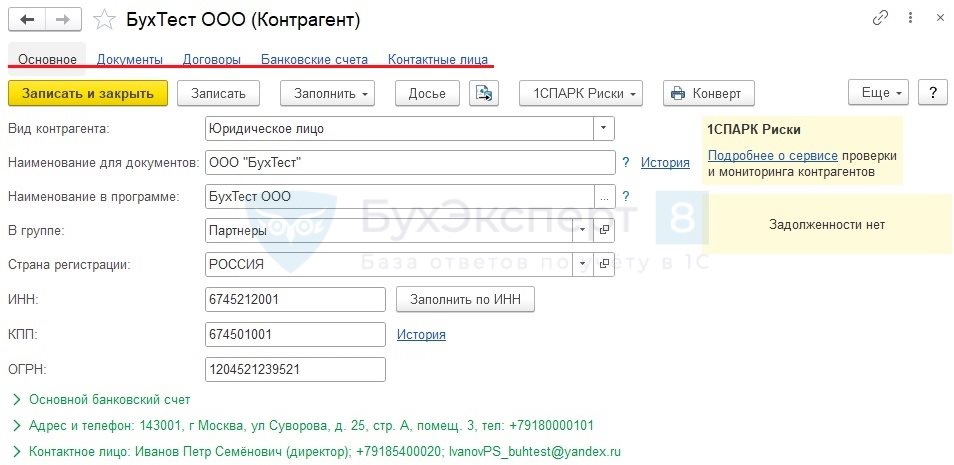
По ссылке Договоры можно создать неограниченное количество договоров. При помощи кнопки Использовать как основной выбирается договор, который проставляется во всех документах и печатных формах по умолчанию.
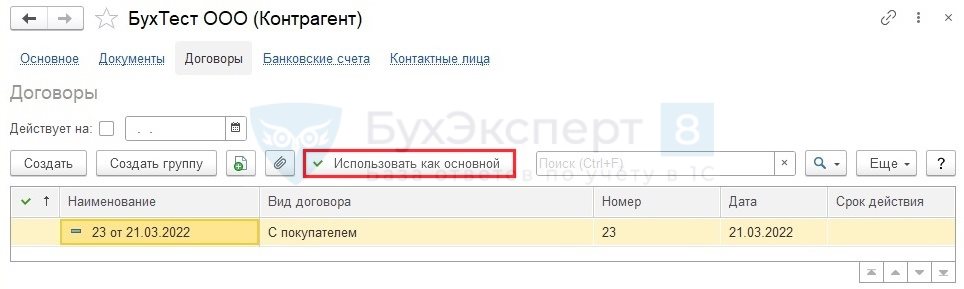
Аналогично заполняются вкладки Банковские счета и Контактные лица .
- 1СПАРК Риски;
- Досье контрагента.
Как создать контрагента в 1С Бухгалтерия 8.3
Для этого идем в справочники, покупка и продажи, контрагенты.
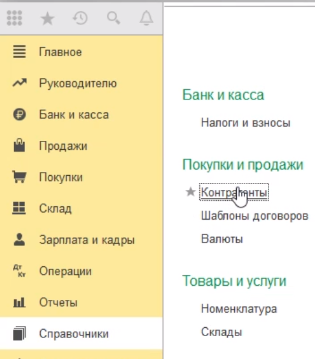
Открывается справочник наших контрагентов. Для создания нового элемента используем кнопочку создать.
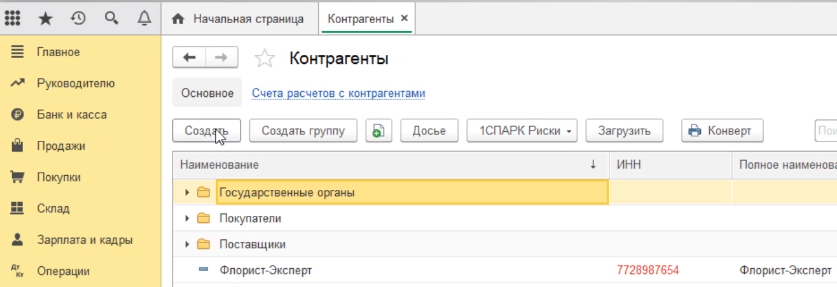
Начинаем заполнение карточки нашего контрагента. Первое, что мы указываем — это вид контрагента. Нажимаем на кнопку выбора. Появилось четыре варианта: юридическое лицо, физическое лицо, обособленное подразделение нашего контрагента и государственный орган. В нашем случае выбираем юридическое лицо.
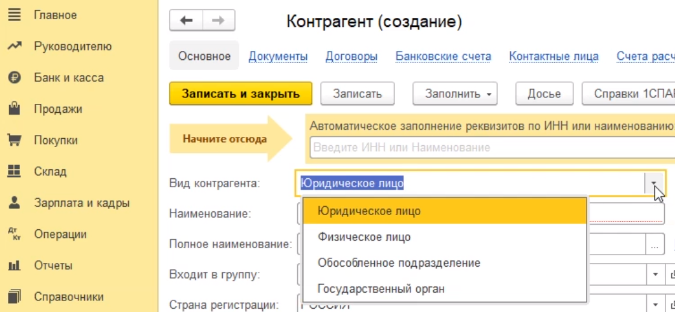
Далее указываем наименование. Допустим «Покупатель» и форму ООО. Внесли это значение. Программа по умолчанию транслирует полное наименование нашего сокращенного наименования, которое мы с вами заводили.
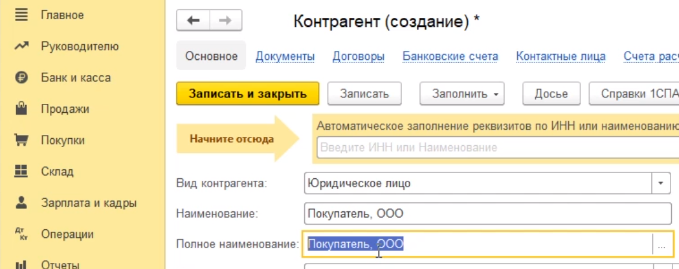
Для того, чтобы программа полную форму в печатных формах документа воспроизводило полностью, то есть с расшифровкой нашей правовой формы, нам придется это сделать в карточке вручную. То есть мы с вами здесь должны полное наименование указать то, значение которых должны выводиться в печатных формах. Соответственно расшифровку его делаем и пишем: Общество с ограниченной ответственностью «Покупатель». Это то, что у нас будет распечатываться.
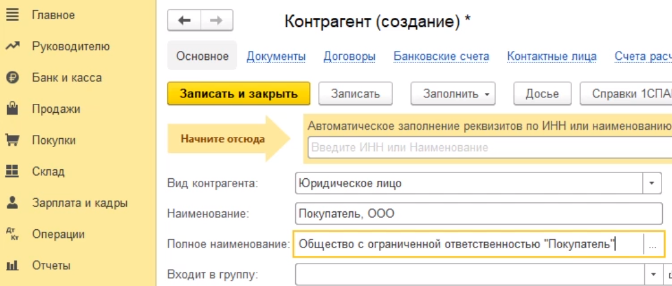
Страна регистрации. По умолчанию ставится Россия. Если ваш покупатель будет не российской компанией, то обязательно укажите страну регистрации для того, чтобы программа предложила вам заполнить правильный набор реквизитов этой организации.
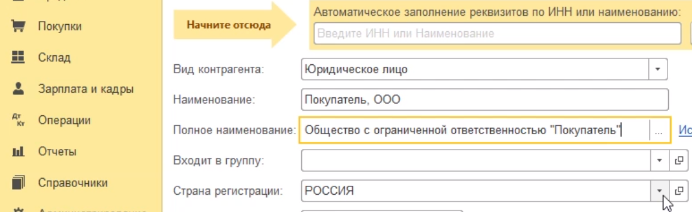
Банковский счет. Если вы не хотите каждый раз в платежных поручениях заполнять значение банковского счета вашего покупателя и хотите, чтобы программа это делала автоматически, по умолчания, то вам необходимо будет в карточке контрагента этот банковский счет указать. Он и будет подтягиваться в документах.
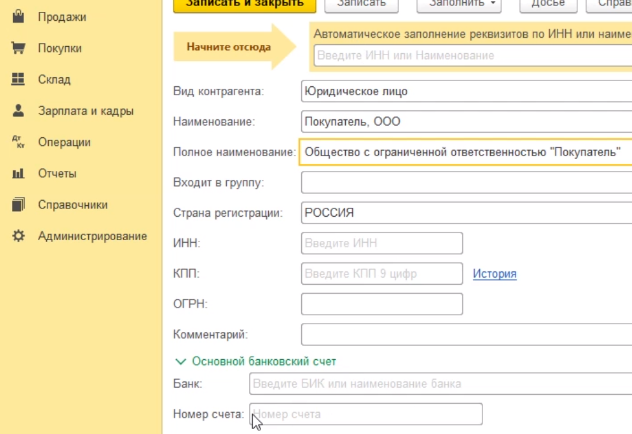
Адрес и телефон. В случае, если фактический и почтовый адрес совпадают с юридическим, то галочки необходимо оставить.
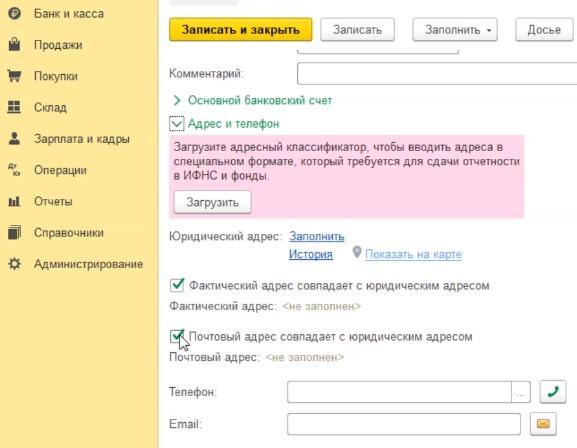
Заполняете ваш юридический адрес контрагента. Нажимаем кнопку заполнить.
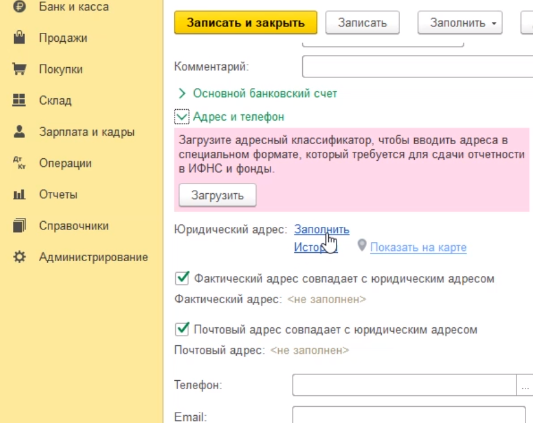
После его заполнения, программа будет фактический и почтовый адрес брать из значения юридического адреса.
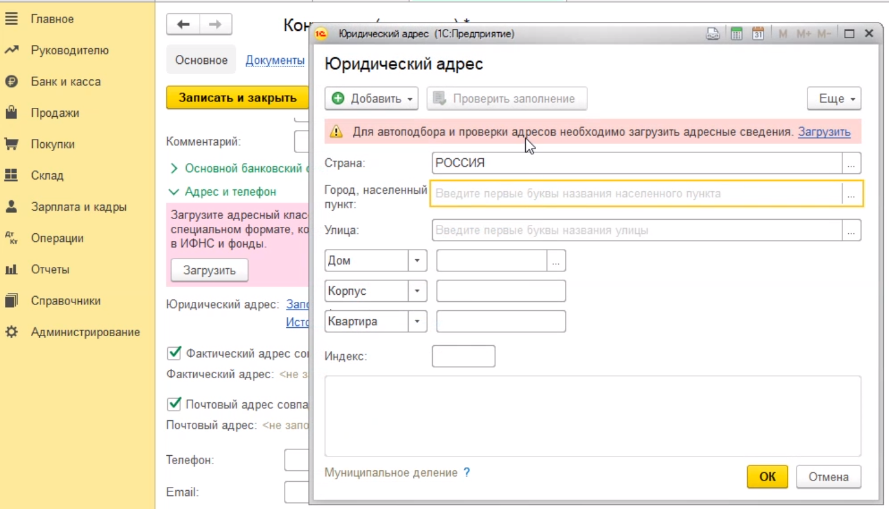
Если эти адреса разные, то снимаем галочку и заполняем каждый адрес отдельно.
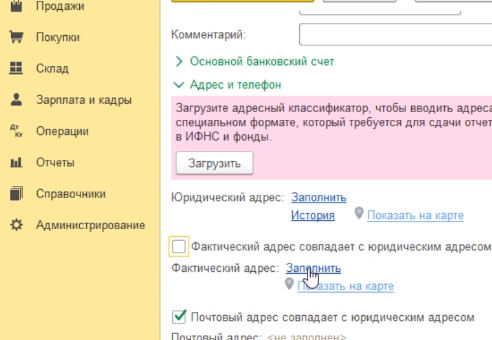
Вы, наверное, обратили внимание, что в этой форме никаким образом не производится идентификация контрагента, как покупателя или поставщика. Если мы запишем эту карточку контрагента, нажимаем записать и закрыть.
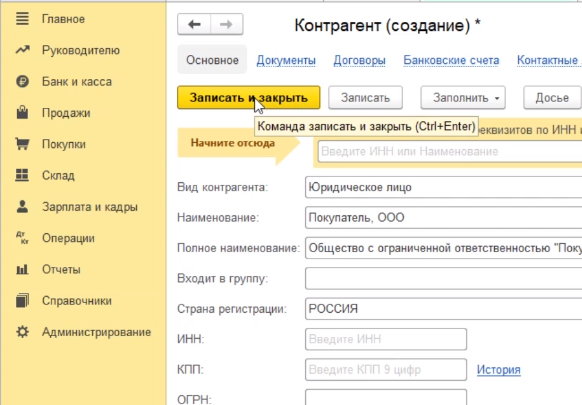
У нас сформировался новый элемент «Покупатель» ООО.
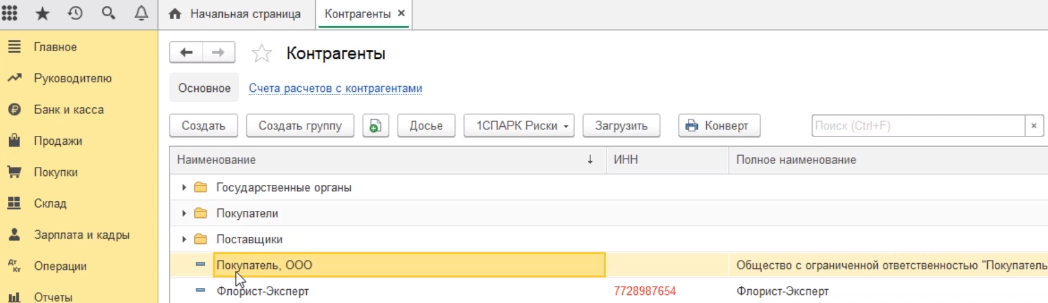
Он у нас находится в справочнике и по этому элементу абсолютно невозможно определить кто это покупатель или поставщик. Для облегчения собственной работы, для облегчения собственного поиска можем наших контрагентов разместить по разным группам. Создать группы контрагентов и каждого контрагента поместить в свою группу. То есть создать группу покупатели и группу поставщики.
Далее относить контрагентов либо туда, либо в другую группу. Но это будет облегчение только нашего труда. Программа все равно не сможет идентифицировать покупателя, как покупателя только на основании того, что вы его в соответствующую группу поместили. Это нужно только нам для облегчения работы. Можем ООО «Покупатель» поместить в эту группу.
Откроем карточку, нажимаем «Покупатель», ООО.
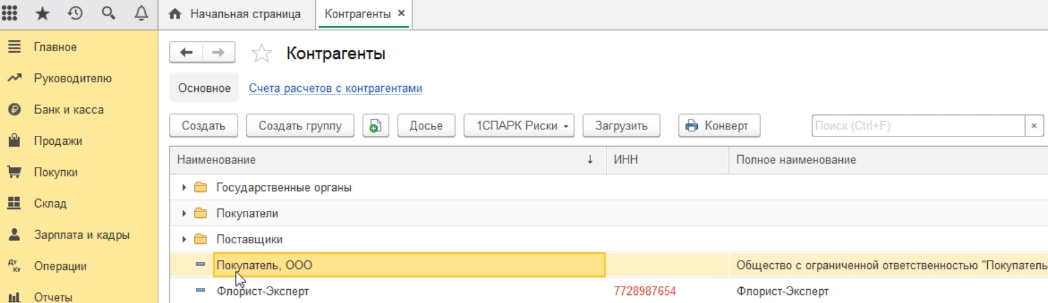
Входит в группу покупатели. Нажимаем кнопку показать все.
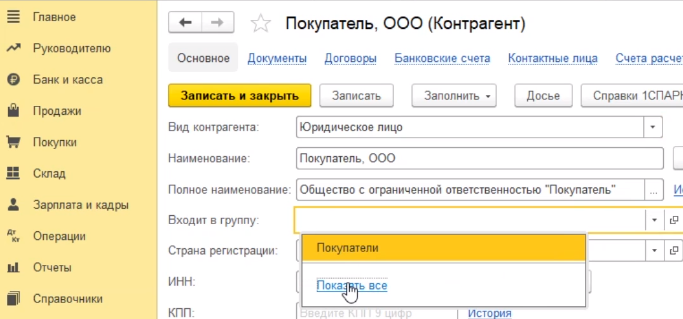
Далее нажимаем кнопки покупатели, выбрать, записать и закрыть.
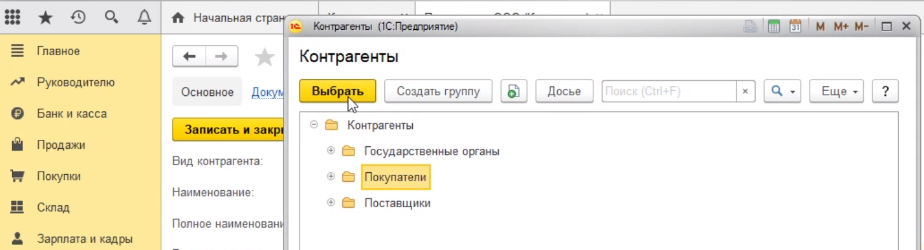
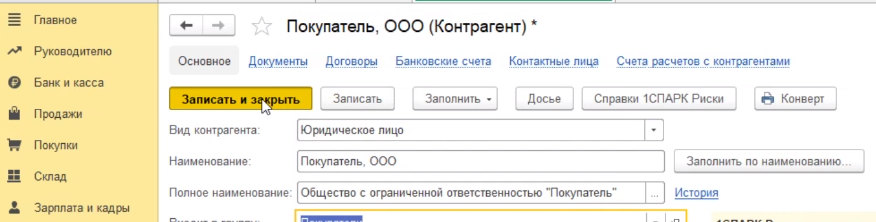
Все программа переместила его в эту группу.
Источник: www.1cbit.ru
Работа с 1С: Контрагент
Сервис 1С:Контрагент упрощает бухгалтерский учет, оптимизирует рутинные процессы, снижает влияние человеческого фактора. Это – широкие возможности, которыми нужно уметь пользоваться. Наши специалисты установят 1С: Контрагент Управление торговлей, научат работе с многочисленными модулями. Опыт работы, знание алгоритмов работы ПО обеспечивают быструю установку 1С: Контрагента в УПП с настройкой в соответствии с требованиями заказчика.

В 1С:Контрагент заложены следующие возможности:
- заполнение реквизитов организаций по ИНН или наименованию в автоматическом режиме на основе ЕГРЮЛ/ЕГРИП;
- получение актуальных сведений из федеральной информационной адресной системы ФИАС;
- автоматическое заполнение и проверка реквизитов инспекций ФНС и филиалов ФСС и ПФР;
- «Досье контрагента» – отчет со сведениями, полезными для оценки благонадежности контрагентов, в том числе о проверках государственными органами.
Сервис реализован в оперативном или фоновом режиме в следующих программных продуктах: 1С Бухгалтерия, 1С Розница, 1С ERP Управление предприятием, 1С Управление небольшой фирмой и другими.
Сервис 1С 8 Контрагенты автоматизирует процессы сотрудничества с поставщиками, клиентами. Это существенное расширение возможностей для развития бизнеса. Кроме того, использование программного обеспечения снизит экономические, репутационные риски. С его помощью можно быстро получить информацию о потенциальных партнерах.
Пользователь получает данные о проверках фискальными службами из электронной базы данных. Чтобы использовать эту, а также функция автоматического заполнения данных, необходимо подключение сервиса к Интернет-поддержке.
Наша компания сэкономит время, деньги, избавит от ошибок, подключит и настроит 1С: Контрагент. Затраты быстро окупаются за счет расширения возможностей, оптимизации коммерческих процессов. Это лучшее решение для бизнеса.
Как найти и посмотреть контрагента в 1С
Найти контрагента в 1С – это простая и быстрая процедура. Необходимо войти во вкладку «Контрагенты». Затем включается режим просмотра «Список» (активируется с помощью правой кнопки мыши или через меню команд «Все действия»). Здесь поиск контрагента в 1С активируется через вкладку «Режим просмотра». В результате на мониторе появляется справочник.
Следующий шаг – нажатие кнопки «Найти». Теперь пользователь переходит в меню команд «Все действия», выбирает вкладку «Настроить список». В закладке «Отбор» выберите строку «ИНН», вид сравнения «Не равно». После этого нажимаете кнопку «ОК», на экране отображается список организаций, предприятий с заполненными данными.
Это один из способов, как посмотреть контрагента в 1С – наши специалисты расскажут и продемонстрируют все тонкости работы с сервисом. У персонала не возникнет проблем с поиском контрагента. Ответственные лица будут выполнять эту операцию быстро и просто, что значительно повысит производительность, снизит влияние человеческого фактора.
Справочник контрагента в 1С
Справочник контрагентов в 1С – это перечень физических, юридических лиц, с которыми сотрудничает организация, предприятие, компания. Здесь хранится список поставщиков, заказчиков. Справочник имеет иерархическую структуру, что позволяет группировать список контрагентов в 1С для оптимизации коммерческих процессов. Находится он в разделе «Покупки и продажи», в блоке «Справочники и настройки».
Чтобы открыть список контрагентов 1С, нажимается одноименная кнопка, расположенная в блоке «Справочники и настройки». Перед внесением данных заказчика, партнера необходимо выполнить проверку наличия его в базе данных, чтобы исключить дублирование.
Карточка контрагента в 1С открывается моментально, она автоматически загружается из бухгалтерии. Реквизиты контрагента в 1С отправляются по почте (с указанием формата вложения), что упрощает и ускоряет сотрудничество между организациями, компаниями, физическими, юридическими лицами.
Адрес контрагента 1С заносится вручную или заполняется путем загрузки данных из присланного файла. Чтобы исключить ошибки, рекомендуется выгружать контрагентов из 1С через файл.
Упрощает и упорядочивает работу с поставщиками и клиентами номенклатура контрагента в 1С. Активируется функция через настройки. С ее помощью ассортимент приводится в соответствие с номенклатурой поставщиков. Это исключает путаницу в продажах, клиентам поставляется товар, который они заказывали.
Удобная функция улучшает сервис практически без вложений, необходимо только уметь ей пользоваться. Наши специалисты выполнят настройку, проведут обучение персонала.
Проверка контрагента 1С
Иногда поставщики, заказчики присылают информацию не в формате текстовых файлов, а как изображение. Приходится вносить данные вручную. Но учет контрагентов 1С организован таким образом, что не нужно загружать адресные классификаторы. Для упрощения процесса достаточно правильно выставить настройки.
Сервис позволяет быстро выводить на экран задолженность контрагентов в 1С. Наши специалисты организуют работу сервиса, обучат персонал использовать его функциональные возможности. Это гарантия точности, оперативности учета, что обеспечит рациональное использование ресурсов, повысит качество сервиса.
Акты сверок с контрагентом в 1С
Акты сверок с контрагентами в 1С – удобный инструмент учета, позволяющий избежать конфликтных ситуаций, штрафных санкций. Он располагается во вкладках «Покупки», «Продажи». Создается документ соответствующей кнопкой. Затем в поля вносится:
- контрагент (название организации, предприятия, компании);
- номер договора (если нужно вывести сверку по конкретному документу);
- период, за который нужно выполнить сверку;
- счета взаиморасчетов.
Затем пользователь переходит на вкладку «По данным организации», нажимает кнопку «Заполнить». Такие же действия выполняются и с партнером. Система автоматически заполняет вкладку. Завершающий этап – вывод сверки с контрагентами в 1С на печать.
Как сделать контрагента в 1С
Сервис позволяет быстро, точно добавить контрагента в 1С. Функция исключает ошибки при внесении реквизитов организаций, компаний, предприятий, позволяет оперативно расширять базу клиентов и поставщиков без ущерба качеству сервиса. Для использования этой возможности, необходимо знать, как создать контрагента в 1С.
Первый шаг – кликнуть по вкладке «Справочники», выбрать раздел «Контрагенты». При необходимости, создается несколько групп для упрощения работы. Новый контрагент 1С добавляется автоматически, достаточно ввести ИНН или заполняется вручную. Второй вариант используется в крайних случаях или при необходимости оптимизировать работу. Например, названия компаний, организаций, предприятий указываются в соответствующем поле сокращенно.
Также загрузка контрагентов в 1С выполняется через присланные файлы с данными. Наши специалисты обучат, как сделать контрагента в 1С быстро, удобным способом. Работаем на оптимизацию коммерческих процессов, экономию времени, динамичное расширение клиентской базы.
Заполнение контрагента в 1С по ИНН
Эта функция значительно упрощает работу специалистов за счет автоматизации процесса заполнения данных. В деловом мире отсутствуют жесткие стандарты передачи информации. Так, бухгалтер может получить текстовый файл, откуда легко копируются данные или в виде скриншота. Тут придется вводить реквизиты вручную.
Сервис 1С по заполнению контрагента избавляет от трудоемких процедур, исключает ошибки при вводе данных. Тут достаточно указать ИНН контрагента – и остальные поля заполнятся автоматически. В результате на экране появится информация, вплоть до контактов и информации об ответственных лицах.
Когда у партнера, поставщика, заказчика меняется название или организационно-правовая форма, необходимо внести эти изменения в справочник. Для этого нужно перейти во вкладку «История», указать дату изменения и новое название организации.
Если продажи, заказы прошли по заполнению контрагента 1С по ИНН до изменений, то в них не будет изменений. Документы, составленные после изменений, содержат внесенные коррективы.
Воспользуйтесь услугами наших специалистов, чтобы оптимизировать учет, обеспечить динамичное развитие бизнеса. Установим, настроим сервис, научим создавать, изменять, переносить контрагентов в 1С. Обучим ответственных лиц, что позволит максимально полно и эффективно использовать возможности сервиса и сопутствующих продуктов 1С.

Присоединяйтесь к нам, чтобы каждую неделю получать полезные и рабочие материалы для улучшения вашего бизнеса.
Кейсы и стратегии от экспертов рынка.

ГК «Интегрус» предлагает услуги по настройке в системе 1С план-фактного анализа на производстве, являющегося важной частью создания бюджета. Анализ выступает как оперативная сверка фактических данных с теми показателями, которые планировались ранее.

ГК «Интегрус» предлагает услуги по настройке и обучению работе в 1С, в частности, в области учета времени (простоев, ремонтов, скорости выпуска, нормативов, переналадки). Это позволит осуществлять оперативный учет трудозатрат и контролировать выполнение работы на всех этапах среди офисных подразделений и производственных отделов.

Установка и активация программной, клиентской 1С, на сервере. Как повторно активировать лицензию — по телефону, электронной версии. Простым языком об администрировании системы.

Как в 1С оформить возврат товара от покупателя. Существует определенный алгоритм действий по проведению возврата брака через 1С: Бухгалтерию 8, 1С УНФ, 1С УПП. Ниже мы подробнее расскажем о существующих способах.

Правила, порядок, этапы подключения онлайн-касс к 1С, ОФД посредством Wi-Fi, Ethernet — какие существуют решения, нужна ли ЭЦП. Специфика для индивидуальных предпринимателей и небольших организаций.

Как планировать производство в 1С: для крупных и небольших предприятий, какие функции для планирования предоставляет 1С ERP, УНФ.

Сколько будет стоить внедрение 1С для предприятий разных размеров и направлений бизнеса. От чего зависит стоимость внедрения продуктов 1С, как оптимизировать расходы.
Источник: integrus.ru