
Сегодня мы подготовили для вас подборку лучших онлайн-сервисов для работы с электронными таблицами. Они помогают автоматизировать многие процессы, заменить привычный Excel и значительно расширить возможности для работы с данными.
С ними можно создать таблицу онлайн, работать над ней самостоятельно или целой командой, отмечать выполненные задачи и раздавать задания подчиненным. Также у вас появляется возможность оперативно вносить изменения в данные, всегда иметь доступ к информации. Если изучить сервис, можно использовать его максимально эффективно для решения многих задач.
Ниже вы найдете нашу подборку ТОП-7 сервисов для работы с электронными таблицами онлайн. Смотрите, выбирайте наиболее подходящий, пробуйте платформу в деле.
Содержание статьи скрыть
МойОфис
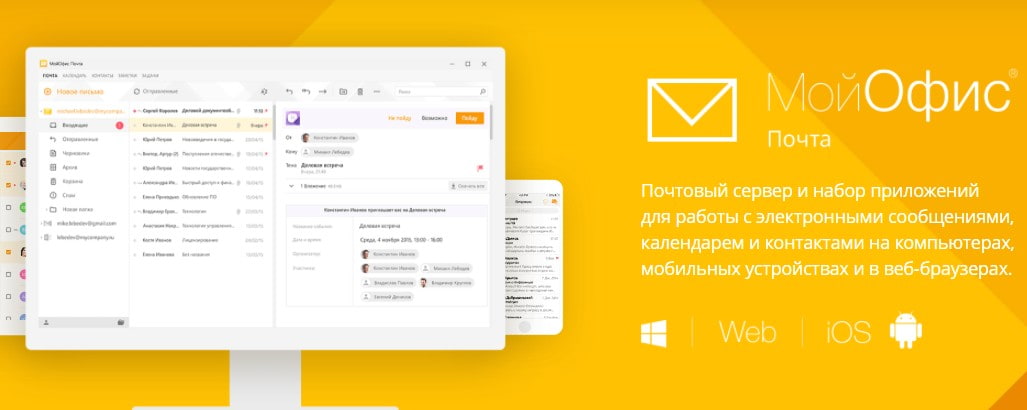
Учет товара в Excel / Как вести учет продаж в товарном бизнесе
| Уровень | для профессионалов |
| Для кого подходит | всем, кто работает с таблицами, преимущественно для бизнеса |
| Пробный период | 30 дней |
| Лицензия (один раз и навсегда) | контракт на 3 года дает бессрочную лицензию |
| За период фикс | от 7000 ₽ в год |
| Преимущества | поддержка всех форматов таблиц и макрокоманд, работа на отечественных платформах, облачная технология |
| Ссылка на сервис | полная информация |
Подробнее о сервисе
МойОфис — пакет программного обеспечения, одним из входящих в него продуктов являются Таблицы. Сервис может помочь в решении множества задач. С его помощью можно работать с разными форматами данных, создавать макрокоманды, использовать формулы для проведения расчётов. Есть возможность фильтровать и сортировать данные, форматировать содержимое таблиц, создавать диаграммы.
Выделим основные преимущества:
- Удобный и простой интерфейс.
- Есть пробный период, за который можно оценить эффективность сервиса, взвесить его плюсы и минусы.
- В таблицах работают формулы и макрокоманды.
- На основе данных ячеек можно создавать диаграммы и сводные таблицы.
- Сервис разрешает вставку ссылок, умеет работать с изображениями.
- Есть горячие клавиши, упрощающие работу с массивом данных.
- Можно включить режим рецензирования документа, просмотреть статистику.
- Сервис использует облачные технологии, а потому ваши данные никуда не пропадут.
- Можно создавать и использовать в работе шаблоны, типовые документы.
- Созданный и сохраненный документ легко отправить по почте с помощью установленного в компьютере по умолчанию почтового клиента.
Ежедневные советы от диджитал-наставника Checkroi прямо в твоем телеграме!
Подписывайся на канал
Как вести таблицу учета продаж для менеджеров? Гугл таблицы для бизнеса
Подписаться
ОnlyOffice

| Уровень | для профессионалов |
| Для кого подходит | всем, кто работает с таблицами, для бизнеса средних и крупных фирм |
| Пробный период | 30 дней |
| Лицензия (один раз и навсегда) | 12 500 ₽ |
| Преимущества | автоматизация и облегчение вычислений онлайн, гибкая система фильтрации и сортировки данных, можно добавлять красочные диаграммы,работать командой |
| Ссылка на сервис | полная информация |
Подробнее о сервисе
OnlyOffice — это целый пакет онлайн продуктов, предназначенных для оптимизации работы с документами. Платформа больше подойдёт профессионалам: её предпочитают покупать крупные и средние фирмы для командной работы над проектом. С помощью сервиса можно автоматизировать аналитику и расчет данных, расширить возможности создания и редактирования таблиц. Ваши данные будут доступны всем членам команды с любого устройства. OnlyOffice даёт возможность попробовать работать в облаке или же развернуться на сервере.
Выделим основные преимущества:
- Сервис подойдет для домашнего использования, крупных компаний, малого и среднего бизнеса.
- Удобный и интуитивно понятный интерфейс, очень похожий на привычный дизайн и функционал Excel.
- Есть возможность использовать формулы и макросы. В таблицах можно создавать фильтры и сортировку данных для облегчения их анализа.
- Есть бесплатный пробный период.
- Вы можете работать над одним документом или проектом целой командой, все участники смогут оперативно вносить данные в таблицу, оставлять комментарии.
- Ваша информация никогда не потеряется и не станет доступна третьим лицам.
- Легко расширить функционал за счёт установки дополнений и интеграции других офисных продуктов, например, календаря, почты, корпоративной сети.
- Хорошая техподдержка, в которую можно обратиться в случае каких-либо сложностей.
Hancom Office

| Уровень | с нуля |
| Для кого подходит | всем, кто работает с большим объемом данных и таблицами, для бизнеса средних и крупных фирм, а также подходит для домашнего применения |
| Пробный период | 30 дней |
| Лицензия (один раз и навсегда) | 5 500 ₽ |
| Преимущества | возможность работы на любых устройствах, полный офисный пакет программ, использование облака |
| Ссылка на сервис | полная информация |
Подробнее о сервисе
Hancom — онлайн сервис для работы с таблицами и другими видами документов. Программа подойдёт для домашнего использования, но чаще всего покупается для ведения бизнеса. Сервис позволяет работать оффлайн и в облаке, создавать, редактировать и делиться документами.
Выделим основные преимущества:
- Сервис подойдет для дома и офиса, способен заменить собой многие офисные пакеты.
- Есть тестовый период, всегда можно обратиться за помощью в техподдержку.
- Сервис позволяет работать автономно или в облаке.
- Hancom имеет удобный и понятный даже новичку интерфейс.
- Есть возможность применения шаблонов документов, а также стандартных функций для офисных программ.
- Поддерживается разными видами устройств, включая мобильные телефоны.
- Есть возможность интеграции данных в другие приложения.
- Можно создавать фильтры и сортировку данных в таблицах для облегчения их анализа.
- Есть расширенный буфер обмена.
- Можно ставить интеллектуальные метки, рисовать диаграммы, использовать анимацию, а также применять другие функции сервиса.
Р7-Офис

| Уровень | для профессионалов |
| Для кого подходит | малому и среднему бизнесу, а также специалистам, занимающимся сбором и анализом данных |
| Пробный период | 180 дней (ограниченный функционал) |
| Лицензия (один раз и навсегда) | при покупке подписки на 4 года |
| За период фикс | 290 ₽ в месяц за пользователя |
| Преимущества | полный пакет офисных программ, облачное хранилище, работа командой, удобный вкладочный интерфейс, полная совместимость с форматами MS Office |
| Ссылка на сервис | полная информация |
Подробнее о сервисе
Р7-офис — целый комплекс офисных приложений для работы самостоятельно или совместно с командой. Сервис предоставляет множество инструментов для создания и редактирования текстов, таблиц, графиков, изображений. Он поддерживает форматы Microsoft и другие популярные, например, ODF. С помощью этого сервиса вы сможете всегда иметь доступ к данным, даже если решили зайти с помощью мобильного телефона.
Выделим основные преимущества:
- Есть тестовый период.
- Можно работать командой над проектом, оставлять комментарии. Сервис предлагает множество инструментов для совместного доступа.
- Сервис позволяет работать с телефонов и других гаджетов, использует облачную технологию.
- Интерфейс простой и понятный.
- Поддерживает документы разных форматов, включая MS Office.
- Есть возможность интеграции данных таблиц в другие приложения.
- Есть огромное количество шрифтов, стилей и других инструментов оформления.
- В документ можно добавлять ссылки, таблицы, диаграммы, картинки, автофигуры, формулы и другие элементы.
- Доступно более 300 функций и формул, гибкая сортировка и фильтрация данных.
Google документы
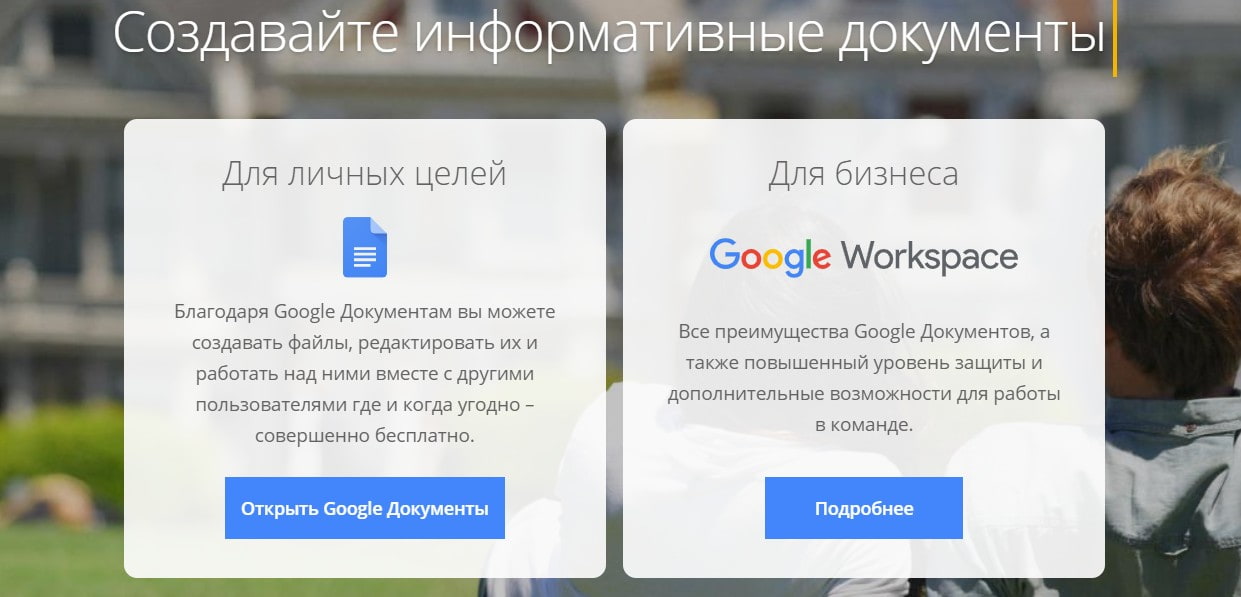
| Уровень | с нуля |
| Для кого подходит | всем, кто работает с таблицами, для бизнеса и личных целей |
| За период фикс | бесплатно |
| Преимущества | сервис бесплатный, можно работать командой, доступ возможен с любого гаджета, есть возможность возврата к ранней версии документа |
| Ссылка на сервис | полная информация |
Подробнее о сервисе
Google документы помогают решить множество задач. Они способны заменить собой практически все офисные программы, включая таблицы. Это бесплатный и удобный сервис, который подойдет и для ведения бизнеса, и для использования в личных целях. Чтобы вы ни записали в Google таблицах, сохранение информации происходит мгновенно. Многие формулы, к которым вы привыкли в Excel, работают и тут.
Только теперь всё гораздо удобнее, ведь доступ к своим данным вы будете иметь в любое время с телефона, компьютера, ноутбука и других устройств, где произведён вход в гугл документы.
Выделим основные преимущества:
- Удобный и понятный интерфейс, очень похожий на привычный дизайн и функционал Excel.
- Все формулы, работавшие в Excel, будут действовать и тут за редким исключением.
- Сервис абсолютно бесплатный.
- Вы можете работать над одним документом или проектом целой командой.
- Ваши данные сохраняются мгновенно. Также можно посмотреть историю изменений документа.
- Ваши данные всегда в безопасности. Без прямой ссылки или доступа к аккаунту информация из документа не попадёт в чужие руки.
- Есть возможность интеграции с внешними сервисами.
- Зная формулы, можно произвести массу расчетов, преобразовать данные в диаграммы и графики.
- Можно настроить импорт из внешних источников, создать QR-код, защитить данные от изменения и воспользоваться другими удобными функциями сервиса.
Quip
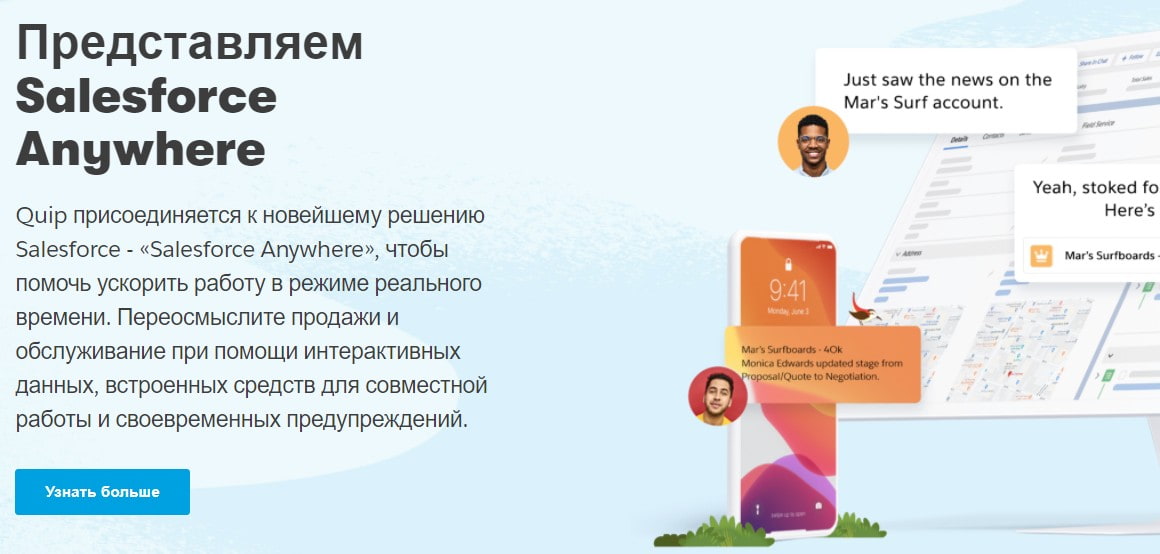
| Уровень | для профессионалов |
| Для кого подходит | всем, кто работает с таблицами, для бизнеса разного формата и сферы деятельности |
| Пробный период | бесплатный тариф |
| За период фикс | 740 ₽ в месяц |
| За период по тарифам | от 740 до 7400 ₽ в месяц; |
| Преимущества | автоматизация и облегчение вычислений онлайн, виртуальное частное облако, можно работать командой, интегрировать сторонние сервисы |
| Ссылка на сервис | полная информация |
Подробнее о сервисе
Quip — сервис для работы с документами, включая таблицы. Он предназначен для автоматизации многих процессов, командной работы над одним проектом. Можно иметь доступ к таблице с самых разных устройств, создавать и редактировать документы в автономном режиме и в облаке. Quip позволяет работать с неограниченным количеством файлов, вести групповой чат и отправлять личные сообщения.
Выделим основные преимущества:
- Сервис подойдет для крупных компаний, малого и среднего бизнеса.
- Удобно использовать командой, в процессе внесения правок и новых данных можно общаться через групповой чат или личные сообщения.
- Сервис позволяет работать автономно или в облаке, оперативно сохраняет все произведённые изменения в документе.
- Quip умеет создавать разрешения доступа для разных пользователей, показывать журнал изменений документа.
- Удобный и интуитивно понятный интерфейс.
- Есть возможность применения шаблонов, например, плана работы с клиентами или план кампании, ведение интерактивных сделок или заметок по совещанию.
- Есть возможность интеграции данных в другие приложения.
- Есть поддержка файлов Excel.
- Можно создавать фильтры и сортировку данных в таблицах для облегчения их анализа.
- Есть бесплатный пробный период.
Airtable
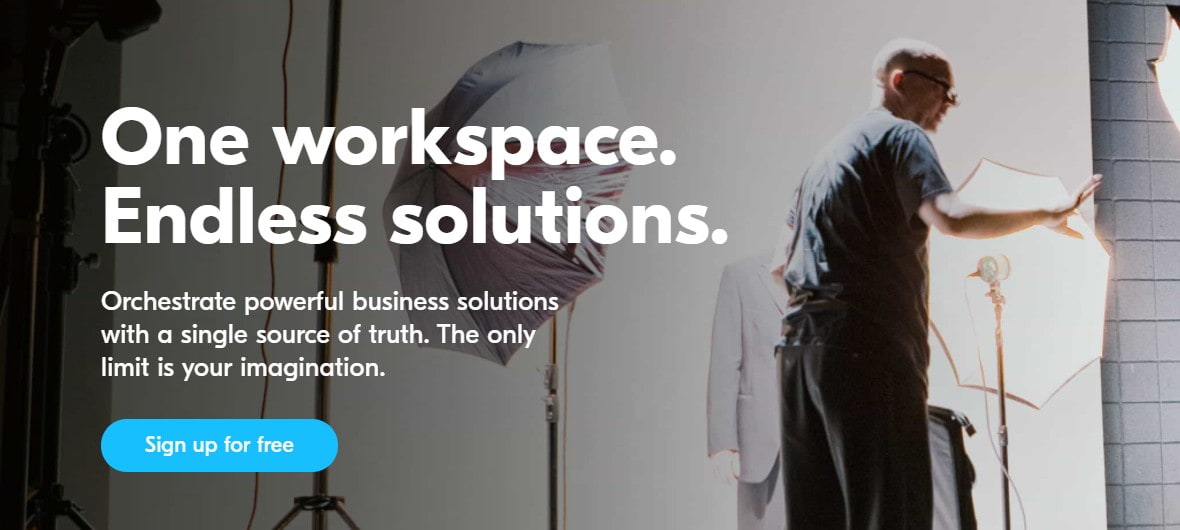
| Уровень | с нуля и для профессионалов |
| Для кого подходит | всем, кто работает с таблицами и базами данных, специалистам разных сфер деятельности |
| Пробный период | 14 дней |
| За период фикс | 742 ₽ в месяц |
| Преимущества | кроссплатформенность, есть встроенные шаблоны, удобный интерфейс, можно использовать как органайзер |
| Ссылка на сервис | полная информация |
Подробнее о сервисе
Airtable — не просто сервис для создания и редактирования таблиц. Эта платформа позволяет работать с базами данных, помогает планировать события и дни, может заменить собой органайзер. Airtable предоставляет неограниченные возможности в создании и редактировании документов. Данные хранятся в облаке и могут открываться в любых устройствах.По записям легко искать, вся информация представлена в виде доски с пометками или же в форме таблиц.
Выделим основные преимущества:
- Есть тестовый период, за который можно опробовать сервис и решить, подходит он вам или нет.
- Можно использовать как органайзер.
- Есть масса встроенных шаблонов, которые можно менять под свои задачи и нужды. Например, планирование свадьбы, путешествие, рабочий день.
- Гибкие настройки фильтра, сортировки и удобный поиск нужной информации.
- Хранение данных в облаке. Создавать, редактировать и просматривать данные вы можете с любого устройства.
- Созданными базами данных можно делиться с друзьями и коллегами. Так, вы можете скинуть ссылку на базу данных с семейным бюджетом родным или же запланированное мероприятие коллегам.
- Airtable имеет удобный и интуитивно понятный интерфейс. Есть система обучающих подсказок и видео уроки.
- С помощью этого сервиса можно даже управлять небольшими фирмами. Тут есть аналитика и другой функционал, необходимый для ведения бизнеса.
Выбрали таблицы от Google, но не знаете, с чего начать? Переходите в подборку курсов по обучению работе в Google-таблицах. Вы узнаете, как работать с основными формулами и математическими функциями, научитесь строить графики, визуализировать данные.
Заключение
Все сервисы, которые мы сегодня рассмотрели в этой статье, способны облегчить вашу работу с таблицами и данными. Многие из них могут перенести всю информацию в облако и надежно защитить её. Командная работа позволяет упростить большинство производственных процессов, автоматизирует аналитику и подсчеты, ускорит решение любой задачи и исключит возможные ошибки.
Рутинные процессы с использованием таких сервисов уже не будут отнимать много времени и сил, а значит, вы сможете больше заниматься важными и творческими задачами. Выбирайте любой из этих инструментов для работы с таблицами, пробуйте и решайте, какой именно подходит в вашем случае.
Если вы использовали в своей работе один или несколько сервисов и есть, чем поделиться — напишите отзыв в комментариях. Помогите сделать выбор другим читателям!
Источник: checkroi.ru
Excel для бизнеса: как строить сводные таблицы

Сводные таблицы — это мощный инструмент, который позволяет оперативно составлять отчеты из тысячи, сотни тысяч и даже миллионов строк.
С помощью сводных таблиц можно моментально изменять способ анализа:
- путем быстрого перемещения и изменения полей с данными
- применением различных фильтров
- группировкой данных и построением новых метрик расчета
Работа с этими таблицами интуитивно понятна.
Как должны выглядеть источники данных
Предположим, вам нужно построить помесячные суммарные затраты по подкатегориям затрат с такими параметрами:
- возможностью детализации данных по наименованию товара
- выбором фильтров категории товаров
- выбором города приобретения
- возможностью фильтровать таблицу с помощью временной шкалы
Допустим, у нас есть исходный файл с данными затрат на разные виды товаров. Они разбиты на категории, суммы затрат, даты, города, количество и другие виды данных.

На основании этих данных и будем строить сводный отчет.
Сначала убедитесь, что исходные данные правильно оформлены:
#1. Каждый столбец должен содержать единый тип данных — даты должны находиться в поле с датами и иметь формат дат. В поле «Наименование» не должно быть информации о городе покупки.
#2. Не желательно оставлять пустые строки. Сводная таблица будет построена, но визуально наличие строк «(пусто)» неприятно. Их можно убрать с помощью фильтров.
#3. Избегайте нечисловых значений в столбцах, на основании которых будут построены расчетные метрики таблицы. Если такие данные присутствуют, при агрегировании они будут приравниваться к нулю — и итоговое значение может быть искажено.

#4. В качестве источника используйте именованные динамические таблицы. Так вам не придется постоянно менять диапазон данных перед обновлением сводной таблицы. Простой и удобный инструмент, который это реализует — «Умные таблицы» Excel.

Выделите любую ячейку уже «умной» таблицы и дайте ей подходящее имя.

Как создать сводную таблицу
Исходные данные подготовлены, теперь строим сводный отчет. Переходим на вкладку «Вставка», в разделе «Таблицы» выбираем «Сводная таблица» или «Рекомендуемые сводные таблицы».

Если нажать кнопку «Рекомендуемые сводные таблицы», Excel предложит свои варианты полей для анализа данных, и таблица будет создана в новом листе книги.
Если выбрать кнопку «Сводная таблица», откроется меню выбора дополнительных параметров.

Пройдемся по пунктам:
#1. Выбор таблицы, на основании которой мы хотим построить сводный отчет.
#2. Использование внешних источников данных — это могут быть подключения через встроенную в Excel (начиная с версии 2013 года) среду Power Query или с помощью других надстроек. В нашем случае нет потребности использовать эту функцию.
#3. Выбираем лист, где будем создавать таблицу.
#4. Возможность интегрировать в отчет данные из нескольких таблиц по принципу создания связей между таблицами, аналог — реляционные базы данных. Оставляем это поле пустым.
Нажимаем «ОК». Таблица создана.

Разбиваем макет на блоки и разбираемся, что где находится.

#1. «Анализ сводной таблицы». Панель инструментов, в которой можно найти дополнительные функции обработки таблицы и форматирования данных.
#2. «Конструктор». Здесь можно подобрать другой стиль таблицы или создать свой, настроить тип отображения данных, итоговые поля и другие полезные функции.
#3. Местоположение сводной таблицы.
#4. Настройки отображения списка полей таблицы.
#5. Быстрый поиск столбцов или расчетов.
#6. Столбцы и расчеты таблицы.
Источник: l-a-b-a.com
Как создать таблицу в Excel: пошаговая инструкция
Таблицы – важный инструмент в работе пользователя Excel. Как в Экселе сделать таблицу и автоматизиро.
Таблицы – важный инструмент в работе пользователя Excel. Как в Экселе сделать таблицу и автоматизировать этот процесс, ответит наша статья.

Советы по структурированию информации
Перед тем, как создать таблицу в Excel, предлагаем изучить несколько общих правил:

- Сведения организуются по колонкам и рядам. Каждая строка отводится под одну запись.
- Первый ряд отводится под так называемую «шапку», где прописываются заголовки столбцов.
- Нужно придерживаться правила: один столбец – один формат данных (числовой, денежный, текстовый и т.д.).
- В таблице должен содержаться идентификатор записи, т.е. пользователь отводит один столбец под нумерацию строк.
- Структурированные записи не должны содержать пустых колонок и рядов. Допускаются нулевые значения.
Как создать таблицу в Excel вручную
Для организации рабочего процесса пользователь должен знать, как создать таблицу в Экселе. Существуют 2 метода: ручной и автоматический. Пошаговая инструкция, как нарисовать таблицу в Excel вручную:

- Открыть книгу и активировать нужный лист.
- Выделить необходимые ячейки.
- На панели инструментов найти пиктограмму «Границы» и пункт «Все границы».
- Указать в таблице имеющиеся сведения.
II способ заключается в ручном рисовании сетки таблицы. В этом случае:

- Выбрать инструмент «Сетка по границе рисунка» при нажатии на пиктограмму «Границы».
- При зажатой левой кнопке мыши (ЛКМ) перетащить указатель по обозначенным линиям, в результате чего появляется сетка. Таблица создается, пока нажата ЛКМ.
Как создать таблицу в Excel автоматически
Опытные пользователи рекомендуют прибегнуть к изучению вопроса, как создать таблицу в Excel автоматически. С использованием встроенного инструментария процесс создания табличной формы происходит в разы быстрее.

Кнопка «Таблица» на панели быстрого доступа
На панели инструментов находится пиктограмма для создания табличного объекта. Чтобы воспользоваться функционалом табличного процессора, пользователь использует следующий алгоритм:

- Активировать интервал ячеек, необходимых для работы.
- Перейти в меню «Вставка».
- Найти пиктограмму «Таблицы»:
- В MS Excel 2007 кликнуть на пиктограмму. В появившемся диалоговом окне отметить или убрать переключатель пункта «Таблица с заголовками». Нажать ОК.
- В MS Excel 2016 нажать пиктограмму и выбрать пункт «Таблица». Указать диапазон ячеек через выделение мышкой или ручное прописывание адресов ячеек. Нажать ОК.
Примечание: для создания объекта используют сочетание клавиш CTRL + T.
4. Для изменения названия столбца перейти на строку формул или дважды кликнуть на объекте с заголовком.
Диапазон ячеек
Работа с числовой информацией подразумевает применение функций, в которых указывается интервал (диапазон ячеек). Под диапазоном справочная литература определяет множество клеток электронной таблицы, в совокупности образующих единый прямоугольник (А1:С9).
Активированная вкладка «Конструктор» раскрывает инструментарий, облегчающий процесс редактирования объекта. Для автоматизации работы пользователь устанавливает переключатели на инструментах «Строка заголовка» и «Строка итогов». Последняя опция позволяет провести расчеты по выбранной формуле. Для этого пользователь раскрывает список посредством нажатия на стрелку в итоговой ячейке и выбирает функцию.

Заполнение данными
Работа со структурированной информацией возможна, если ячейки заполнены текстовой, численной и иной информацией.

- Для заполнения необходимо активировать ячейку и начать вписывать информацию.
- Для редактирования ячейки дважды кликнуть на ней или активировать редактируемую ячейку и нажать F2.
- При раскрытии стрелок в строке заголовка структурированной информации MS Excel можно отфильтровать имеющуюся информацию.
- При выборе стиля форматирования объекта MS Excel автоматически выбрать опцию черезстрочного выделения.
- Вкладка «Конструктор» (блок «Свойства») позволяет изменить имя таблицы.
- Для увеличения диапазона рядов и колонок с последующим наполнением информацией: активировать кнопку «Изменить размер таблицы» на вкладке «Конструктор», новые ячейки автоматически приобретают заданный формат объекта, или выделить последнюю ячейку таблицы со значением перед итоговой строкой и протягивает ее вниз. Итоговая строка останется неизменной. Расчет проводится по мере заполнения объекта.
- В заголовках должны отсутствовать числовые форматы, поскольку при создании таблицы они преобразуются в текст. Если формула содержит в качестве аргумента ссылку на ячейку заголовка, где предполагалось число, то функция может не сработать.
Сводная таблица
Сводка используется для обобщения информации и проведения анализа, не вызывает трудностей при создании и оформлении. Для создания сводной таблицы:

- Структурировать объект и указать сведения.
- Перейти в меню «Вставка» и выбрать пиктограмму: в MS Excel 2007 – «Сводная таблица»; в MS Excel 2013-2019 – «Таблицы – Сводная таблица».
- При появлении окна «Создание сводной таблицы» активировать строку ввода диапазона, устанавливая курсор.
- Выбрать диапазон и нажать ОК.
Примечание: Если сводка должна находиться после создания на этом же листе, пользователь устанавливает переключатель на нужную опцию.
5. При появлении боковой панели для настройки объекта перенести категории в нужные области или включить переключатели («галочки»).

Созданная сводка автоматически подсчитывает итоги по каждому столбцу.
Рекомендуемые сводные таблицы
Поздние версии MS Excel предлагают воспользоваться опцией «Рекомендуемые сводные таблицы». Подобная вариация анализа информации применяется в случаях невозможности правильного подбора полей для строк и столбцов.
Для применения рекомендуемых сводных таблиц:

- Выделить ячейки с введенной информацией.
- При клике на пиктограмму «Таблицы» выбрать пункт «Рекомендуемые сводные таблицы».
- Табличный процессор автоматически анализирует информацию и предлагает оптимальные варианты решения задачи.
- В случае выбора подходящего пункта таблицы и подтверждения через ОК получить сводную таблицу.
Готовые шаблоны в Excel 2016
Табличный процессор MS Excel 2016 при запуске предлагает выбрать оптимальный шаблон для создания таблицы. В офисном пакете представлено ограниченное количество шаблонов. В Интернете пользователь может скачать дополнительные образцы.
Чтобы воспользоваться шаблонами:

- Выбирать понравившийся образец.
- Нажать «Создать».
- Заполнить созданный объект в соответствии с продуманной структурой.
Оформление
Экстерьер объекта – важный параметр. Поэтому пользователь изучает не только, как построить таблицу в Excel, но и как акцентировать внимание на конкретном элементе.
Создание заголовка
Дана таблица, нарисованная посредством инструмента «Границы». Для создания заголовка:
Выделить первую строку, кликнув ЛКМ по численному обозначению строки.
На вкладке «Главная» найти инструмент «Вставить».
Активировать пункт «Вставить строки на лист».

После появления пустой строки выделить интервал клеток по ширине таблицы.
Нажать на пиктограмму «Объединить» и выбрать первый пункт.

Задать название в ячейке.
Изменение высоты строки
Обычно высота строки заголовка больше первоначально заданной. Корректировка высоты строки:

- Нажать правой кнопкой мыши (ПКМ) по численному обозначению строки и активировать «Высота строки». В появившемся окне указать величину строки заголовка и нажать ОК.
- Или перевести курсор на границу между первыми двумя строками. При зажатой ЛКМ оттянуть нижнюю границу ряда вниз до определенного уровня.
Изменение стиля
Изменение размера шрифта, начертания и стиля написания осуществляется вручную. Для этого пользователь пользуется инструментами блока «Шрифт» на вкладке «Главная» или вызывает диалоговое окно «Формат ячеек» через ПКМ.
Пользователь может воспользоваться пиктограммой «Стили». Для этого выбирает диапазон ячеек и применяет понравившийся стиль.

Как вставить новую строку или столбец
Для добавления строк, столбцов и ячеек:

- выделить строку или столбец, перед которым вставляется объект;
- активировать пиктограмму «Вставить» на панели инструментов;
- выбрать конкретную опцию.
Удаление элементов
Для удаления объектов на листе MS Excel пользователь активирует аналогичную кнопку на панели инструментов, предварительно выделив строку, столбец, ячейку.

Заливка ячеек
Для задания фона ячейки, строки или столбца:

- выделить диапазон;
- найти на панели инструментов пиктограмму «Цвет заливки»;
- выбрать понравившийся цвет.

- вызвать «Формат ячеек» через ПКМ;
- перейти на вкладку «Заливка»;
- выбрать цвет, способы заливки, узор и цвет узора.

- щелкнуть на стрелочку в блоке «Шрифт»;
- перейти на вкладку «Заливка»;
- выбрать понравившийся стиль.
Формат элементов
На панели инструментов находится пиктограмма «Формат». Опция помогает задать размер ячеек, видимость, упорядочить листы и защитить лист.

Формат содержимого
Последний пункт из выпадающего списка «Формат» на панели быстрого доступа позволяет назначить тип данных или числовые форматы, задать параметры внешнего вида и границы объекта, установить фон и защитить лист.

Использование формул в таблицах
Табличный процессор пользуется успехом благодаря возможности применения математических, статистических, логических и т.п. функций.
Ознакомиться с полным списком и вписываемыми аргументами пользователь может, нажав на ссылку «Справка по этой функции».

Для задания формулы:
- активировать ячейку, где будет рассчитываться формула;
- открыть «Мастер формул»;
- написать формулу самостоятельно в строке формул и нажимает Enter;

- применить и активирует плавающие подсказки.
На панели инструментов находится пиктограмма «Автосумма», которая автоматически подсчитывает сумму столбца. Чтобы воспользоваться инструментом:

- выделить диапазон;
- активировать пиктограмму.
Использование графики
Для вставки изображения в ячейку:
- Выделить конкретную ячейку.
- Перейти в меню «Вставка – Иллюстрации – Рисунки» или «Вставка – Рисунок».
- Указать путь к изображению.
- Подтвердить выбор через нажатие на «Вставить».
Инструментарий MS Excel поможет пользователю создать и отформатировать таблицу вручную и автоматически.
Источник: freesoft.ru
