В новой версии 1С 8.2 и 1C 8.3 появилась возможность выполнять действия с несколькими объектами одновременно, позволяющая изменить несколько строк в таблице, или несколько позиций в справочнике.
Зная, как в 1с выделить несколько строк, можно будет:
- перепровести платежку;
- сделать отмену проведенных документов;
- сделать отметки на удаление для конкретных позиций и т.д.
Удобная опция позволяющая в 1с выделить строку программно поможет повысить производительность труда бухгалтера и сократит количество неэффективной и монотонной работы при редактировании бухгалтерской документации. В отличие от обработки в режиме «Групповое изменение реквизитов», который занимает много времени, данный способ работы внутри самого документа существенно экономит время. Статья расскажет, как выделить строки в 1с 8.3 цветом, какое сочетание клавиш позволит выполнять нужные действия.
Выделение сразу всех документов
Чтобы выделять нужные строки в готовых документах желтым цветом, используется сочетание клавиш CTRL+A. Оно используется для выполнения массового выделения. Сначала открывается список документов «Реализация (акт, накладная)».
Редактирование шапки документов Бизнес ПАК 7
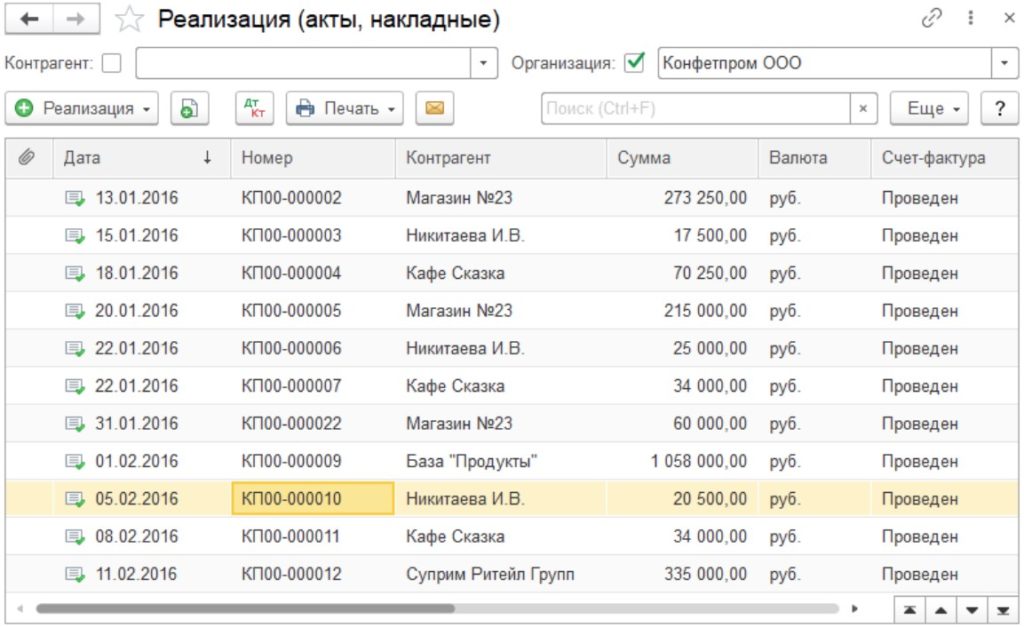
Затем нажимаются вместе клавиши CTRL+A.
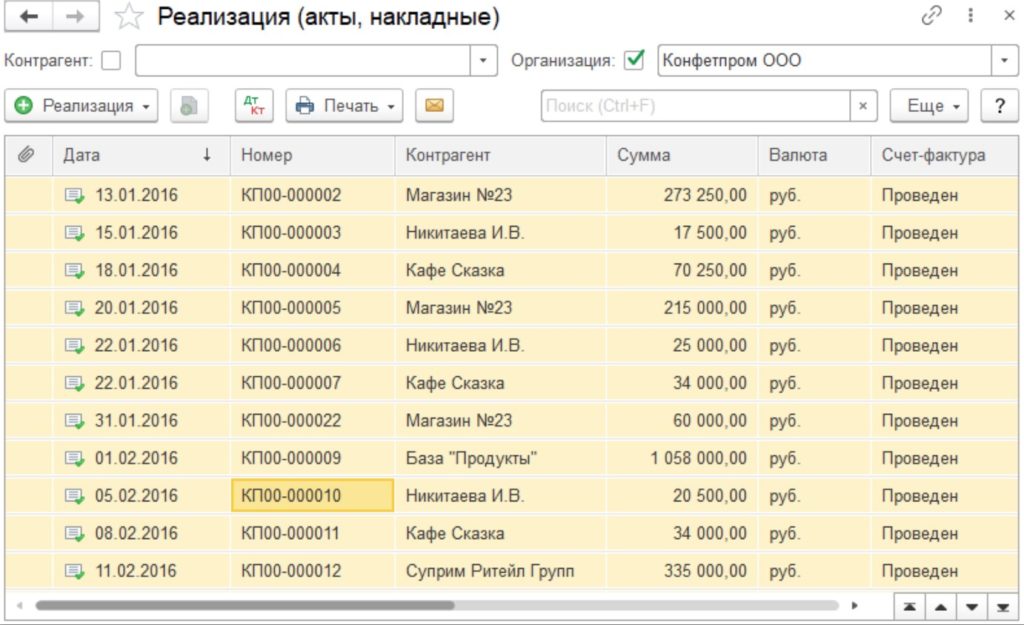
После того, как будут выделены все строки в документе, можно будет выполнить массовое изменение. Для этого нужно при помощи правой кнопки мыши нажать в списке документов, или на строчку «Еще». После этого выбирается нужное действие для редактируемого документа, например «Провести».
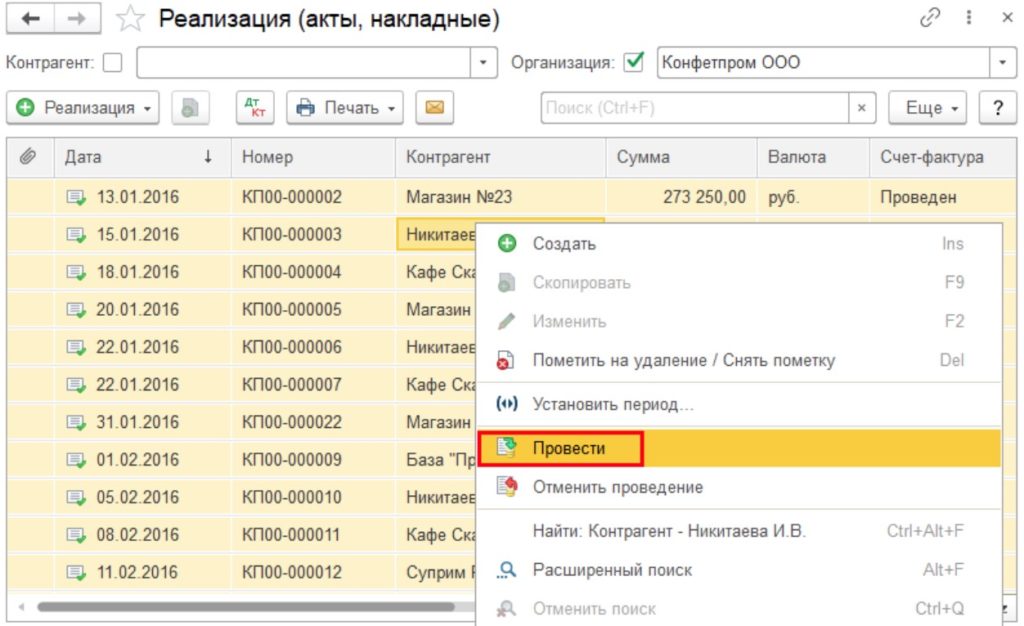
Зная, как выделить строки в 1с 8.3 во всей таблице, можно быстро отредактировать бухгалтерские проводки.
Выделение нескольких документов по порядку
Часто бухгалтеру требуется выделить нужные счет-фактуры или накладные за конкретный месяц. В этом случае потребуется клавиша SHIFT.
Вот как выделить цветом строки в 1с 8.3 в этом случае:
- навести курсор в начало нужной строки;
- нажать и держать клавишу SHIFT;
- щелкнуть левой кнопкой мыши по строке, где заканчивается выделения, не отпуская клавишу SHIFT.
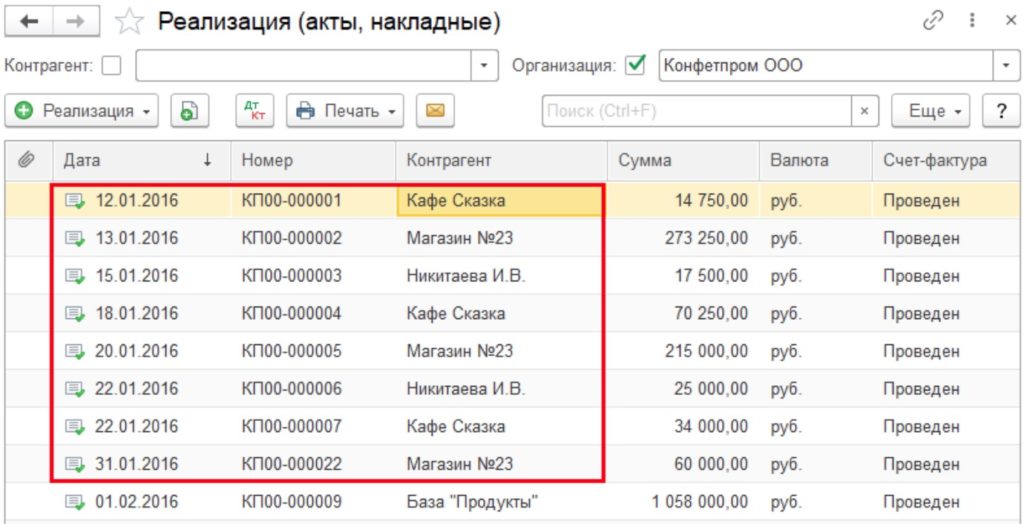
Вот как выделить строки в 1с 8.3 можно в отдельных нужных местах, а не во всем документе.
Наши постоянные клиенты по 1С:









Составление счета / накладной / акта выполненных работ
Выборочное выделение
Можно теперь в 1с выделить строку программно, даже если нужные фрагменты в таблице идут не по порядку. В этом случае используется клавиша CTRL.
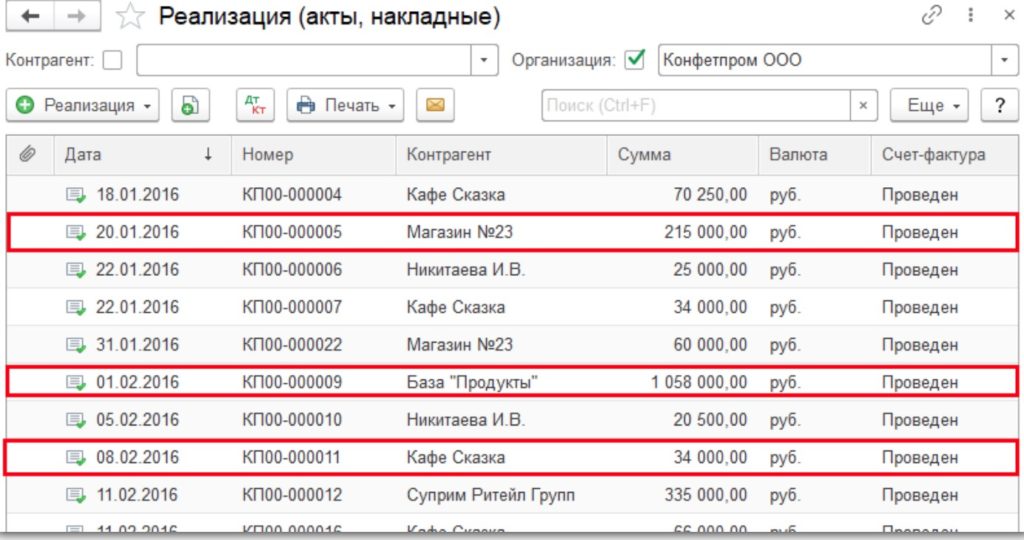
Порядок действий в этом случае следующий:
- нажать и держать клавишу CTRL;
- не отпуская зажатую клавишу, щелкнуть по нужным строкам в документе мышкой;
- после этого будут выделены цветом нужные строки, расположенные в разных частях табличной части бухгалтерского документа.
Если получилось случайно в 1с выделить часть строки, которую не нужно редактировать, следует, не отпуская клавишу CTRL, еще раз кликнуть по этому месту. После этого выделение будет снято.
Использовать указанные способы выделения всех или некоторых строк в таблице можно в любых формах документов новой версии бухгалтерской программы 1С. В новой версии используется механизм программного выделения строк, на которых установлен курсор. Программа реагирует на нажатие тех или иных клавиш.
Позвоните нам по телефону +7 (499) 130-90-74 или отправьте сообщение, чтобы заказать обратный звонок.
Источник: it-rush.ru
Активизация строки
Для того чтобы активизировать нужную строку в сетке, нажмите на ней левую клавишу мыши. Активная строка будет выделена синим цветом (рис. 1).
Рис. 1. Активная строка
Контекстное меню
Контекстное меню, как правило, содержит все доступные действия для активной строки, группы строк или всей сетки. Вызвать его можно нажав в области сетки правую кнопку мыши.
Для того чтобы добавить позицию, вызовите нажатием правой клавиши мыши в области сетки всплывающее меню и выберите в нем пункт Добавить. Другой способ вызвать окно вставки позиции — это нажать комбинацию клавиш .
В качестве примера можете посмотреть описание сетки товарного наполнения в разделе «Накладная»
Сортировка
Позиции в сетке расположены в том порядке, в котором Вы их вставляли. Для того чтобы отсортировать позиции в алфавитном порядке, щелкните мышкой по заголовку колонки. Таким образом можно вывести наименования товара или названия групп товаров, отсортированные по алфавиту.
Изменение цены на % (в документе)
Скидки/накрутки: правая кнопка мыши — Изменить цены на %. Укажите на какой процент должна измениться цена, при этом цены и сумма документа визуально изменятся. Отметка Цены из справочника заставит программу считать скидку/наценку от цен справочника товаров.
Редактирование
Для редактирования данных в сетке выделите интересующую позицию, вызовите контекстное меню и выберите в нем пункт Изменить. Также перейти в режим редактирования данных можно, используя клавиши на клавиатуре. Еще более простой способ — это два раза шелкнуть левой клавишей мышки по выбранной позиции.
Наименование количество товара можно изменять, не выходя из сетки товарного наполнения. Перейдите с помощью клавиатуры или мышки в клетку с количеством и вносите изменение. Инструкция.
Изменение порядка строк
Если нужно переместить позицию вверх или вниз списка, испльзуйте пункты контекстного меню Переместить строку вверх и Переместить строку вниз либо кнопки и .
Поиск по колонке
Кликом мыши выберите любую клетку в интересующем столбце, она выделится цветом. Набирайте с клавиатуры искомые символы. Курсор сетки автоматически переместится на найденную позицию. Чтобы найти следующее соответствие, используйте , а на предыдущее — .
Полоса прокрутки
Полоса прокрутки используется для перемещения области видимости колонок.
Изменение ширины колонки
Для изменения ширины колонки нужно навести стрелочку мышки на границу между заголовками колонок, нажать левую клавишу мыши и, не отпуская клавишу, передвинуть границу вправо или влево на требуемое расстояние.
Редактирование колонок
Для того чтобы поменять порядок следования колонок, необходимо поместить курсор мыши на заголовок интересующей колонки и переместить колонку на новое место расположения, удерживая левую кнопку мыши.
Для того, чтобы добавить или убрать колонку, необходимо переместить курсор мыши на заголовок колонки и с помощью правой кнопки вызовите контекстное меню. Поставьте галочки рядом с наименованиями колонок и они появятся в окне программы.
Источник: pvision.ru
Как выделить несколько строк
При работе с фрагментами текста, файлами, папками, отображающимися в виде списка, и в ряде других случаев может потребоваться выделить одновременно несколько строк. Способы выделения одинаковые почти во всех программах. Для данной операции можно использовать только мышь, только клавиатуру или мышь и клавиатуру одновременно.

Статьи по теме:
- Как выделить несколько строк
- Как выделить текст с помощью клавиатуры
- Как выделить столбец
Инструкция
Чтобы выделить несколько строк в тексте с помощью мыши, установите курсор в начало фрагмента. Нажмите и удерживайте левую кнопку мыши, перемещая курсор по области, которую необходимо выделить. В конце фрагмента отпустите кнопку мыши. Выделенная часть текста останется подсвеченной.
Для выделения нескольких строк с помощью клавиатуры установите курсор в начало фрагмента клавишами со стрелками. Нажмите и удерживайте клавишу Shift, одновременно нажимая клавишу со стрелкой вправо. Каждое нажатие стрелки выделяет один печатный знак текста правее курсора. Чтобы выделять слова целиком, одновременно с клавишей Shift удерживайте нажатой клавишу Ctrl.
Иногда бывают случаи, когда фрагмент текста или списка слишком большой. Тогда можно отказаться от построчного выделения, отметив лишь начало и конец фрагмента. Установите курсор мыши в начало выделяемого списка или абзаца, нажмите клавишу Shift и, удерживая ее, щелкните один раз левой кнопкой мыши в конце выделяемого фрагмента. Весь текст между указанными позициями будет выделен.
В тех случаях, когда требуется выделение строк, не смежных между собой, также используются мышь и клавиатура. Удерживая нажатой левую кнопку мыши, выделите первую строку, затем отпустите кнопку. Нажмите на клавиатуре клавишу Ctrl и, удерживая ее, выделите следующую строку в нужном вам месте с помощью левой кнопки мыши. Повторите операцию нужное количество раз.
В текстовых редакторах курсор мыши может менять свой вид у левого края страницы в области полей. Когда курсор принимает вид стрелки, единичное нажатие левой кнопки мыши выделяет сразу всю строку, напротив которой находится курсор. Ведя вверх или вниз по левому полю курсор мыши с зажатой левой кнопкой, вы также сможете выделить нужное количество строк.
Обратите внимание
При щелчке правой кнопкой мыши по выделенному фрагменту в большинстве случаев открывается выпадающее меню с командами доступных действий, которые будут применены только к отмеченным строкам.
Полезный совет
При выделении трех и более несмежных строк не обязательно постоянно удерживать клавишу Ctrl, достаточно нажимать ее непосредственно в момент выделения очередной строки.
- выделение всей строки
Совет полезен?
Статьи по теме:
- Как выделить текст на сайте
- Как выделить группу файлов
- Как выделить строку
Добавить комментарий к статье
Похожие советы
- Как выделить текст цветом
- Как переместить фрагмент текста
- Как скопировать длинный текст
- Как в Excel скрыть строки
- Как редактировать таблицу в Word
- Как в excel перенести строку
- Как удалить пустые строки в Excel
- Как копировать и вставить текст с помощью клавиатуры
- Как убрать в Word выделение текста
- Как отметить весь текст
- Как выделить абзац
- Как понять строки
- Как отметить несколько файлов
- Как вырезать текст
- Как копировать на макбуке
- Как разделить таблицу в word
- Как перенести строку
- Как напечатать текст в ворде
- Как скопировать названия файлов
- Как подсчитать количество строк
- Как распаковать несколько архивов
- Как в Excel вставить строку
- Как отобразить список
Новые советы от КакПросто
Рекомендованная статья
Как происходит заражение компьютера вирусом
Наиболее слабое звено в цепи компьютерной безопасности — это сам пользователь. Наличие установленного на компьютере.
Источник: www.kakprosto.ru
