Как включить
БП по диску. Диск->общий диск -> настройка (шестеренка) -> настроить бизнес процессы -> активировать
БП по документам. Диск->общий диск -> настройка (шестеренка) -> бизнес-процессы ->
«создать стандартные шаблоны БП» или выбрать существующий шаблон для просмотра или редактирования
БП Из живой ленты. Бизнес-процессы ->процессы в ленте
БП CRM. CRM ->настройки (верхнее меню) -> роботы и бизнес-процессы -> бизнес-процессы -> выбор сущности для организации БП
Роботы — это обертка БП (упрощенная)
- Создать новый шаблон БП
- В редактировании шаблона БП имеющегося меню Экспортировать
- В редактировании шаблона БП созданного меню Импортировать
- Документ в шаблоне — это текущий объект, по которому запущен БП
- Задания https://helpdesk.bitrix24.ru/open/7451037/ действия, которые создают интерфейс для коммуникации с пользователями
- Обработка документа https://helpdesk.bitrix24.ru/open/7449433/
- Диск https://helpdesk.bitrix24.ru/open/7544195/ Для работы с диском, с файлами
- Уведомления https://helpdesk.bitrix24.ru/open/7471547/ возможности по коммуникации с пользователями (написать в чат, в живую ленту, поставить задачу)
- Конструкции https://helpdesk.bitrix24.ru/open/7453445/ как конструкции в языке программирования (условия, циклы)
- CRM https://helpdesk.bitrix24.ru/open/7567357/ для работы с CRM
- Прочее https://helpdesk.bitrix24.ru/open/7557393/
- Действия приложений — нестандартные, установленные (Можно добавить свое, но нужно обернуть в приложение)
19.05.2020 11:40 19.05.2020 11:40:25
Источник: nikaverro.ru
Настройка бизнес процессов битрикс24 инструкция
Битрикс 24 – удобное решение для коммерческой деятельности. Система позволяет оптимизировать бизнес-процессы внутри компании и автоматизировать продажи. Главным преимуществом Б24 считается богатый инструментарий при наличии бесплатного тарифа. Это обеспечивает быстрый старт компании и ее внедрение на рынок без дополнительных затрат.
В этой статье мы детально расскажем о Битрикс24 и как в нем работать пошагово. Поехали!
Обзор интерфейса

Внутренний интерфейс Битрикс 24 насыщен обилием инструментов, позволяющих контролировать все внутренние процессы компании. Основой Б24 является колонка левого меню, определяющая категории программы. К списку основного инструмента Битрикс 24 относят следующие категории:
- Живая лента – новостной раздел, где отображаются все текущие задачи вашей компании. Постановка задач и их обсуждение происходит в режиме реального времени.
- Задачи – раздел, отображающий список, сроки и план задач. Интерфейс портала позволяет быстро создавать и редактировать задачи, а также коммуницировать с ответственными за проект сотрудниками.
- Календарь – удобный инструмент для планирования и согласования встреч, звонков или задач. Поддерживает опции напоминания и синхронизации с Google календарем и т.д.
- Диск – глобальное хранилище данных, где содержится вся информация, файлы и документы компании, предварительно загруженные в Битрикс 24. Доступ к диску есть у всех подключенных сотрудников системы. Все данные с диска могут быть синхронизированы с продуктами 1С.
- Чат и звонки – раздел для коммуникации и связи. Инструментарий портала поддерживает возможность проведения внутренних звонков среди сотрудников, а также подключение контрагентов в единый чат.
- Почта – раздел портала для внешней связи с клиентами компании. Интерфейс почты Б24 позволяет работать сразу с несколькими почтовыми ящиками, запускать рассылки CRM-маркетинга, а также обрабатывать все полученные письма.
- CRM – перечень инструментов, позволяющий обрабатывать корпоративные задачи и проводить сделки. Отличительным преимуществом Битрикс 24 считается возможность бесплатной работы с инструментами CRM малому бизнесу до 12 сотрудников.
- Сотрудники – раздел, содержащий все данные о сотрудниках компании. Интерфейс раздела позволяет просмотреть структуру компании, а также проводить поиск информацию по любому из сотрудников.
- Группы – раздел помогает сгруппировать всю информацию о проектах в одном месте. В группу проекта могут быть включены все документы компании, важные файлы, список задач и сообщения сотрудников. Группы могут создаваться как открытого, так и закрытого типа.
- Время и отчеты – раздел, отображающий рабочее время или график отсутствия всех сотрудников компании. Кроме того, данный инструмент позволяет настраивать собрания и планерки, а также просматривать рабочие отчеты.
- Сайты – категория содержит список всех подключенных сайтов компании. Предусматривает возможность редактирования и настройки сайтов и коммерческих площадок.
- Контакт-центр – раздел объединяет в CRM все способы коммуникации с клиентами. Синхронизирует данные клиента со всеми соц. сетями, мессенджерами, онлайн-чатами и формами захвата с сайтов.
- CRM-маркетинг – инструмент для работы базой клиентов. Позволяет настраивать профильные рассылки на почту и через социальные сети, а также работать с аудиторией в рекламных кабинетах.
- CRM-аналитика – инструмент анализа маркетинговой деятельности компании. CRM-аналитика позволяет отслеживать работу менеджеров, следить за воронкой продаж и прогнозировать доход.
- Сквозная аналитика – раздел, объединяющий все рекламные каналы компании и показывающий их эффективность в продажах. Инструмент для глобальной аналитики.
- Телефония – модуль работы со всеми телефонными звонками компании. Позволяет подключать телефонные аппараты, просматривать детализацию звонков и контролировать баланс.
- Приложения – раздел с дополнительными приложениями от разработчиков для расширения опций Битрикс. Есть как бесплатные, так и платные решения.
- Центр продаж – модуль для подключения платежных решений и система анализа всех финансовых операций компании. Позволяет охватить и проанализировать все этапы продаж.
- 1С + CRM Битрикс24 – модуль синхронизации и обмена данными между программами.
- Лаборатория AI – раздел для подключения голосовых помощников или интерактивных приложений. Позволяет оптимизировать внутренние бизнес-процессы и расширить способы продаж.
- Мой тариф – программное дополнение, позволяющее узнать информацию о текущем тарифе, или расширить Битрикс 24 платной подпиской.
Левое меню полностью интерактивное, что позволяет скрыть или переместить рабочие инструменты в любом порядке.
Это интересно! Внизу меню программы доступны настройки интерфейса системы Б24. Кроме того, рядом с настройками находится горячая кнопка «Пригласить сотрудников» , позволяющая быстро добавить коллег через. Пригласить можно через мобильное сообщение, почту или ссылку.
Начало работы с Битрикс24
Большим преимуществом портала является быстрый старт. В системе легко зарегистрироваться, быстро добавить сотрудников и начать принимать заказы.
Запуск и регистрация Б24
Для регистрации CRM достаточно перейти на главную страницу сайта, выбрать способ быстрой авторизации и нажать «Продолжить регистрацию» . Программа самостоятельно создаст новый Битрикс и присвоит цифровое название компании.

После регистрации программа предложит вектор использования ее инструментов и настроит интерфейс соответствующим образом. Данный процесс можно отложить на потом.

Как задать имя компании?
Присвоить имя компании и выбрать домен можно в верхнем левом углу, рядом с названием программы. Если желаемый домен занят, портал предложит ряд альтернативных наименований.

Обратите внимание! В платных решениях возможно полное переименование домена компании в экосистеме Б24. Так тариф «Компания» позволяет полностью заменить доменное имя, а тариф «Команда» – переименовать домен 3 уровня.
Создаем команду и привлекаем сотрудников: все просто!
Теперь можно приступать к добавлению сотрудников в ваш корпоративный портал. Пригласить можно через главное меню нижней левой или в верхней правой части интерфейса. Уже прибывшим сотрудникам можно отправить сообщение или поставить задачу.

- Пригласить в Б24 можно через быструю ссылку , по sms или email , а также через партнера CRM – портал интегратора. Здесь же в настройках можно обозначить форму регистрации новых сотрудников и текст письма-приглашения.

Первоначальная настройка окончена. Теперь можно приступать непосредственно к работе.
Работа с функционалом Битрикс24 пошагово
Интерфейс оболочки Б24 интуитивно понятен, однако обширные опции программы поначалу могут сбить с толку. Наше руководство по битрикс24 поможет быстро сориентироваться в интерфейсе программы и начать работу.
Как создать задачу в Битрикс24?

Работа в битрикс24 начинается с составления задач для сотрудников. Для создания задачи необходимо перейти в «Задачи» и нажать кнопку «Добавить задачу» .

В открывшемся интерфейсе можно заполнить текст задачи, а также указать сроки выполнения и всех ответственных лиц. Для типовых задач из меню в верхнем углу можно создать шаблон, позволяющий сократить время заполнения задач.
Раздел «Задачи» позволяет просматривать и редактировать активные задачи. Сам интерфейс может быть индивидуально настроен каждым пользователем.
Чат и звонки

Режим необходим для внутренней связи между сотрудниками компании. Технические возможности раздела позволяют совершать:
- Обмен сообщениями в общем и закрытых чатах.
- Телефонные звонки и многоканальную связь.
- Просмотр всех уведомлений внутри портала.
- Просмотр «живой ленты» компании.
Для более эффективного использования веб-мессенджера Б24 можно установить дополнительное приложение для Windows, Android или iOS.
Работа с группами

Группы позволяют объединить сотрудников, работающих в рамках одного проекта или выстроить вертикаль управления компанией.
Интерфейс системы позволяет создавать полностью или частично закрытые и открытые группы. Чтобы создать новую группу, необходимо справа в меню найти и выполнить соответствующую команду.


После выбора необходимого типа группы откроется окно редактирования. Здесь можно обозначить цели группы, выбрать руководителя или модераторов, а также добавить сотрудников.
После запуска внутри группы можно обмениваться сообщениями и документацией между всеми ее участниками.

Учет рабочего времени
Возможность учета времени работы персонала доступна только с тарифом «Компания». Режим позволяет контролировать время работы каждого из сотрудников, а также получать ежедневные отчеты.

Среди инструментов данной категории также следует выделить:

- Просмотр глобальной статистики.
- Просмотр начала и конца рабочего времени каждого сотрудника.
- Контроль нарушений графиков всего отдела или сотрудников.
- Подсчет, анализ и фильтр рабочих дней.
Для создания новых или редактирования текущих рабочих графиков необходимо кликнуть на шестеренку в правом углу сверху.
Управление и настройка календаря

Календарь позволяет контролировать все рабочие процессы компании, а также планировать свой график работы. Категория «Мой календарь» предназначена для планировки личных задач и событий, «Календарь компании» – для контроля этапов сделок и переговоров. Для работы в Битрикс 24 календарей можно создавать бесчисленное множество.
Работа с документацией

Весь документооборот компании проходит через раздел Б24 «Диск». Как и в других категориях, Битрикс24 предоставляет возможность сортирования и размещения файлов отдельно для каждого работника или на общий диск. Техническая сторона программы позволяет работать со всеми форматами файлов. Кроме того, можно подключать сетевые хранилища или решения от MS Office и Google.

Для комфортной работы все документы можно загрузить на диск для Windows или macOS, или подключить сетевой диск. Доступ к документации может индивидуально настраиваться через команду «Настройка прав» .

Все удаленные документы для безопасности сначала попадают в корзину хранилища. Кроме того, Битрикс24 имеет решение для безопасной очистки пространства – все операции доступны через команду «Очистка места» .
Телефония

Раздел «Телефония» позволяет подключить телефонные линии к вашему порталу и запустить работу колл-центра. Также в данном режиме доступна интеграция вашего приложения или виджетов с сайта компании.
Дополнительно в разделе можно просматривать детализацию по всем совершенным звонкам для оценки продаж и эффективности работы менеджеров.

Важно знать! В коробочной версии Б24 и в тарифах Старт+, CRM+, Команда и Компания можно распределить доступ к телефонии между сотрудниками. Распределение прав позволяет определить кто из сотрудников имеет право на:
- Прослушивание звонков и диалогов.
- Звонки по внешним номерам.
- Настройку маршрутизации звонков.
- Аренду номера и т.д.
Управление доступом настраивается главным администратором по адресу «Телефония» – «Права доступа» .
Заключение
Битрикс24 идеально подойдет для малого бизнеса и начала коммерческой деятельности. Удобный интерфейс Б24 и возможность синхронизации с 1С, Офис и Гугл позволяет запустить любой проект или стартап. Дополнительным преимуществом считается также бесплатный тариф, и подробная инструкция как пользоваться Битрикс24 в виртуальном помощнике портала.
Источник: bit-24.ru
Бизнес-процесс согласования документов в Живой ленте Битрикс24

У вас должен быть тариф с бизнес-процессами. Товар надлежащего качества обмену и возврату не подлежит.
В данной статье рассмотрим создание простого бизнес-процесса со статусами в Живой ленте Битрикс 24.
- Параллельный процесс согласования
- Добавление до 5 согласующих из оргструктуры
- Параметры запроса: Название, Описание, файл
Согласующий имеет варианты:
- Согласовать
- Отклонить с доработкой или без
- Делегировать
Документ считается согласованным, когда его утвердят все согласующие.
В результате вы получите реестр документов со статусами.
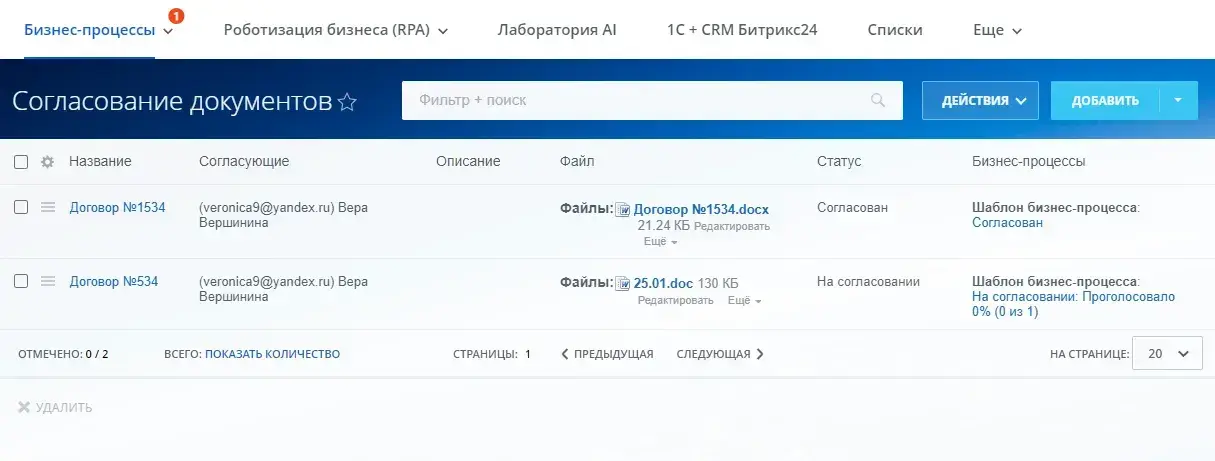
Создание процесса
Создадим Бизнес-процесс. Для этого в левом меню нажмем Автоматизация —> Бизнес-процессы —> Процессы в ленте —> Создать новый. Вводим название процесса, подписи, права доступа и сохраняем. Отметим процесс галочкой Показать в новостях, чтобы процесс можно было запустить из Живой ленты.
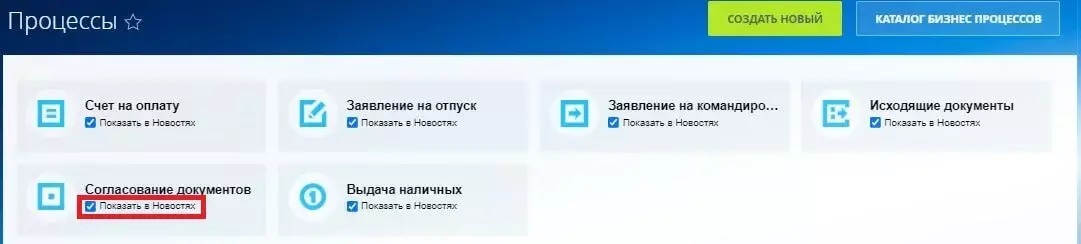
Настройка полей
Далее нам нужно настроить поля процесса, заходим в процесс, в правом верхнем углу нажимаем Действия —> Настроить поля.
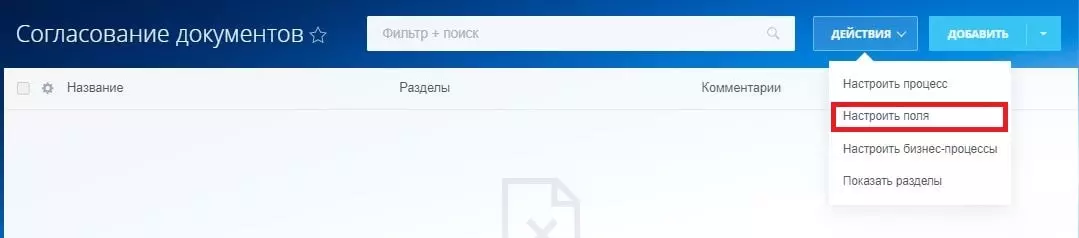
- Название — наименование документа, поле по умолчанию, не меняем его;
- Согласующие — лица, которые должны согласовать документ — обязательное множественное поле типа Привязка к сотруднику;
- Описание — поле типа HTML/текст для пояснений к документу;
- Файл — документ в формате docx — обязательное множественное поле типа Файл(Диск);
- Статус — статус согласования документа — поле типа Список со значениями На согласовании/На доработке/Согласован/Отклонен. Поле будет меняться автоматически в ходе процесса, поэтому убираем возможность его редактирования вручную (убираем галочки показывать в форме добавления и редактирования).
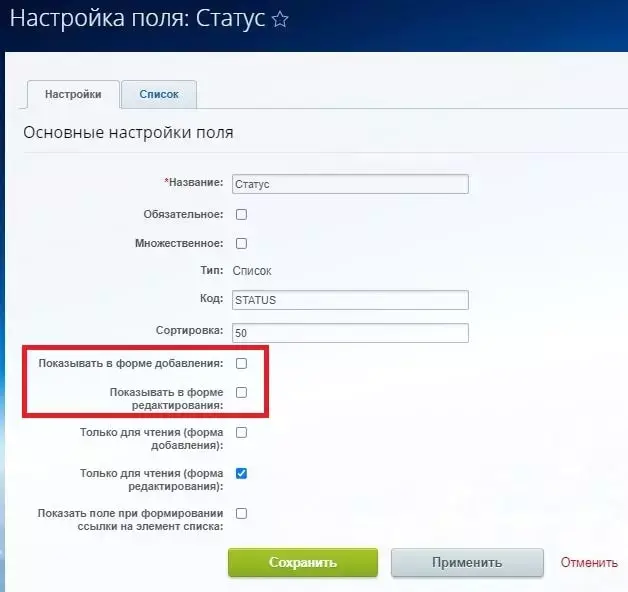
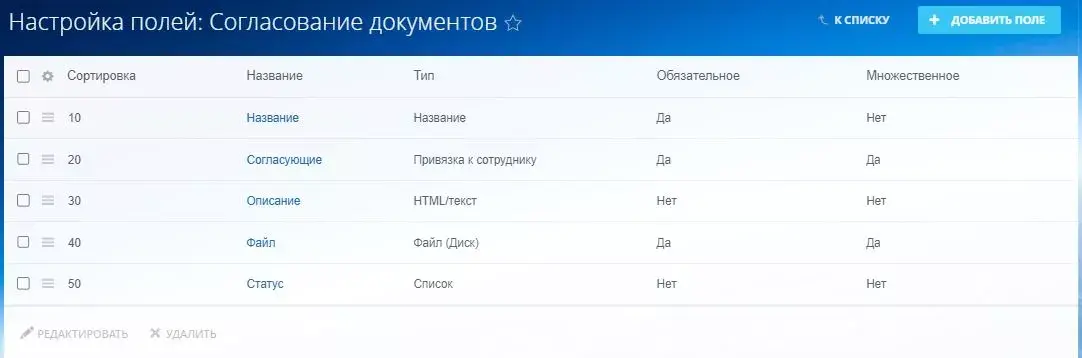
Создание БП со статусами
Поля созданы, вернемся к нашему списку (нажмите к списку справа вверху) и настроим Бизнес-процесс согласования. В списке Действия —> Настроить бизнес-процессы.

Создадим бизнес-процесс со статусами.
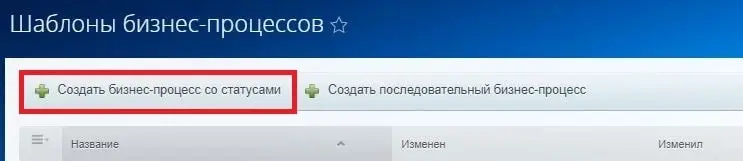
Введем наименование процесса и укажем, что запускается он при создании элемента.
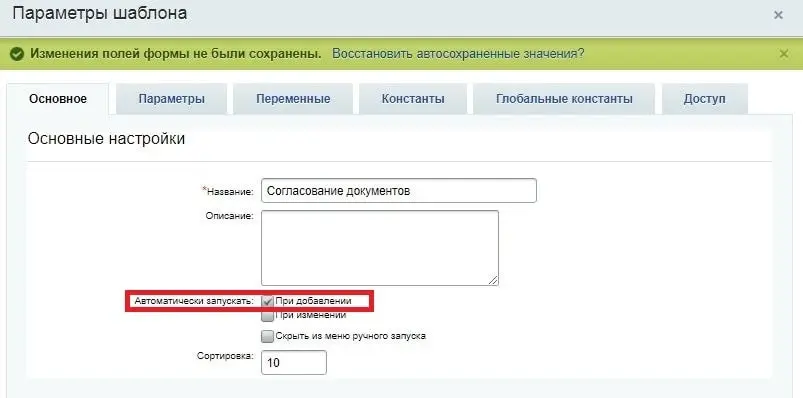
Создадим нужные статусы.
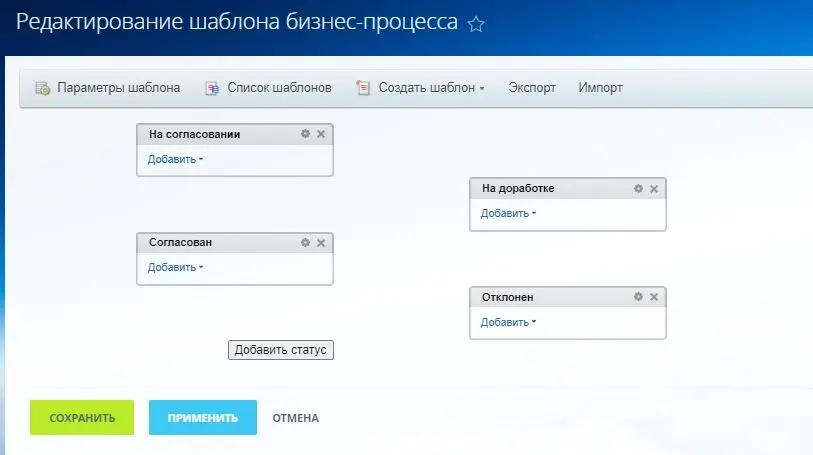
Создание переменной
При работе с процессом нам понадобится переменная Комментарии типа строка. Для ее создания нажмите сверху Параметры
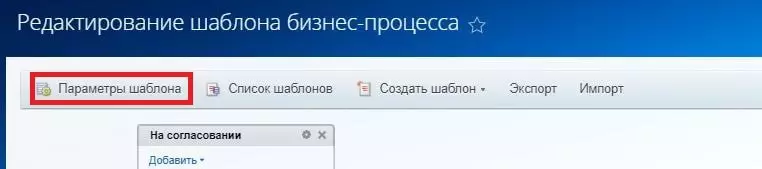
и перейдите во вкладку Переменные, справа сверху нажмите Добавить переменную.
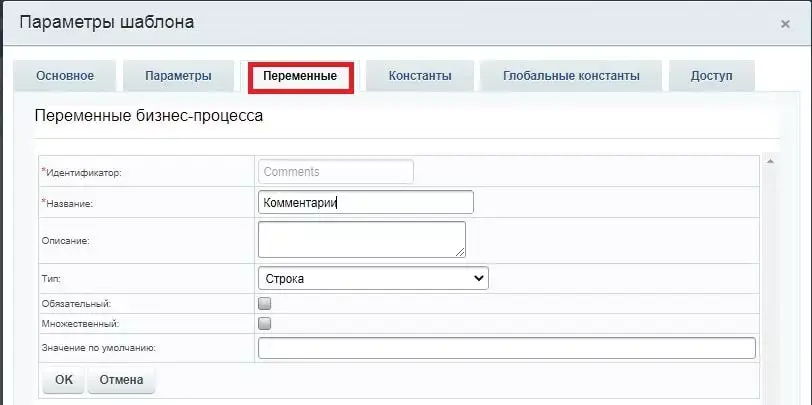
Введите название переменной и сохраните.
Статус «На согласовании»
Дизайнер бизнес-процессов. Так будет выглядеть процесс в статусе “На согласовании”.
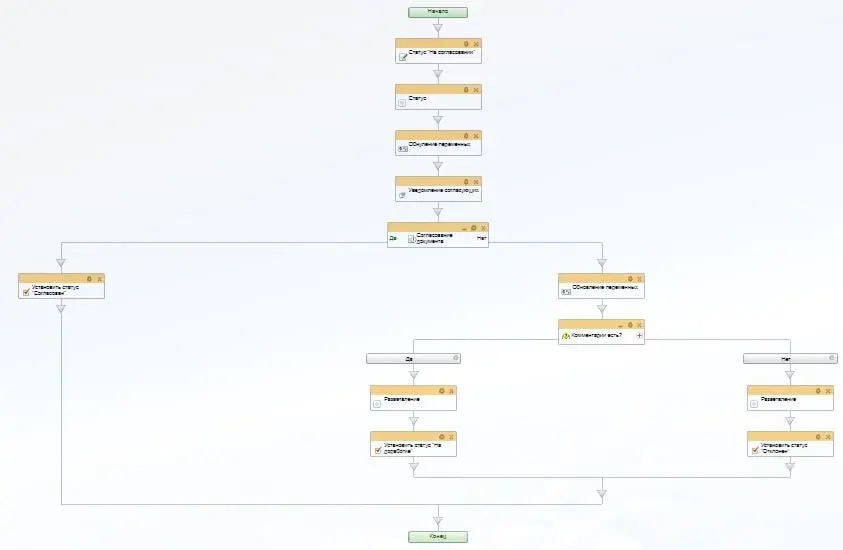
Для того, чтобы начать создание процесса, зайдите в статус “На согласовании”. Нажмите Добавить —> Обработчик входа в данный статус.
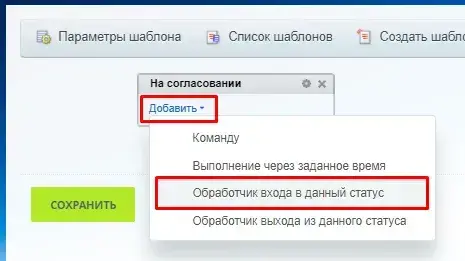
И попадете в пустой процесс:
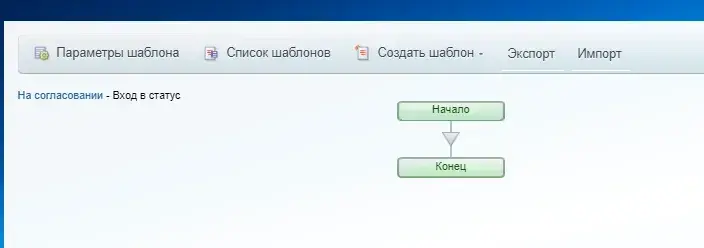
Далее идем по действиям.
Статус «На согласовании»
Изменим статус документа На согласовании с помощью действия Изменение документа.
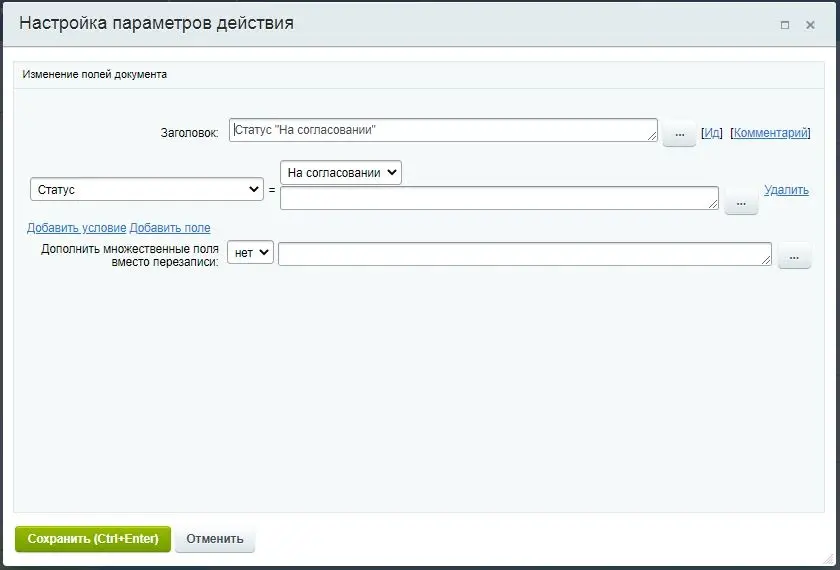
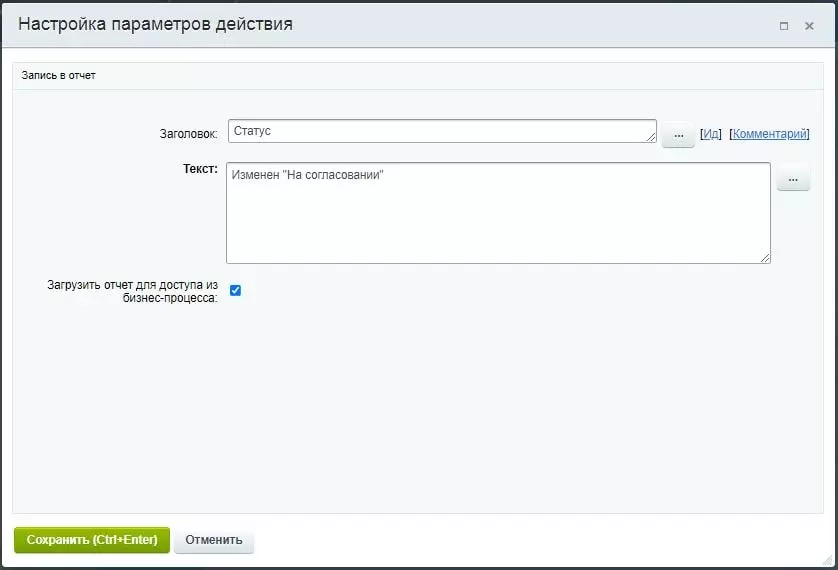
Статус
Логируем полученный статус. Действие Запись в отчет
Обнуление переменных
С помощью действия Изменение переменных обнулим переменную Комментарии.
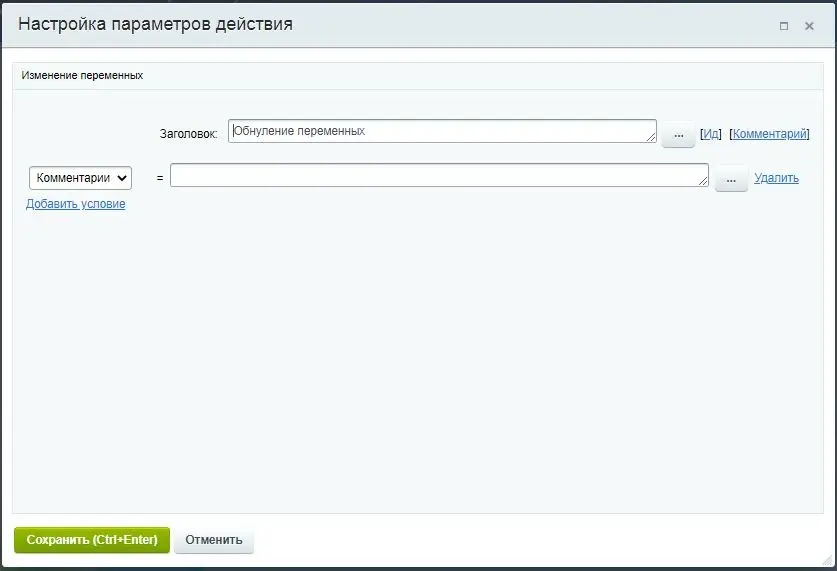
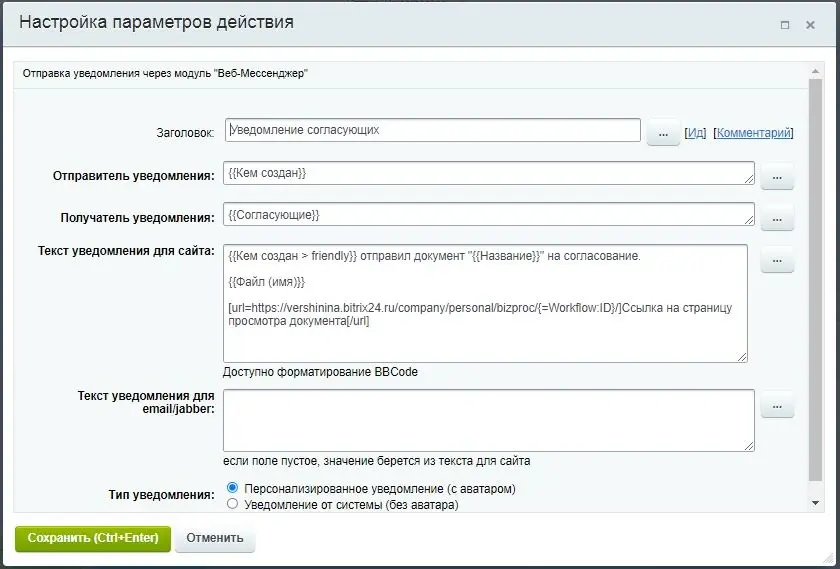
Уведомление согласующих
Отправим уведомление согласующим о необходимости согласовать документ. Возьмем действие Уведомление пользователя.
friendly>> отправил документ “>” на согласование.
[url=/company/personal/bizproc/ /] Ссылка на страницу просмотра документа[/url]
- friendly>> — вставка поля документа Кем создан. Обратите внимание на параметр > friendly, он позволяет отобразить Имя пользователя в привычном виде, без логина, ID и других атрибутов.
- > — вставка поля документа Файл. Выводится наименование файла со ссылкой.
- — ID текущего бизнес-процесса. Текст ссылки можно написать любой.
Согласование документа
Отправим документ на согласование. Возьмем действие Утверждение документа.
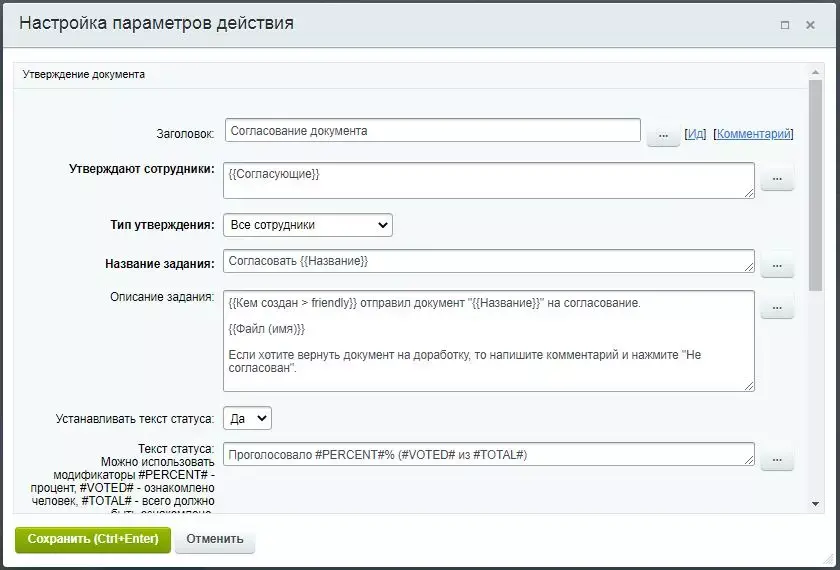
friendly>> отправил документ “>” на согласование.
Если хотите вернуть документ на доработку, то напишите комментарий и нажмите “Не согласован”.
- friendly>> — вставка поля документа Кем создан. Обратите внимание на параметр > friendly, он позволяет отобразить Имя пользователя в привычном виде, без логина, ID и других атрибутов;
- > — вставка поля документа Файл. Выводится наименование файла со ссылкой.
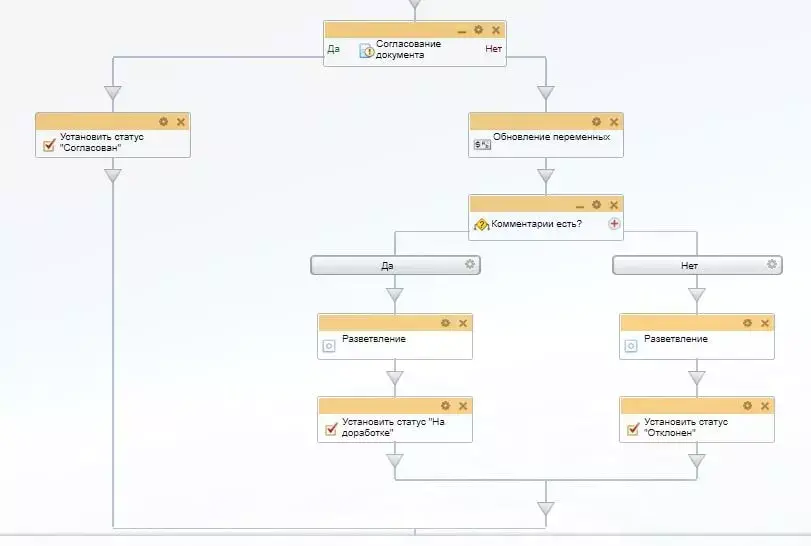
Согласование документа Да
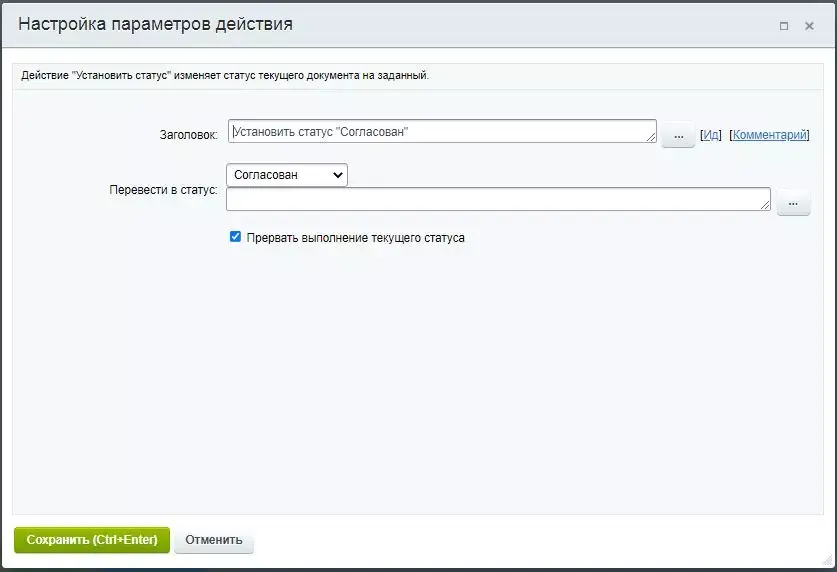
Установить статус «Согласован»
Возьмем действие Установить статус.
Согласование документа Нет
Обновление переменных
С помощью действия Изменение переменных обновим переменную Комментарии. Установим ей значение комментария последнего голосовавшего из действия Согласование документа.
Для вставки значения нажмите на кнопку с точками справа. Выберите Дополнительные результаты —> На согласовании —> Согласование документа —> Комментарий последнего голосовавшего.
Источник: wersis.ru
