По закону Мёрфи, в самый ответственный момент,, когда вы уже подключились к собеседнику по скайпу и вам нужно срочно включить демонстрацию экрана, выясняется, что трансляция не работает. Кнопка становится неактивной, ваш собеседник видит только черный экран и т.д. Проблем бывает много. Попробуем сегодня разобраться в основных и объясним,что делать при их появлении и почему не работает демонстрация экрана в skype.
План статьи:
- Почему не включается демонстрация экрана в скайпе
- Почему не работает
- Что делать, если черный экран и ничего не видно
- Демонстрация в скайпе лагает и подвисает — решение проблемы
- Выводы
- Видеообзор
Почему не включается демонстрация экрана в скайпе
Трансляция в skype рабочего стола — удобная функция для бизнеса, обучения, игры и общения. Однако бывают ситуации, когда демонстрация не включается, или включилась, но пропала.
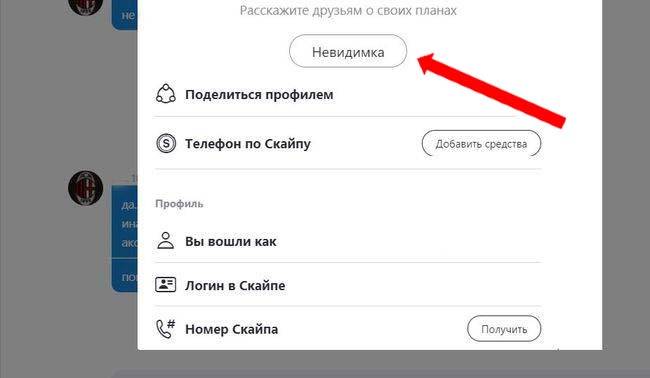
Как в Skype показать свой экран собеседнику? Включаем функцию «Демонстрация экрана»
Прежде всего, обращаем ваше внимание на то, что активация этой функции происходит только после того, как вы позвонили своему собеседнику. До звонка данная опция активирована быть не может.
Следующие причины могут привести к тому, что демонстрация не включается:
- используется устаревшая версия skype на одном из компьютеров или смартфонов;
- у одного из собеседников включен статус «Невидимка»;
- включен видеовызов;
- лагает интернет;
- активирована функция «Разрешить только звонки от контактов на этом устройстве», а вы планируете позвонить человеку, которого нет в вашем списке контактов.
Источник: nashkomp.ru
Как включить демонстрацию экрана в Скайпе. Показать презентацию. Транслировать экран
![]()

Мультимедиа
Наглядная инструкция: Как можно включить / провести / сделать / настроить демонстрацию экрана в Скайпе. Как транслировать экран своего компьютера или показать презентацию через Skype.
Демонстрация экрана в Скайпе. Можно ли в Скайпе включить демонстрацию экрана? Как её сделать, транслировать и провести на компьютере? Актуальная тема!
Например, бывают ситуации, когда необходимо удаленно показать презентацию или совместно обсудить какой-нибудь документ.
Или бывает нужно помочь другу или знакомому разобраться с какой-нибудь проблемой на компьютере. Т.е. мы можем удаленно посмотреть, что происходит на экране его компьютера. А также может быть и наоборот. Т.е. мы можем включить ему свой экран компьютера и показать то, что мы на нём делаем в текущий момент.
Решить подобные задачи можно с помощью профессиональных программ, типа TeamViewer. Но в этой статье мы рассмотрим, как это сделать с помощью, хорошо знакомой многим пользователям, программы Скайп (Skype).
Как включить демонстрацию экрана в Скайпе
Несмотря на то, что в Skype многое интуитивно понятно, некоторые пользователи задаются вопросом: где в Скайпе демонстрация экрана или как транслировать экран в Скайпе?
На самом деле все достаточно просто!
Если нам нужно включить демонстрацию экрана в Скайпе со звуком, чтобы наш собеседник видел на своем компьютере то, что мы делаем на своем, а мы голосом комментировали то, что делаем, в таком случае можно сделать следующее.
Дозваниваемся через Skype до своего собеседника и после соединения включаем демонстрацию экрана.
Если у вас стоит старая версия Скайпа , то можно либо зайти через меню в раздел Звонки и выбрать Демонстрация экрана.

либо на Панели звонка нажать на значок (плюс) и также включить Демонстрацию экрана.

Затем в выпадающем списке выбрать Показать рабочий стол -> Начать.

Демонстрация экрана в новом Скайпе
В новых версиях Скайпа нужно нажать на кнопку Демонстрация экрана, как это показано на снимке далее.

Скайп демонстрация экрана. Как включить звук
В следующем окне нужно выбрать транслировать ли звук с компьютера или нет ( 1 ) и нажать на кнопку Демонстрация экрана ( 2 ).

Собеседнику начнет транслироваться экран нашего монитора, т.е. будет показано то, что мы делаем на своем компьютере, а мы можем голосом объяснять происходящее.
При этом, если собеседник хочет, чтобы наш рабочий стол показывался во весь экран его монитора (для удобства), то ему нужно в Панели звонка нажать на кнопку Полноэкранного режима.

В последних версиях Skype полноэкранный режим можно включить с помощью кнопки вверху справа.

При трансляции у нас будет также включено небольшое меню, с помощью которого мы можем Остановить показ , продолжив голосовую беседу или вообще закончить разговор:


Ну и конечно, благодаря трансляции экрана монитора (Рабочего стола) через Скайп наш собеседник тоже может показать, что у него на компьютере. Возможно, у него какая-то проблема. Таким образом, он может нам ее наглядно показать. А мы голосом можем подсказать, что сделать, куда нажать, перейти и т.д.
Скайп презентация. Как показать презентацию в Скайпе
Бывает необходимо также показать какую-нибудь иллюстрированную презентацию в текстовом формате, прокомментировав ее своим голосом. Рассмотрим, как это сделать, с помощью Скайпа в формате офисных приложений, а также документов формата PDF.
Показ презентации формата офисных приложений через Skype
Например, мы создали презентацию в PowerPoint, LibreOffice Draw, OpenOffice Draw и т.п. и теперь хотим ее показать своему собеседнику.
Рассмотрим, для примера как это сделать с помощью бесплатной программы презентаций LibreOffice Draw. Установить эту программу можно, воспользовавшись отдельной статьей: LibreOffice — бесплатный пакет офисных приложений.
Процесс создания презентации пропущу, так как это совсем отдельная тема.
Итак, допустим, у нас есть готовая презентация. Перед ее трансляцией через Skype сделаем некоторые настройки для удобства ее показа.
Зайдем сначала в меню в раздел Демонстрация -> Параметры демонстрации.

Настраиваем ее так, как показано на снимке (Смену слайдов по щелчку, — устанавливайте по своему усмотрению, если это вам нужно).

Теперь снова заходим в меню в раздел Демонстрация и нажимаем на Демонстрация, как показано на снимке (либо на функциональную кнопку F5 ).

Соединяемся через Скайп с собеседником, но теперь уже выбираем Показать окно .

Выбираем окно с презентацией и жмем Начать .

Окно, которое будет показано собеседнику выделяется красным цветом. Т.е. всё, что происходит у нас за пределами этого окна, собеседник видеть не будет. Слева для нашего удобства представлен Навигатор , с помощью которого мы можем переключать слайды.
В новых версиях Скайпа нет выбора окна, — там показывается общий вид Рабочего стола на весь экран.
В самой презентации с помощью левой кнопки мыши можно рисовать. Также может понадобиться стереть всё то, что нарисовали,. Для этого нужно нажать правой кнопкой мыши и в контекстном меню включить функцию стирания нарисованного на слайде.

Просто и удобно!
Показ презентации формата PDF через Skype
Если у Вас презентация сделана в формате PDF, рекомендую использовать для файлов такого формата программу PDF-XChange Viewer.
Открываем с помощью этой программы файл формата PDF и для перехода в показ презентации, чтобы убрать все меню и инструменты, нажимаем на клавиатуре функциональную клавишу F11 (выход обратно из такого режима тоже происходит нажатием F11 ).

Переход к следующим слайдам по очереди осуществляется нажатием на клавиатуре клавиши Пробел .
Кроме этого удобно использовать дополнительные возможности:
- При перемещении ползунка прокрутки (справа), удерживая его левой кнопкой мыши отображаются миниатюры слайдов. Это позволяет переходить на нужный слайд. Нашли необходимый слайд, отпустили кнопку мыши и готово! А также другие возможности, которые доступны через контекстное меню, вызываемое правой кнопкой мыши.
- Можно включить Панель навигации , чтобы таким образом переходить на нужные слайды с помощью этой панели.
- Включение функции Выделение позволяет выделять левой кнопкой мыши текст в слайдах. Удобно, если хочется визуально «подчеркнуть» какие-то главные слова и выражения, выделив их:

Ну а то, как остановить показ презентации, — мы уже рассматривали выше. Здесь всё так же.
Skype демонстрация экрана. Выводы
Теперь вы знаете, как сделать демонстрацию экрана в Скайпе. Таким образом можно использовать возможности Скайпа, в дополнении с другими программами. Скайп позволяет показать презентацию собеседнику. А также можно удаленно помочь в какой-то проблеме, используя показ экрана монитора или Рабочего стола компьютера.
Источник: blog-pc.ru
Черный экран при демонстрации в skype: почему все не работает — где видео сигнал
Современные мессенджеры стараются удивить пользователей доступным функционалом или низким порогом освоения. По такому пути пошли и «старожилы» — проекты, созданные еще двухтысячные. С течением времени они снискали всемирную славу и распространенность, однако некоторые вопросы остаются неизменными. Сегодня мы поговорим о том, как включить демонстрацию экрана в Скайпе, рассмотрим характерные особенности процедуры, преимущества платформы, возможные причины неполадок.
Коротко о главном

Skype — популярное приложение для обмена текстовыми и голосовыми сообщениями. Проект предусматривает возможность использования веб-камеры, передачи файлов в любом количества, вне зависимости от расширения и содержания.
Помимо вышеназванных «вольностей», идейные вдохновители разработчиков обеспечили конечному продукту следующие преимущества:
- Кроссплатформенность — установочные файлы находятся в свободном доступе и адаптированы для популярных операционных систем.
- Высокая производительность — использование минимального количества системных ресурсов сопровождается «невесомой» работой встроенных алгоритмов.
- Бесплатная основа — проект пропагандирует отказ от изобилия рекламных баннеров и видеороликов, не взимает плату за использование стандартного функционала.
- Защищенность — пользовательскую информацию (переписки и записи звонков) в автоматическом порядке шифруется. Это предотвращает утечку данных, возможность прослушивания.
После смены нескольких собственников, Скайп обрел настоящего «хозяина» в лице корпорации Microsoft.
Показ пользовательского экрана

Многие пользователи задаются вопросом, для чего же придумана функция показа экрана в Скайпе.Спешим удовлетворить требовательного читателя:
- Создание интерактивной среды для совместного просмотра видеоматериалов, графических объектов.
- Разработка обучающих мероприятий с использованием таблиц, графиков и прочих инструментов повышения восприятия.
- Возможность решить проблему технического характера или объяснить вещи «на пальцах».
Это далеко не полный перечень, но и он дает понять важность внедренного функционала.
Поскольку сейчас существует две версии программы для ПК (новая и старая), то и способы вызова данной возможности разные. Рассмотрим их оба по очереди.
Новая версия
В обновлении значительно упростили доступ к определенным функциям. Это относится и к демонстрированию картинки со своего компьютера во время диалога. Делается все так:
- Начните звонок вашему собеседнику, чтобы он поднял трубку.
- Разверните окно разговора во весь экран.
- Нажмите по иконке с двумя наложенными изображениями.
- Настройте, а потом запустите функцию.
Старый Скайп
В случае использования классической версии функция вызывается так:
- Запускаем приложение, проходим процедуру авторизации.
- Выбираем необходимый контакт, кликаем на кнопку звонка.
- Во время разговора наведите курсор на синий крестик, нажатие вызовет активацию диалогового окна, в котором выбирается пункт «Демонстрация экрана…».
- Существует и другой способ — во время общения кликните на вкладку «Звонки», активируем соответствующую надпись по щелчку ЛКМ.
- После нажатия соответствующих кнопок, активируется режим предварительного просмотра пользовательского экрана.
- Подтвердите вызов функции.
Включить демонстрацию экрана в Скайпе на телефоне никак не получится. Но можно это сделать в обратном направлении — с компьютера на мобильное устройство. Функция активируется абсолютно таким же способом, как и описан выше.
Проблемы с отображением
Что делать, если демонстрация экрана не работает? Рекомендуем рассмотреть несколько возможных способов решения проблемы:
- Проверьте актуальность версии программы и обновите ее, если это потребуется — это одна из наиболее частых причин возникновения неполадок. Нелишним будет проведение соответствующей процедуры и собеседником.
- Фактор риска — нестабильное Интернет-соединение, минимизируйте работу приложений, потребляющих значительное количество трафика (подробнее о расходе трафика Скайпом).
- Попробуйте перезапустить демонстрацию экрана или даже компьютер, иногда наблюдаются баги в работе программного обеспечения.
Если вышеперечисленные способы не принесли существенного результата — обратитесь за помощью в Техническую поддержку Скайпа.
Устраняем красную полосу на экране в Skype
Убрать красную рамку при активной демонстрации экрана в старом Скайпе поможет вспомогательная утилита Desktop Manager:
- Загрузите подходящую версию программы на сайте http://dmanager.tarcode.ru/.
- Откройте исполняемый файл и пройдите процедуру установки.
- Запустите утилиту, тогда ее иконка будет отображаться в трее.
- Кликните по иконке ПКМ.
- Убедитесь, что необходимая опция работает. Активируйте ее, если это не так.
Возможности программки небольшие, но надстройка поможет решить распространенную проблему.
Вместо заключения
Skype — популярное приложение для общения посредством текстовых и голосовых сообщений. Функционал системы позволяет проводить конференции и обучающие мероприятия в режиме реального времени. Частые обновления системы устраняют баги и ошибки, повышают производительность и работоспособность программного обеспечения.
Сначала я расскажу о том, как активировать показ экрана, а уже потом поведаю о возможных неисправностях.
- Сначала нужно запустить приложение. Без этого важного шага дальнейшее прочтение инструкции является бессмысленным. Обычно ярлык программы находиться на рабочем столе или панели задач.
- Чтобы войти в мессенджер, необходимо ввести свои учетные данные (логин и пароль), которые Вы указывали при регистрации. Если Вы этого не делали, то перейдите на официальный сайт по ссылке и заполните все требуемые поля.
- Теперь в окне авторизации Скайп вводите полученные данные и входите в программу.
- Слева в перечне контактов выбираем того, с кем будем общаться и нажимаем на кнопку «Позвонить» (она расположена справа сверху и имеет вид телефонной трубки). Должно отобразиться разговорное окошко.
Подготовительный этап пройден. Мы связались с абонентом. Что же дальше?
- Активировать этот режим можно только во время разговора, что вполне логично. Можете самостоятельно найти кнопку, которая отвечает за включение показа экрана? Нет?
- Значит, кликаем по пункту «Звонки» в верхнем меню, затем выбираем элемент «Демонстрация экрана…». Вот наглядный пример:
- Если такой надписи Вы не видите, значит Ваша версия Skype устарела. Следует обновить ПО, скачав свежий софт с этой страницы .
- Есть и другой способ, который мне кажется более простым. Во время разговора, подведите курсор мыши к нижней части окна. Должна появится панель с значками. Среди них есть и синий (или голубой) плюс «+».
- Кликаете на нем для открытия специального меню. Вот в нем и присутствует пункт «Демонстрация».
- Должен отобразиться предварительный просмотр Вашего экрана (рабочего стола), но собеседник пока его не видит. Отмечаем соответствующий пункт, кликнув по треугольнику слева. А затем жмем «Начать»:
Теперь Ваш товарищ по общению будет видеть все, что происходит у Вас на экране. Старайтесь проявить внимательность, чтобы случайно не показать ему личные данные. Ведь некоторые злоумышленники могут выдавать себя за помощников, попутно записывая видео с экрана, а затем выискивая в нем «полезные» моменты.
Чтобы выйти из демонстрационного режима, достаточно нажать кнопку «Остановить»:
С этим разобрались. Уверен, что проблем возникнуть не должно. Теперь перейдем к рассмотрению возможных неисправностей, которые препятствуют показу экрана в Skype.
- Чаще всего причиной является старая версия мессенджера, установленная на одном из компьютеров (не обязательно с Вашей стороны). Решение очевидно: обновляем ПО и советуем это сделать собеседнику.
- Нередко проблема возникает при плохом интернет соединении. Попробуйте отключить приложения, которые могут потреблять трафик (торрент, ненужные вкладки в браузере).
- Иногда завершение звонка и повторный набор помогает устранить дефект.
Если предложенные решения не помогают сделать демонстрацию экрана в Скайпе, напишите мне в комментарии. Будем разбираться! Кстати, недавно я рассказывал о других дефектах: когда Вас не видят или не слышат. Советую прочесть эти материалы.
16.09.2016 10:00 3677 Виктор Фельк Информационный портал IT Техник
Почему не включается демонстрация экрана в скайпе
Трансляция в skype рабочего стола — удобная функция для бизнеса, обучения, игры и общения. Однако бывают ситуации, когда демонстрация не включается, или включилась, но пропала.
Прежде всего, обращаем ваше внимание на то, что активация этой функции происходит только после того, как вы позвонили своему собеседнику. До звонка данная опция активирована быть не может.
Следующие причины могут привести к тому, что демонстрация не включается:
- используется устаревшая версия skype на одном из компьютеров или смартфонов;
- у одного из собеседников включен статус «Невидимка»;
- включен видеовызов;
- лагает интернет;
- активирована функция «Разрешить только звонки от контактов на этом устройстве», а вы планируете позвонить человеку, которого нет в вашем списке контактов.
Почему не работает
Подчас проблемы возникают не только при включении демонстрации. Бывает, что трансляция перестает работать через некоторое время после запуска.
Основная причина, почему это происходит, — низкая скорость передачи данных. Причем важно не только то, какова она на момент подключения. Имеет значение, насколько вы или ваш собеседник загружаете домашний трафик в тот момент, когда проводится трансляция.
Проблемы возникнут, если:
- вы или ваш собеседник смотрите ТВ передачи по компу;
- скачиваете какую-либо программу из вк,.игрушку из steam;
- запустили сетевую игру.
Часто именно загруженность канала ведет к тому, что демонстрация не работает. Особенно важно обратить внимание на видеосигналы, они забивают трафик сильнее всего.
Эта же причина может привести к появлению полос во время трансляции. Другим фактором, вызывающим их появление, является техническая ошибка skype.
Что делать, если черный экран и ничего не видно
Появление черного или в некоторых случаях серого экрана решается одним способом — прерыванием звонка. Вы просто отсоединяетесь и звоните снова. Обычно после такой операции рабочий стол видно.
Демонстрация в скайпе лагает и подвисает — решение проблемы
Возникновение одной из указанных проблем ведет к тому, что рабочий стол в скайпе разворачивается не полностью.
Чтобы справиться с возникшей ситуацией, нужно устранить причины, которые ее вызвали:
- проверяем, есть ли интернет;
- если загружен трафик, демо подвисает, изображение не показывает, останавливаем все текущие загрузки, будь то видео или софт;
- при появлении черного экрана отключаем звонок и подключаемся еще раз;
- выключаем видеозвонок, если он был включен;
- проверяем свой статус и просим собеседника проверить свой. Если используется «Невидимка», меняем на «В сети»;
- если респондент не в контакте, добавляем его;
- уточняем, обновлена ли версия skype у вас и у вашего контакта;
- если появилась красная рамка, проверяем, обновлена ли ОС.
Как вариант, можно попробовать установить стороннюю программу, например, obs. Демонстрацию игр можно транслировать через твич.
Выводы
Проблемы с трансляцией рабочего стола в скайпе,в том числе в версии for business, случаются достаточно часто. Надеемся, что описанные причины помогут вам быстро справиться с ними, подключить трансляцию изображения и эффективно пользоваться этой функцией в дальнейшем.
Функция демонстрации экрана в Skype станет полезной любому пользователю и решит множество проблем. При помощи показа дисплея можно продемонстрировать вашим собеседникам живую картинку прямо с вашего рабочего стола и окон, которые открыты на компьютере.
Можно легко сделать любую презентацию для работы или учебы, показать друзьям и родным фотографии или файлы, которые хранятся на вашем компьютере, дистанционно научить собеседника пользоваться какой-либо программе на ПК. Для начала работы не требуется установка различных программ и плагинов. Но обязательно нужен быстрый интернет и чтобы у каждого собеседника был установлен Skype. В бесплатной версии данная функция не работает при групповом звонке. В нашей статье мы расскажем вам, как правильно включить демонстрацию экрана в Скайпе и многое другое.
Настройка микрофона и звука выполняется через меню «Инструменты», где нужно найти пункт «Настройки звука». Вы должны проверить, что программа видит ваш микрофон. Если нет, то придется найти и скачать специальные драйвера. После установки, Skype нужно перезагрузить (выйти с учетной записи и опять войти в нее). Также следует проверить динамики, для этого достаточно нажать на кнопку «Проверить динамики», и программа сама все сделает.
После того, как вы настроили программу нужно научиться, как правильно сделать демонстрацию экрана в Скайпе.
Первый способ, как через Скайп показать свой экран собеседнику, включается через меню в программе Skype. Там нужно найти пункт «Звонки» и выбрать «Демонстрация». В случае если пункт демонстрации не выделен никаким цветом, то следует обновить программу.
Второй способ включает демонстрацию экрана в Скайпе через интерфейс программы. Меню в этом случае не понадобиться. При разговоре с собеседником нужно кликнуть на нижнюю часть окна разговора и нажать на знак плюс. В открытом дополнительном меню нужно выбрать «Демонстрация».
Но это еще не все, как только вы кликнули на «Демонстрация» вам программа включит дисплей предпросмотра. Чтобы показать свой экран через Скайп нужно кликнуть на кнопку «Начать».
Выключить трансляцию очень легко. Стоит всего нажать на кнопку «Остановить показ» в окне с аватаркой пользователя.
Через трансляцию экрана также можно представлять свои презентации и даже играть в игры. Различные презентации часто встречаются в нашей жизни, которые могут понадобиться для работы, учебы или просто для своих друзей и знакомых. Чтобы показать ее собеседнику через программу нужно выполнить несколько действий:
- сделать презентацию в специальной программе (Power Point, LibreOffice Draw);
- запустить программу и выбрать «Демонстрация»;
- позвонить пользователю, которому вы хотите показать презентацию;
- выбрать то окно, где у вас запущена презентация и нажать «Начать». Собеседнику будет видно только окно, которое очерчено красным квадратом.
Видеотрансляцию можно применить не только для работы и учебы, но и для забавы. Через Skype можно играть в простые настольные игры на двоих или несколько игроков, а также в такие знаменитые игры, как: Most Wanted, кто хочет стать миллионером онлайн, Варфейс и даже Майнкрафт. Чтобы показать собеседнику свою игру или поиграть вместе с ним нужно перейти на трансляцию именно того окна, где у вас запущена игра. Нажать мышкой на маленький треугольник под уменьшенными версиями дисплеев и переключить «Показать рабочий стол» на «Показать окно».
Если не видно демонстрацию, то тут может быть две проблемы:
- низкая скорость интернет-соединения;
- у собеседников не совпадают версии программы Skype.
Устранить такие причины легко. Для начала обновите программу Skype до последней версии. Попробуйте закрыть все программы на своем компьютере, которые сильно тянут на себя трафик (к примеру, Torrent). После этого демонстрация должна работать нормально. Когда во время демонстрации экрана в Скайпе нет звука, то причиной этой проблемы может послужить выключенный стереомикшер.
Чтобы исправить эту ошибку нужно нажать правой кнопкой мышки по динамику и зайти в «Записывающие устройства». Там следует включить стереомикшер.
Для того, чтобы показывать трансляцию нескольким собеседникам нужно приобрести Skype Premium.
Если при демонстрации экрана в Скайпе не показываются игры, то чаще всего такое происходит из-за того, что игра включена в полноэкранном режиме. Нужно просто запустить игру в оконном режиме или оконном без рамок. В случае если параметры показа недоступны, то причиной может быть банальное отсутствие соединения с собеседником. Необходимо просто позвонить собеседнику, которому вам нужно показать экран в Скайпе (это может быть обычный или видео звонок).
На сегодняшний день технический прогресс не стоит на месте. Возможность увидеть презентацию, поиграть в игры и многое другое через Skype – это реально. Используя советы данной статьи, вы приобретете умения и ключевые навыки по использованию Skype. Сможете легко включить, настроить и показать демонстрацию экрана в Скайпе всем кому пожелаете.
- https://skypeshe.ru/faq/demonstratsiya-ekrana-v-skajpe
- https://it-tehnik.ru/novice/screen-demo-skype.html
- https://nashkomp.ru/problemy-s-demonstratsiei-skaipa
- https://1message.ru/vozmozhnosti-skype/demonstraciya-ekrana/
Источник: geopressa.ru
