Скайп позволяет миллионам людей по всему миру общаться между собой, видеть друг друга и обмениваться файлами. Для нормальной его работы необходим стабильный доступ в интернет, а также колонки с микрофоном или гарнитура. Часто встречается ситуация, когда при разговоре собеседник перестает вас слышать или же не слышал вообще. Причиной являются проблемы с микрофоном.
Эта проблема хоть и доставляет неудобства, но в большинстве случаев решается собственными силами всего за несколько минут. В статье мы расскажем вам об основных способах устранения данной неисправности, а также о том, как настроить микрофон в Скайпе.
Проверка соединений
Как бы ни банально это звучало, но очень часто не работает микрофон в Скайпе из-за плохого подключения. Убедитесь, что ваша гарнитура корректно подключена в аудиоразъем, что нигде не убавлена громкость и что нет обрывов в проводе. Если вы работаете на ноутбуке, убедитесь, чтобы отверстие, через которое идет запись, ничего не перекрывало.
В Скайпе нет звука меня не слышат.Нет звука микрофона в skype.Как исправить!
Помните: если неисправен микрофон – не слышит собеседник, не слышно собеседника – проблемы со звуком. Также скажите собеседнику, чтобы проверил свои настройки. Возможно, пропадает звук у него, а не у вас.
Настройка громкости микрофона в клиенте Скайп
Первое, что нужно сделать, – проверить конфигурацию микрофона в самом Скайпе. Для этого откройте настройки программы и перейдите в подраздел «Настройка звука». Проверьте, правильно ли выбрано устройство записи.

Если да, то ниже проверьте, на сколько установлен ползунок громкости. Если усиление менее 50%, попробуйте увеличить его до 75%, перетащив ползунок. Это поможет настроить звук в Скайпе.
Настройка микрофона вступит в силу после нажатия кнопки «Сохранить». Теперь необходимо проверить установленные параметры. Для этого позвоните еще раз собеседнику или на эхо-тест (Echo sound test). Произнесите что-либо, а затем прослушайте результат. Если это не помогло, сделайте микрофон громче, вплоть до максимума.
Если параметры были установлены изначально верно, читайте 2 метод.
Настройка параметров звукозаписи в ОС Windows
Если вышеперечисленные действия не помогли настроить микрофон в Skype, стоит проверить настройки в самой операционной системе. Часто бывает, что из-за небольшого сбоя или внепланового отключения могут сброситься настройки звука. Чтобы это проверить, запустите панель управления и откройте «Звуки».

В окне будут отображены все установленные на компьютере микрофоны. Тот, напротив которого стоит зеленая галочка, установлен по умолчанию.


Если вы используете ноутбук, то его название должно совпадать с названием драйвера (в примере – Conexant SmartAudio). Если устройство по умолчанию не выбрано, то кликните правой клавишей по нужному устройству и выберите «Использовать по умолчанию», так как включить микрофон можно и таким способом.
Нажмите «ОК», чтобы применить изменения, и сделайте тестовый звонок.
Теперь вы знаете, как увеличить громкость микрофона. Если это не помогло, то, скорее всего, необходима переустановка драйвера.
Переустановка аудиодрайвера
Еще одной причиной того, что вас не слышно в Skype, является сбой в работе аудиодрайвера. Такое обычно случается, если ранее устанавливались сторонние аудиокодеки, выполнялось его обновление или же сам драйвер был установлен из сомнительных драйверпаков. Если нет звука в Скайпе, то это тоже может свидетельствовать о проблеме с драйверами.
Решить ее поможет полное удаление такого драйвера и затем его повторная установка. Прежде всего, необходимо скачать новый драйвер. Сделать это можно на сайте производителя. Узнать производителя аудиосистемы стационарного ПК вы можете также в панели управления, открыв диспетчер устройств.

В диспетчере устройств разверните пункт «Звуковые устройства». Там вы найдете изготовителя аудио.

Если у вас ноутбук, то на сайте изготовителя ноутбука, воспользовавшись поиском по модели. Чтобы удалить драйвер, перейдите в панель управления и откройте «Программы и компоненты». Найдите установочный пакет вашего драйвера, выделите его и нажмите кнопку «Удалить».

Не пугайтесь: если пропал звук – это нормально. После этого перезагрузите компьютер и запустите установку скачанного пакета. По ее завершении перезагрузите компьютер еще раз, проверьте настройки микрофона, как во 2 и 3 разделах статьи, и сделайте тестовый звонок.
Решение аппаратных неисправностей
Если вышеперечисленные шаги не помоглии, то, скорее всего, проблема носит аппаратный характер. Здесь вы можете только попробовать проверить заведомо исправные наушники с микрофоном (касается и ноутбука). В остальных случаях – только обращение в сервисный центр. Все вышеперечисленные методы объясняют, почему не слышно в Скайпе вашу речь, а также помогают решить эти проблемы с микрофоном в Скайпе.
Источник: all-skype.ru
Как настроить наушники в скайпе на windows 7
Настройка параметров звуковых устройств в Skype для бизнеса
Узнайте, как настроить и использовать гарнитуру, встроенный микрофон и динамики на вашем компьютере или на другом звуковом устройстве Skype для бизнеса. Для получения оптимального качества звука в звонках и собраниях Skype для бизнеса используйте звуковое устройство, оптимизированное для Skype для бизнеса. Чтобы проверить качество звука, выполните действия, указанные в разделе Проверка качества звука.
Для использования звуковых функций Skype для бизнеса на вашем компьютере потребуются рабочий микрофон и динамики. При отсутствии встроенного микрофона вы можете подключить к своему компьютеру внешний микрофон или гарнитуру. Рассмотрите приведенные ниже варианты. Внешний микрофон Если вы хотите использовать внешний микрофон, его необходимо настроить в соответствии с инструкциями, приведенными далее в этой статье.
Использование внутреннего микрофона и динамиков Если вы хотите использовать только внутренний микрофон и динамики, все равно обязательно выполните инструкции, указанные в этой статье. Звуковые устройства не требуются Вам не обязательно выбирать для Skype для бизнеса микрофон. Программу можно использовать и без него, с одними динамиками.
Вы можете выбрать режим только прослушивания или не использовать звуковые функции. Устранение неполадок Если вы выполнили все указанные действия, но это не помогло решить проблему, обратитесь к разделу Устранение неполадок и перейдите по ссылке для своей версии Windows. Примечание: Если вы используете Skype для бизнеса в ОС Windows 8.1, обязательно обновите драйверы устройств до последней версии. См. Скачивание и установка драйверов в Windows 8.1.
Настройка устройства
Примечание: Чтобы предпочитаемое звуковое устройство выбиралось при каждом запуске Skype для бизнеса, важно выполнить все действия, указанные в этом разделе. В главном окне Skype для бизнеса щелкните стрелку рядом с кнопкой Параметры (  ) и выберите Сервис > Параметры звукового устройства.
) и выберите Сервис > Параметры звукового устройства. 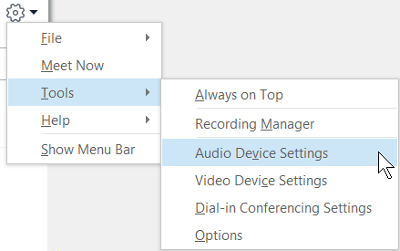
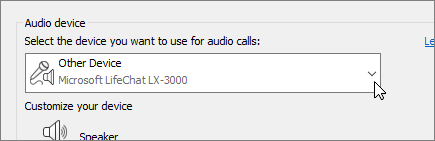
В разделе Аудиоустройство выберите нужное вам устройство. Нажмите кнопку с зеленой стрелочкой возле пункта Динамик, и вы услышите пробный гудок. Перетаскивайте ползунок, чтобы настроить громкость. Чтобы проверить громкость микрофона, говорите в течение нескольких секунд. Громкость является оптимальной, когда полоска состояния доходит до середины области проверки.
Передвиньте ползунок рядом с пунктом Микрофон, чтобы настроить громкость микрофона. Возле пункта Звонок нажмите кнопку с зеленой стрелкой, чтобы прослушать пример звучания звонка, и переместите ползунок, чтобы настроить громкость звонка. Выберите Проверить качество звонка и следуйте инструкциям, чтобы записать короткое сообщение и воспроизвести его.
При необходимости настройте звук. Обратите внимание, что данное действие может быть недоступно в вашей учетной записи. Если у вас несколько звуковых устройств, вы можете одновременно подавать на них звонок при получении входящего вызова. В разделе Дополнительный звонок выберите Также звонить, а затем выберите дополнительное устройство.
Можно также выбрать Включать звук при звонке телефона, в этом случае звук динамиков компьютера будет включаться автоматически при получении входящего звонка Skype для бизнеса. Выберите Воспроизведение звука в режиме стерео, чтобы обеспечить наилучшее возможное качество звука во время собрания. Задав нужные значения, нажмите кнопку ОК.
Совет: Вы можете выбрать различные устройства для микрофона и динамиков в каждом разделе. Однако во избежание возникновения эха рекомендуется использовать одно и то же устройство. При использовании разных устройств минимизировать эхо можно, уменьшив громкость динамиков.
Не видите свое звуковое устройство?
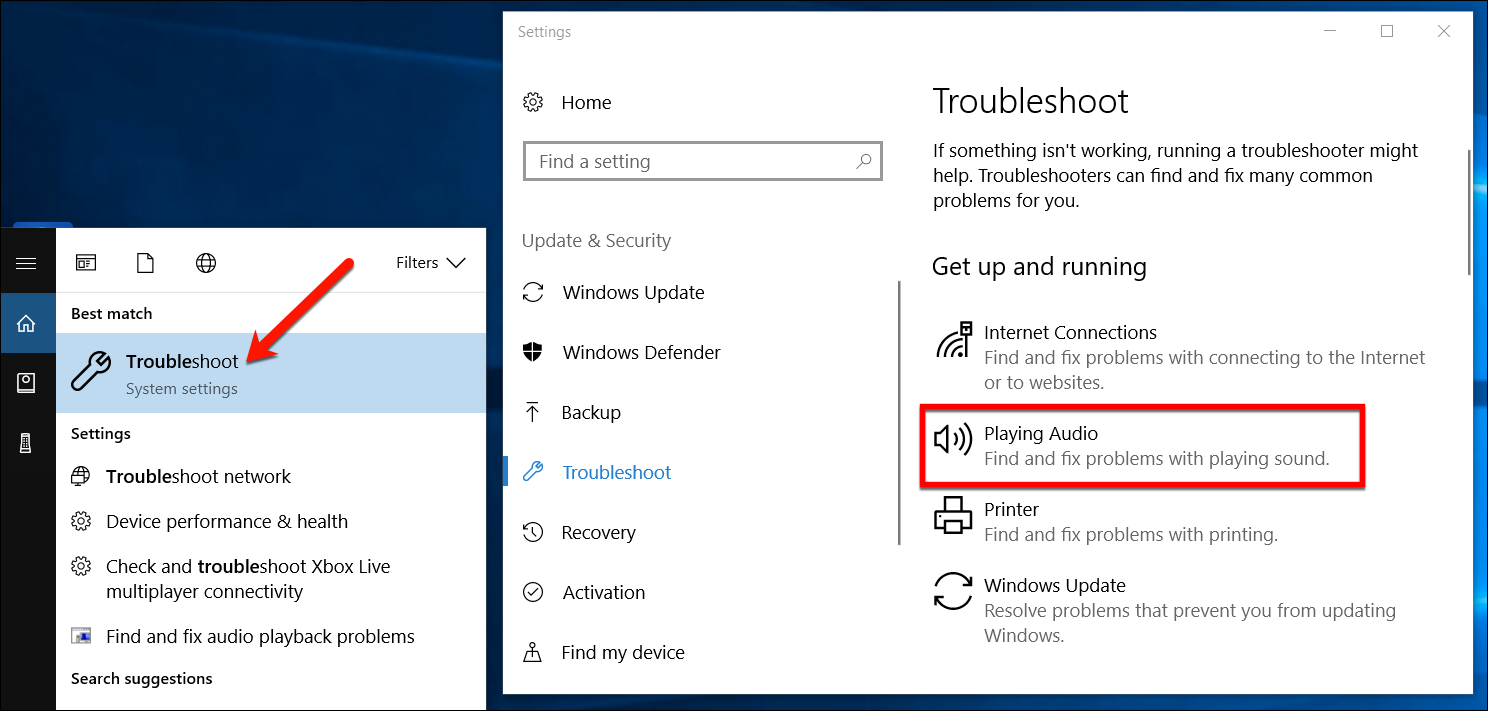
Если вы не видите свое устройство в списке, убедитесь, что оно подключено напрямую к компьютеру, и внимательно следуйте инструкциям по установке, прилагаемым к устройству. Чтобы решить проблемы со звуком, воспользуйтесь средством устранения неполадок, которое часто может решить проблемы со звуком автоматически. Чтобы запустить его, нажмите кнопку Пуск, введите Устранение неполадок и выберите Устранение неполадок в списке. Щелкните Воспроизведение звука > Запустить средство устранения неполадок.
Дополнительные сведения об устранении проблем со звуком Windows см. в разделе Исправление проблем со звуком в Windows.
Несколько гарнитур или устройств вывода звука
Чтобы настроить несколько гарнитур или устройств вывода звука в Windows, см. вопрос Output audio to multiple devices in Windows 10 (Вывод звука на несколько устройств в Windows 10).
Проверка качества звука
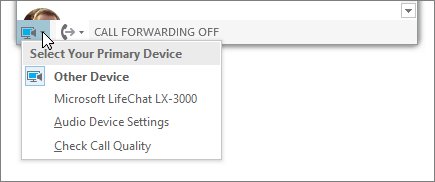
Перед началом собрания или звонка Skype для бизнеса убедитесь, что устройство воспроизводит звук так, как нужно. Обратите внимание, что функция Проверить качество звонка может быть недоступна для вашей учетной записи. В нижней левой части главного окна Skype для бизнеса нажмите Выбрать основное устройство. Выберите Проверить качество звонка и следуйте инструкциям, чтобы записать короткое сообщение и воспроизвести его. Если вы недовольны качеством звука, щелкните Параметры звукового устройства для настройки микрофона и динамиков или выберите другое устройство.
Отключение микрофона
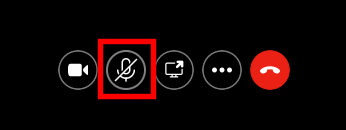
Чтобы отключить микрофон во время собрания, нажмите кнопку Отключить звук. Чтобы включить микрофон, нажмите эту кнопку еще раз.
Устранение неполадок со звуком в Skype для бизнеса
Дополнительные сведения об устранении общих проблем со звуком Windows см. в разделе Исправление проблем со звуком в Windows. Важно: Если при установке драйверов ваше аудиоустройство отсутствует в списке, необходимо установить соответствующее программное обеспечение. Ниже приведены некоторые советы. Источник
Как настроить наушники в Скайпе
Для разговоров в данной программе требуются устройства, обеспечивающие трансляцию и передачу звука. Наушники вам понадобятся, если ваш компьютер не имеет динамиков. Наушники для Скайпа позволят вам услышать собеседника. Они обязательно требуются, если ваш компьютер не имеет встроенных или внешних динамиков, и/или если вы разговариваете в людном месте.
Выбирая наушники для Skype или в процессе их использования часто возникают определённые вопросы. Здесь мы приводим ответы на наиболее частные из них.
Нужны ли наушники для Скайпа, если у вас ноутбук?
Как правило, это необязательно, так как большинство ноутбуков имеют встроенные микрофоны и динамики. Однако если вы хотите улучшить качество связи, сохранить конфиденциальность разговора, работаете в людном месте или у вас не работают штатные устройства, вы можете их использовать.
Как купить лучшие наушники для Скайпа, и какие нужны вообще?
Если вы часто используете гарнитуру и для вас важно качество звука и удобство, выбирайте профессиональные модели. Они прослужат долго верой и правдой, но и цена у них соответствующая. Выбирайте те, которые нравятся вам по дизайну, и в которых удобно, то есть они не будут жать и будут хорошо сидеть на голове. Для этого их желательно примерить перед покупкой.
Беспроводная гарнитура: какие у нее преимущества и недостатки?
Вы можете использовать беспроводные наушники и микрофон при общении, и это самое технологичное и современное решение из возможных. Вы избавляетесь от проводов и шнуров — это огромный плюс. Вы можете выбрать из множества предложений — это тоже положительный аспект. Как и всякая беспроводная связь, блютус-соединение подвержено факторам окружающей среды. И еще один неприятный момент: такая покупка может обойтись достаточно дорого.
Сколько стоят наушники?
Покупка простых проводных моделей может обойтись в несколько сотен рублей, а супермодные Beats или мощная беспроводная гарнитура могут стоить больше 20 000 руб. Но в целом вы можете уложиться в несколько тысяч рублей и сделать отличную покупку. К примеру, те же Logitech для IP-телефонии могут стоить 990 руб., а продвинутый вариант для игр обойдётся уже около 10 000 руб. Практически любые наушники, которые используются для прослушивания музыки и игр, могут использоваться и для Skype. В свою очередь, простые наушники для интернет-звонков не приспособлены для игр и тонкого воспроизведения музыкальных произведений.
Как подключить и настроить наушники в Скайпе?

Не работают наушники в скайпе – настройка за 1 минуту

Если не работает микрофон от наушников в скайпе, но он настраивается точно так же, по инструкции выше.
Если наушники все равно не работают
Если после настройки наушники все равно не работают, возможно у вас: нет звуковых драйверов, наушники неисправны, неисправен разъем, или неисправна звуковая карта.
- Почему компьютер не видит наушники;
- Не работают наушники — быстрое решение;
Владимир Папазов
Владимир Папазов – основатель MyChooz.com, главный редактор. Отвечаю на вопросы, публикую новости, обзоры, рейтинги и FAQ. Мои контакты.
Похожие статьи:

Как выбрать MIDI клавиатуру?

Как выбрать USB-микрофон?

Как Подключить Наушники к PS5 или PS4?

Какие бывают степени защиты IP?
Комментарии:
Подписаться
Войти через D
Я разрешаю создать мне учетную запись
Когда вы первый раз заходите с помощью соцсетей, мы получаем публичную информацию из вашей учетной записи, предоставляемой провайдером услуги соцсети в рамках ваших настроек конфиденциальности. Мы также автоматически получаем ваш e-mail адрес для создания вашей учетной записи на нашем веб сайте. Когда она будет создана, вы будете авторизованы под этой учетной записью.
Не согласен Согласен
Войти через D
Я разрешаю создать мне учетную запись
Когда вы первый раз заходите с помощью соцсетей, мы получаем публичную информацию из вашей учетной записи, предоставляемой провайдером услуги соцсети в рамках ваших настроек конфиденциальности. Мы также автоматически получаем ваш e-mail адрес для создания вашей учетной записи на нашем веб сайте. Когда она будет создана, вы будете авторизованы под этой учетной записью.
Не согласен Согласен
1 Комментарий
Межтекстовые Отзывы
Посмотреть все комментарии
Загрузить остальные комментарии
Содержание:
- 1. Заходим в настройки скайп
- 2. Переходим в настройки звука, дополнительные параметры
- 3. Поднимаем нужное устройство в самый верх и сохраняем изменения
- ✅ После этой настройки наушники в скайпе будут работать.
- Если наушники все равно не работают
Последнее видео на Youtube:
️ Наши соцсети:
️ Последние комментарии:
- Билял к Лучшие внешние звуковые карты — ТОП 15 06.06.2023
добрый вечер!посоветуйте какую звуковую карту купить .слушаю музыку с ноутбука колонки Edifier S2000 Pro
Здравствуйте, да 20 ч.
С таким не сталкивался, но можно попробовать «забыть устройство» в настройках блютуз и переподключить с нуля. А потом внимательно посмотреть,…
Здравствуйте, axelvox hd272 нужно ли вообще греть? если да, то сколько по времени?
Здравствуйте. Наушник полностью рабочий. Виндовс видит наушников за раз. Первый раз когда подключаете работает прекрасно, но после как отключили и…
Источник: mychooz.com
