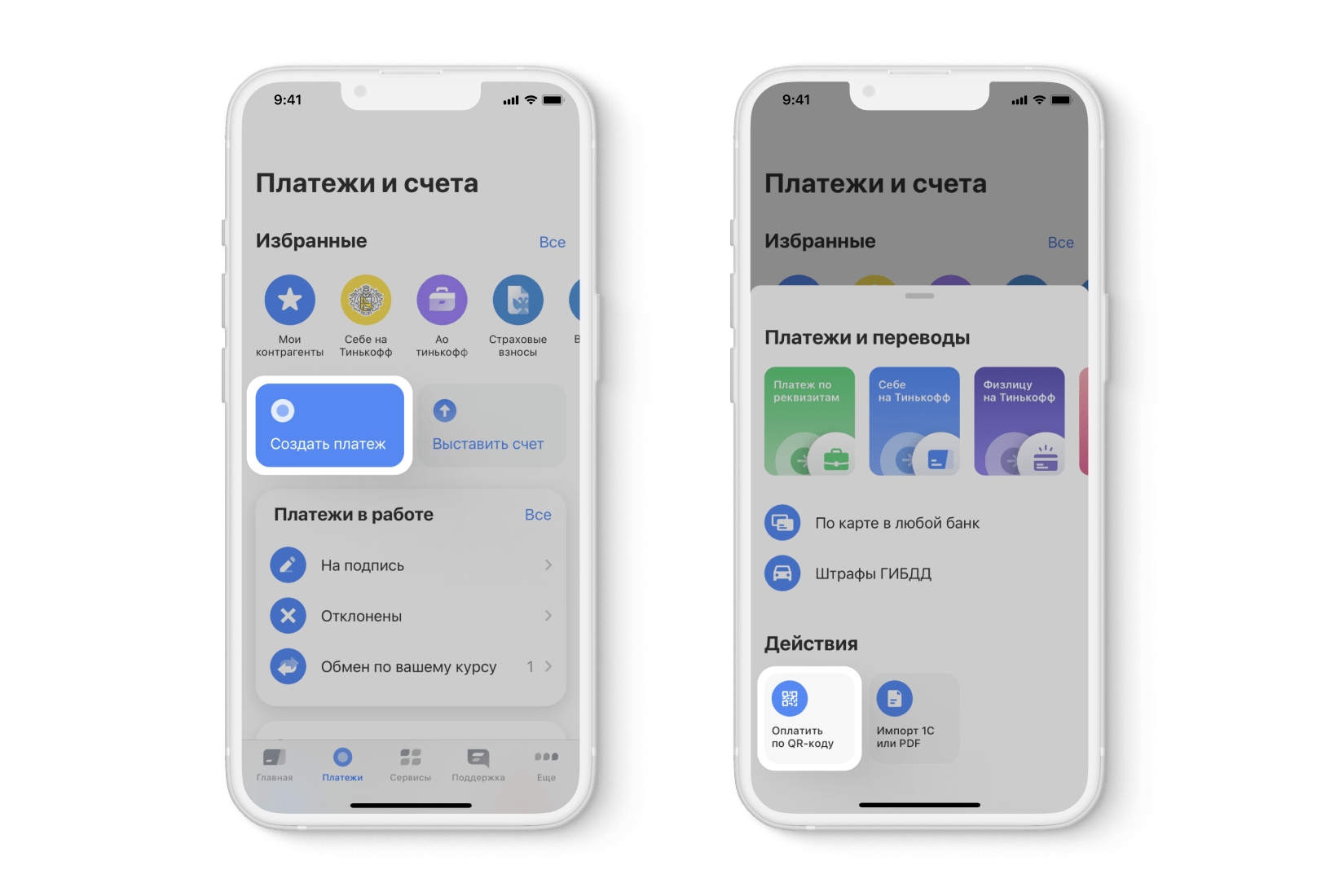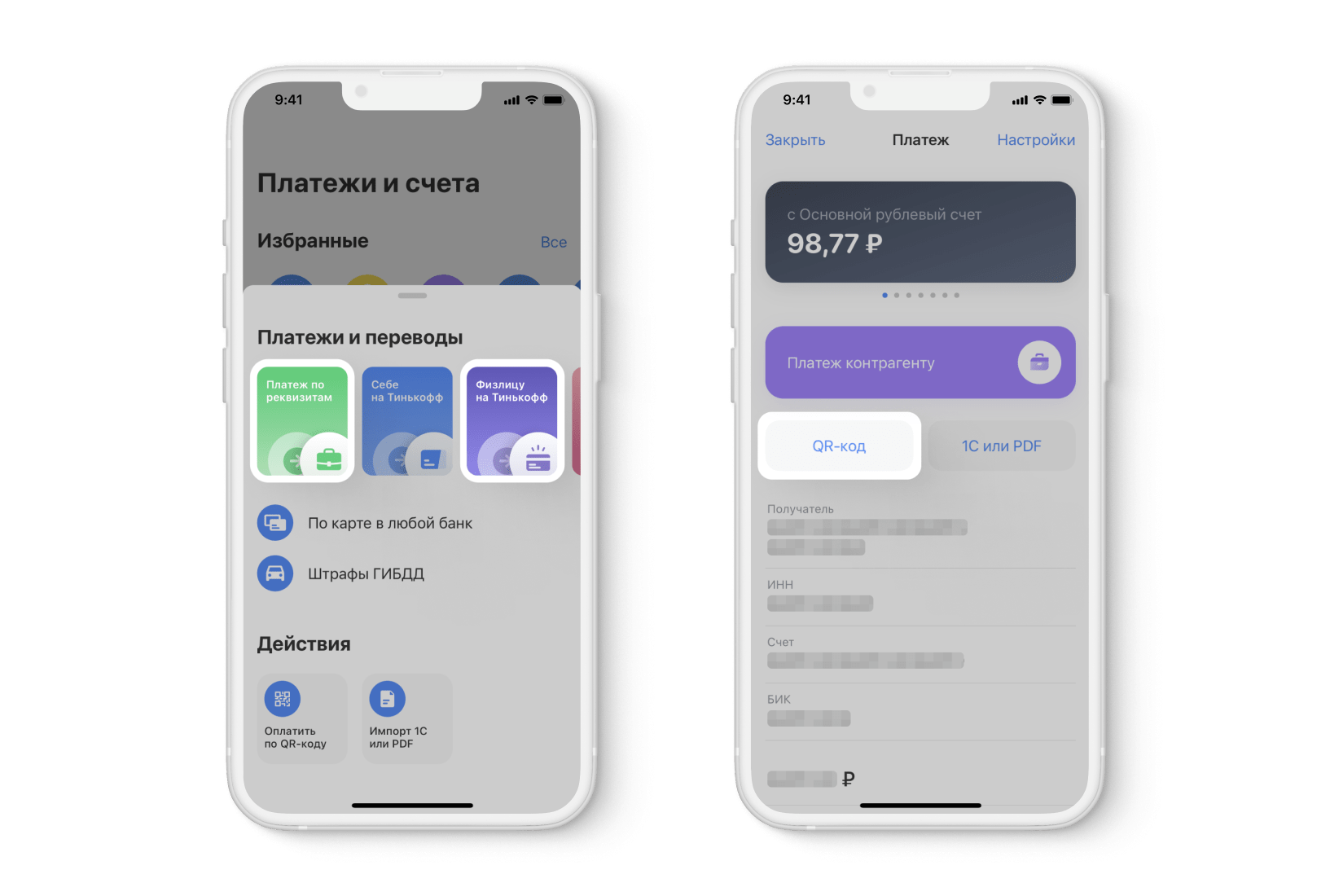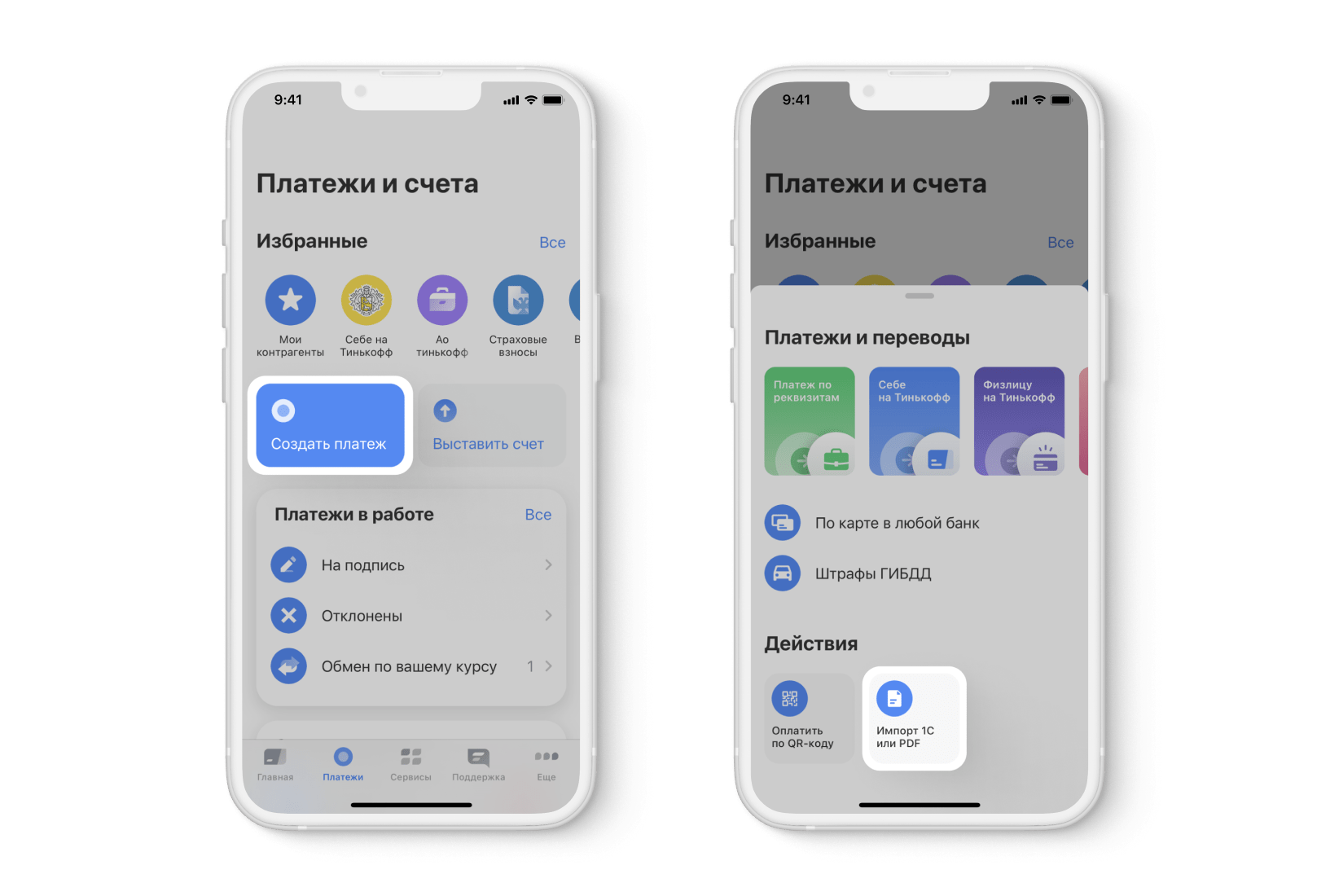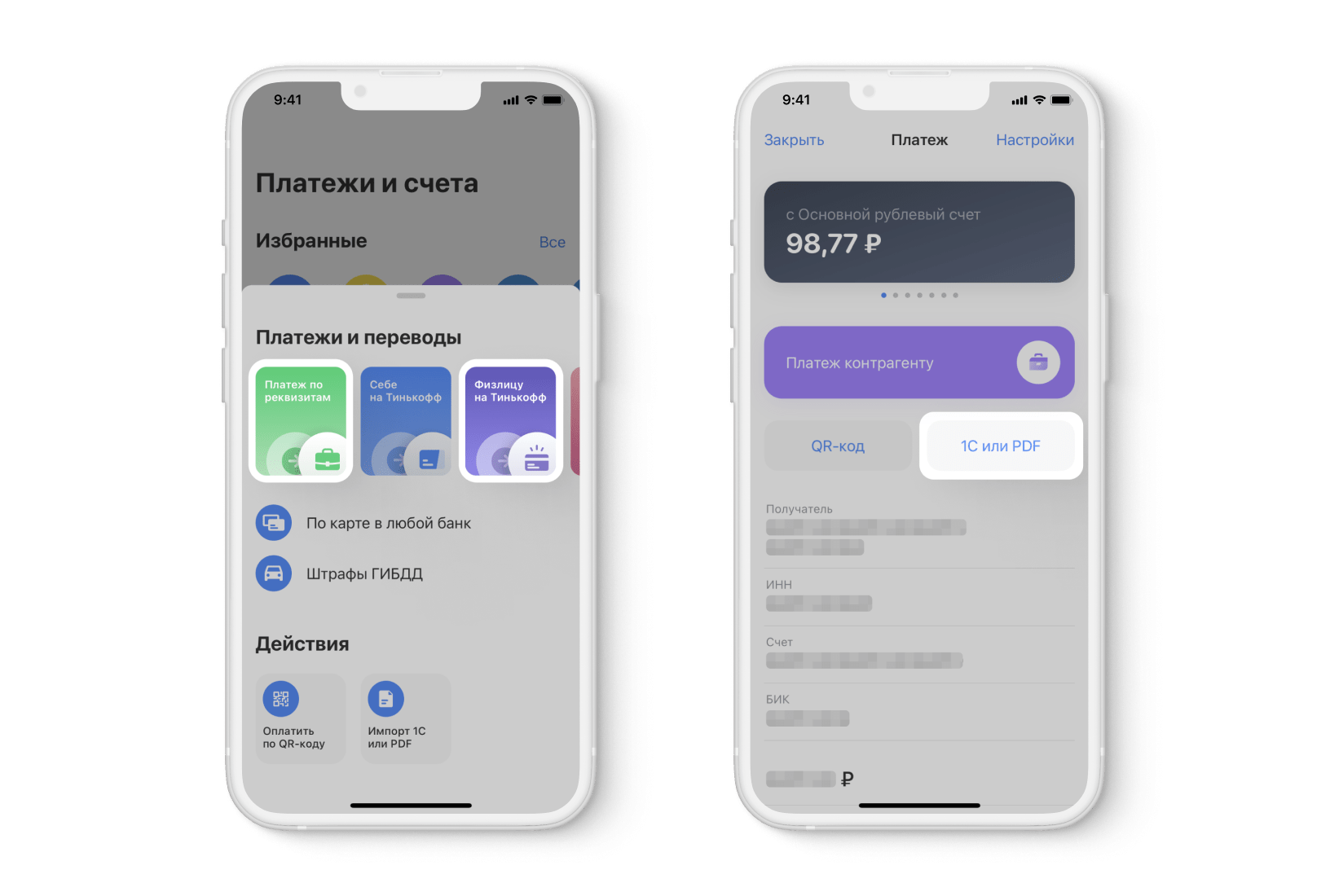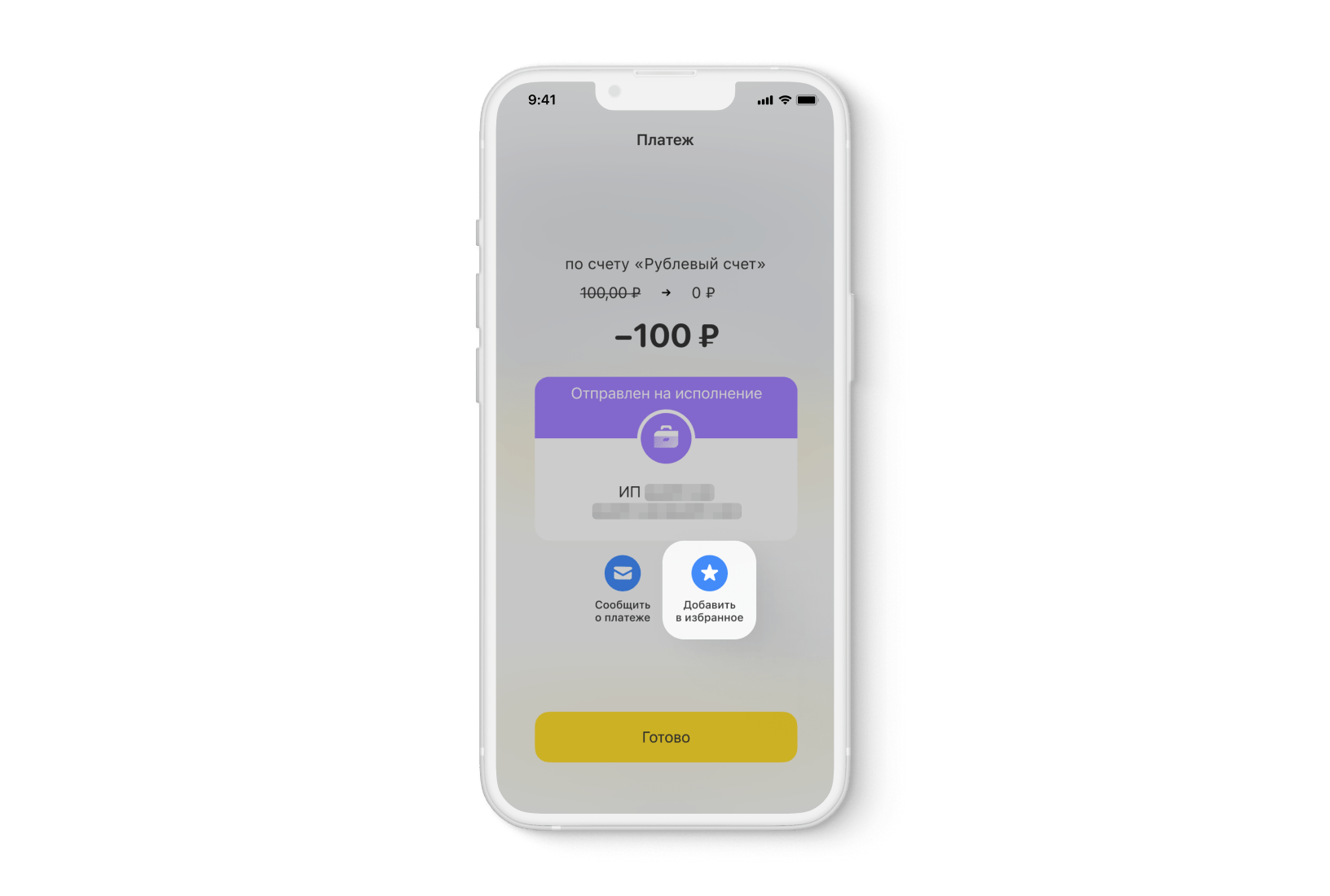В системе Тинькофф Бизнес клиенты смогут просматривать счета на оплату, оплачивать их онлайн в личном кабинете или мобильном приложении. Величина комиссии за операцию зависит от способа оплаты и подключенного у клиента тарифного плана.
Как посмотреть счета на оплату в Тинькофф Бизнес
Как оплатить выставленный счет через Тинькофф
Что делать, если счет для оплаты выставлен в другом банке
Часто задаваемые вопросы
Как посмотреть счета на оплату в Тинькофф Бизнес
Получить информацию по выставленным счетам можно в личном кабинете Тинькофф Бизнес.
- Авторизуйтесь в личном кабинете.
- Откройте раздел «Счета и платежи».
- Перейдите в подраздел «Входящие», вкладка «Выставление счета».
При создании счета контрагентом через интернет-банк Тинькофф банка, он мгновенно попадает в личный кабинет пользователя.
Как оплатить выставленный счет через Тинькофф
Счет можно оплатить в личном кабинете или мобильном приложении Тинькофф Бизнес.
В личном кабинете Тинькофф Бизнес
Как оплатить счет через Тинькофф Бизнес в личном кабинете, если он выставлен контрагентом через интернет-банк Тинькофф Банка:
- Перейдите в раздел «Выставление счета», подраздел «Входящие».
- Выберите неоплаченные счета.

В приложении Тинькофф Бизнес
Если вы пользуетесь мобильным приложением Тинькофф Бизнес, сможете оплатить счет через него:
- Войдите в приложение.
- Откройте вкладки «События», «Выставленные счета».
- Выберите «Входящие».

Этот способ также работает, если оба клиента работают через интернет-банкинг Тинькофф Банка.
Что делать, если счет для оплаты выставлен в другом банке
Тинькофф бизнес предлагает клиентам сервис Invoice для бизнеса, поэтому оплатить счет, выставленный клиентом другого банка, можно без введения реквизитов получателя денежных средств. Достаточно получить счет в электронном виде и сохранить в формате PDF или JPEG. Это экономит время и исключает возможность ошибок при формировании платежного поручения.
Как оплатить счет в Тинькофф Бизнес, выставленный в другом банке:
- В личном кабинете перейти во вкладку «Создать платеж».
- Перетащить или загрузить сохраненный файл.
- Платежное поручение будет сформировано автоматически.
- Проверить реквизиты и сумму платежа.
- Отправить документ на подпись.
Часто задаваемые вопросы
Какая комиссия будет взята за перевод денег?
Величина комиссии зависит от тарифного плана, которым пользуется клиента банка. Плата за операцию 19–49 руб., есть бесплатные переводы. Сервис Invoice для бизнеса позволяет принимать счета на оплату по QR-коду через систему быстрых платежей, с комиссией 0,7%.
Почему может не получиться совершить платеж в мобильном приложении?
Для корректной работы системы рекомендуется первый платеж осуществить в личном кабинете, затем с переводами через мобильное приложение проблем не возникнет.
Что делать, если возникли проблемы при оплате счета?
Позвоните на горячую линию по номеру телефона 8 800 755-75-49 или свяжитесь со специалистами в личном кабинете или мобильном приложении.
Резюме
Оплачивать счета через Тинькофф Бизнес могут ООО или предприниматели, подключившие интернет-банк.
Если счет выписан в системе Тинькоф Бизнес, он моментально попадет в раздел неоплаченных счетов, откуда его можно сразу оплатить.
Если счет выписан клиентом другого банка, нужно сохранить его на своем устройстве и загрузить при формировании платежа. Платежное поручение будет сформировано автоматически.
Источник: www.sravni.ru
Содержание [Скрыть]
- Вход в личный кабинет Тинькофф Бизнес
- Возможности личного кабинета Тинькофф Бизнес
- История платежей
- Получение выписки
- Как перевести деньги
- Валютные платежи
- Бесплатная подача налоговой декларации
Вход в личный кабинет Тинькофф Бизнес
Удобный сервис банка позволяет пользоваться им как через компьютер, так и через мобильное приложение. Для установки приложения подходят мобильные устройства на iOS и Android.
После открытия расчетного счета приходит смс со ссылкой на онлайн банк. https://www.tinkoff.ru/business/
Для входа в личный кабинет необходимо ввести логин и пароль, указанные в сообщении.

Дополнительно потребуется авторизоваться через смс. При входе в личный кабинет на телефон придет сообщение с кодом доступа. Его необходимо будет ввести в специальное поле и нажать кнопку «Подтвердить».

Возможности личного кабинета Тинькофф Бизнес
Через личный кабинет можно осуществлять полный контроль за движением финансов по счету. Сервис он-лайн управления счетом выполняет функции бухгалтера. С его помощью можно проводить платежи, формировать платежную документацию. Также через личный кабинет можно осуществлять следующие функции:
- Перечислять деньги по налогам.
- Получать выписки по движению денег на счетах.
- Формировать реестры и платежные поручения на выплату заработной платы.
- Подавать заявки на кредитование.
- Создавать дополнительные счета и вести их через общий кабинет.
- Формировать декларацию по налогам.
- Проверить контрагентов.
История платежей
Статистика по расходам доступна в личном кабинете. Можно посмотреть выписку во вкладке «Операции по счету», там отображаются все произведенные платежи и списания со счета. Заходим в меню, выставляем необходимый нам период отчета. Программа сформирует нужный отчет.

Получение выписки
Для выписки по операции необходимо найти во вкладке «Счета и платежи» нужную строчку, выбираем «Просмотр операции». Открывается платежное поручение. Чтобы его сохранить, нужно в правом верхнем углу нажать значок «Скачать». Система сохранит нам файл в формате PDF.
При необходимости можно заказать выписку по всем операциям за месяц. Сервис будет формировать ее автоматически и присылать на указанный в личном кабинете адрес электронной почты.
Для заказа выписки переходим на вкладку «Деньги», далее выбираем Платежи. Программа сформирует выписку за любой период, указанный в настройках.

Как перевести деньги
Перевод денежных средств возможен как на карту, так и на любой счет контрагента 24 часа в режиме онлайн клиентам банка Тинькофф и с 7 утра до 9 часов вчера сторонним банкам. Перед переводом денег система проверит надежность контрагента.
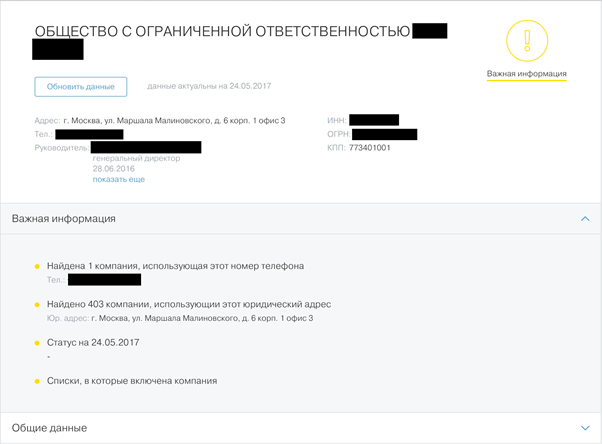
Воспользоваться сервисом можно также через мобильное приложение.
Для создания платежного поручения наживаем «Создать», выбираем в меню «Платеж в рублях», заполняем реквизиты получателя: наименование, ИНН, номер расчетного счета. Далее вводим сумму платежа, назначение и вид НДС.

Если контрагенту переводы осуществляются часто, то сохранить платежное поручение можно как шаблон.
Все платежи требуют подтверждения через смс-код. На указанный в личном кабинете номер телефона приходит подтверждение платежа. Вводите в открывшееся окно цифры и подтверждаете операцию.
Также для упрощения создания банковских документов, загрузите реквизиты получателя платежа прямо в личный кабинет, и счета будут формироваться автоматически. Стоимость перевода зависит от тарифного плана, на котором находится ИП или юр. лицо.
Валютные платежи
Для осуществления валютной операции по переводу средств открываем вкладку «Платежи», далее выбираем «Создать» «Платеж в валюте».

Для проведения валютного платежа необходимо заполнить формы о валютных операциях и приложить документы, подтверждающие сделку.
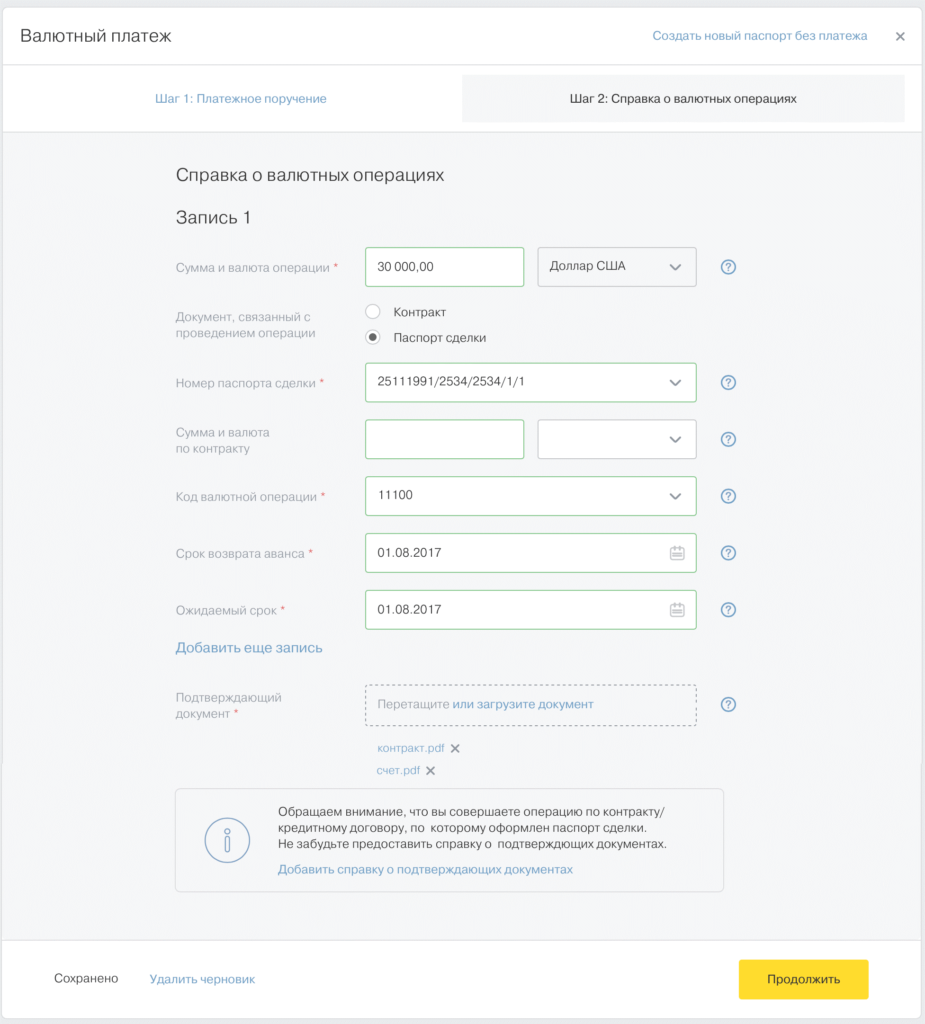
Следующая форма – это справка о документах на сделку. Это может быть контракт, акт, инвойс, накладная, счет-фактура и т.п.
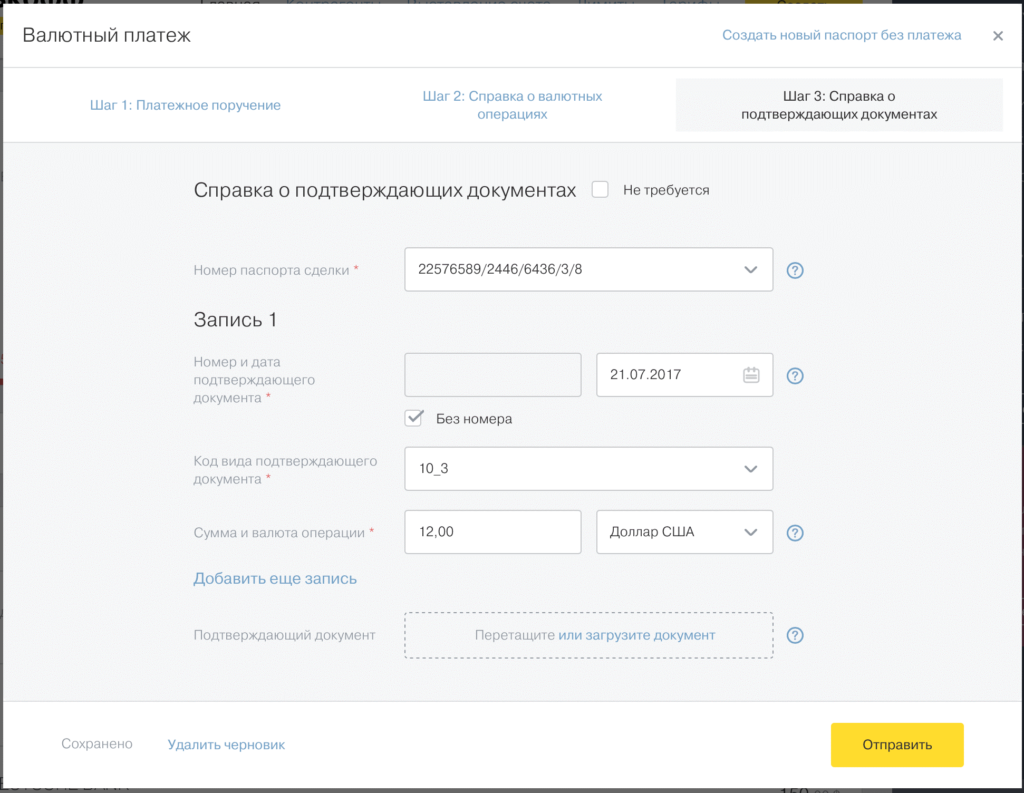
При переводе валюты на собственный счет в РФ документы для подтверждения сделки не потребуются. Если перевод осуществляется на собственный счет в заграничный банк, то нужно представить справку об открытии там счета.
Курс валют в банке Тинькофф соответствует биржевым цифрам. Комиссия при переводе в долларах США составляет 0,15% от переводимой суммы. Плюс стоимость валютного контроля также составит 0,15%. Минимальная сумма транзакции 19 долларов или евро. Если подключить дополнительный пакет «Валютные переводы», то комиссия уменьшится до 0,1 %.
Максимальная комиссия не может быть более 99 американских долларов.
Бесплатная подача налоговой декларации
В личном кабинете банка Тинькофф для бизнеса можно сформировать налоговую декларацию за отчетный период. Для этого необходимо загрузить сканы учредительных документов в личный кабинет, выбрать систему налогообложения и тарифы по налоговым платежам.
Для подачи декларации открываем вкладку «Бухгалтерия».

После входа открываем окно «Сдача декларации и оплата налога». В примере рассматривается сдача декларации предпринимателем по УСН 6%. Система распознает доходы, которые поступили на счет за учетный период и учитывает их в декларации.

Декларация формируется автоматически с учетом всех уплаченных взносов и налогов. Взносы в ПФР и ФФОМС также рассчитываются программой, которая напоминает предпринимателю о сроках оплаты.

Далее открывается окно с суммой уплаченных квартальных авансовых платежей. Проверяем, рассчитываем оставшуюся к уплате сумму. Платеж налогов можно выполнить с этой же страницы.

Система формирует декларацию отдельным файлом.
Для подачи в налоговые органы достаточно поставить на документе электронную подпись и отправить через личный кабинет или распечатать на бумажном носителе и передать в налоговую службу. Для ее отправки в ФНС онлайн необходимо заказать электронную подпись через личный кабинет.

Декларация формируется бесплатно.
Источник: biznesibanki.ru
Платежное поручение в тинькофф бизнес как создать
4 способа создать платежку в Тинькофф быстро и без ошибок
Отправляйте платежи в Тинькофф Бизнесе без риска ошибиться в реквизитах — через , PDF и 1С, списки контрагентов и раздел «Избранное».
Если вы и ваши контрагенты обслуживаетесь в Тинькофф, выставленные счета автоматически попадают в личный кабинет. Платеж можно оформить в одно касание, не внося реквизиты вручную.
Чтобы оплата контрагентам из других банков была такой же комфортной, в Тинькофф Бизнесе есть несколько удобных способов — оплата по , PDF и 1C, через избранное или список контрагентов. Так будет не нужно вручную вносить длинные реквизиты ИНН, КПП, БИК и номера счета, в которых легко ошибиться.
Оплата по QR-коду
Для кого. Удобно использовать, если вы впервые проводите оплату контрагенту.
Для этого нужно получить с реквизитами платежа
или реквизитами контрагента, сгенерированные в приложении банка.
Есть два способа оплаты по .
Способ 1. «Платежи»→ «Создать платеж» → «Оплатить по ».
Откроется форма сканирования QR. Также вы можете не сканировать QR, а загрузить скачанный из мессенджера или почты файл в разделе «Галерея». Платежка сформируется автоматически. Если все реквизиты отражены правильно, нужно нажать «Оплатить» или «Отправить на подпись».
Способ 2. «Платежи» → «Создать платеж» → «Платеж по реквизитам» или «Физлицам на Тинькофф» → «» → сканировать или загрузить из галереи → «Оплатить».
Приложение не сможет распознать для оплаты через СБП, SberPay и другие эквайринговые коды, для вывода денег при закрытии счета и те, где под кодом скрыты не реквизиты, а другие данные.
Оплата по PDF и 1C
Для кого. Удобно использовать, если вы впервые проводите оплату контрагенту.
Вы можете загрузить счет от контрагента в формате PDF или счет, выгруженный из 1C. Есть два способа импортировать платежку.
Способ № 1. «Платежи» → «Создать платеж» → «Импорт 1С или PDF» → «Оплатить» или «Отправить на подпись».
Способ № 2. «Платежи» → «Создать платеж» → «Платеж по реквизитам» → «1С или PDF» → «Оплатить».
Оплата через раздел «Избранное»
Для кого. Удобно использовать, если вы регулярно проводите оплату контрагенту. В избранное можно добавить платеж, который совершался по реквизитам.
Где. В мобильном приложении и личном кабинете Тинькофф Бизнеса.
В платежах из раздела «Избранное» все поля автоматически будут заполнены. Останется только скорректировать сумму и платежное назначение.
Добавить платеж в этот раздел можно несколькими способами.
Способ 1. После совершения платежа на финальном экране нажать кнопку «В избранные».
Способ 2. Если платежка висит в разделе «На подписи», перейти в нее и после этого нажать «В избранные».
Способ 3. Найти платежку в ленте операций, перейти в нее и нажать кнопку «В избранные».
Избранному платежу можно дать название, чтобы было легче ориентироваться.
Оплата через список контрагентов
Для кого. Удобно использовать, если вы регулярно проводите оплату контрагенту.
Где. В мобильном приложении и личном кабинете Тинькофф Бизнеса.
Добавить контрагента в свой список можно после совершения платежа: он автоматически появится в списке в личном кабинете и мобильном приложении.
Также контрагентов можно добавлять в избранное:
- через свой список контрагентов;
- в личном кабинете через сервис проверки контрагента.
Источник: www.tinkoff.ru