Я сделал чистую установку Windows 10 Anniversary Edition. Теперь я не могу включить Windows Hello в домене Surface Pro 4, вошедшем в систему как пользователь AD. Однако при входе в систему с учетной записью Msft можно включить Windows Hello.
Это показывает, что эта проблема отличается от остальных здесь. Это также на самом деле домен присоединился, а не как большинство других вопросов здесь.
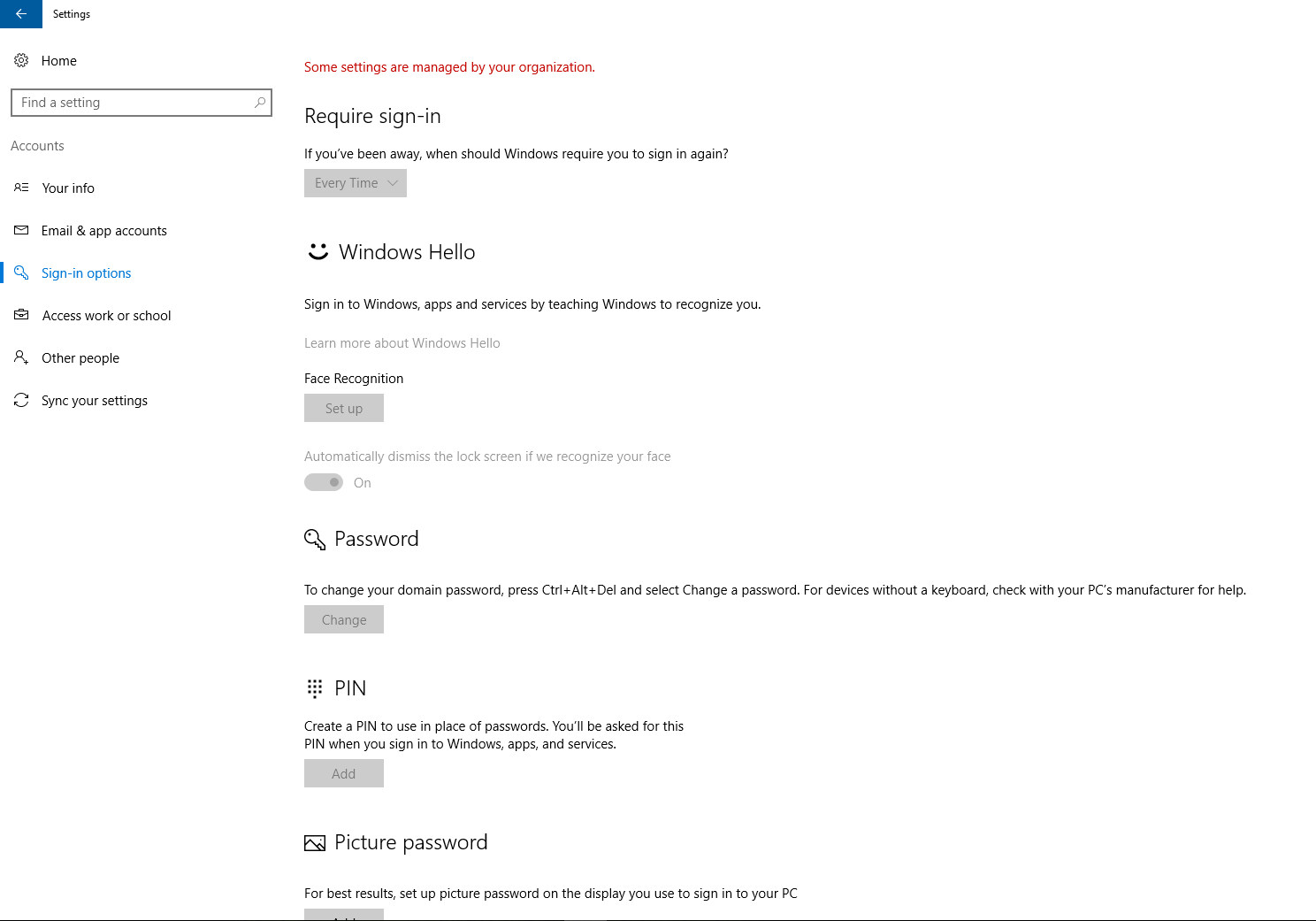
вот как выглядят настройки;
со старой версией Windows 10 тот же прибор можно включить Windows привет пока в домен пользователь домена. Вот почему я исключаю GPO как источник проблемы. GPO даже явно позволяет биометрические данные для пользователей домена. Что я могу сделать?
Windows 10 Профессиональный, Кортана включена. Никаких Инсайдеров. У меня есть административный доступ к домену.

Как Отключить или Включить Функцию Распознавания лиц Windows Hello
задан Community

13.01.2023 2:44 3457

6 ответов
Я нашел решение. Причина в том, что Windows Hello управляется по-разному на компьютерах, присоединенных к домену, начиная с юбилейного обновления. Чтобы заставить его работать, вы должны выполнить следующие действия:
1) Setup a Центральный Магазин Групповой Политики (вы уже должны иметь это)
2) Get Windows 10 Годовщины Обновления Шаблоны Групповой Политики. Вы можете сделать это, скопировав файлы из PolicyDefinitions (в windir на годовщину Win10 Обновление компьютера) в PolicyDefinitions Центрального хранилища. Вы можете сначала скопировать эти файлы в общую папку, так как у обычного пользователя не должно быть прав доступа к центральному хранилищу.
3) Настройка нового объекта групповой политики или добавить к существующему следующие параметры для включения Windows Hello:
- Конфигурация Компьютера/Политики/Административные Шаблоны
. / Компоненты Windows / Windows Hello Для Бизнеса/использование биометрии => Включено
. / Компоненты Windows / Windows Hello для бизнеса/Использовать аппаратное устройство безопасности => включен (если вы хотите использовать TPM вместо ключ или сертификат активации для Windows Привет). Обратите внимание, что в целом все бизнес-компьютеры должны иметь TPM
. /Система/Вход В Систему/ включите удобство PIN-код входа => включено (это ключ. Это позволяет выполнить вход с помощью пин-кода, который, в свою очередь, включает функцию Hello вместе с другими настроить.)
. /Компоненты Windows/Биометрия/ разрешить пользователям домена входить в систему с помощью биометрии => включено (я думаю, что это включено по умолчанию, но явное делает управление GP намного проще.)
дополнительные возможности настройки можно найти в разделах система / Вход и Компоненты Windows / биометрия и Компоненты Windows / Windows Hello для бизнеса.
самая важная выдержка:
начиная с версии 1607, Windows Hello в качестве удобного ПИН-кода отключается по умолчанию на всех компьютерах, присоединенных к домену. Чтобы включить удобный ПИН-код для Windows 10 версии 1607, включение групповой политики настройка включить удобный PIN-код входа. Использовать Windows Hello для Параметры бизнес-политики для управления пин-кодами для Windows Hello для Бизнес.
Если вы хотите использовать ключ или сертификат на основе Windows Hello, вы можете следовать инструкциям в ссылках. Не запутаться, хотя. Вы все еще можете использовать обычные ТРМ для обычной Windows Здравствуйте.

отвечен zuckerthoben 2023-01-14 10:32
установка следующего раздела реестра работает для меня:
Windows Registry Editor Version 5.00 [HKEY_LOCAL_MACHINESOFTWAREPoliciesMicrosoftWindowsSystem] «AllowDomainPINLogon»=dword:00000001

отвечен Stephen Quan 2023-01-14 12:49
все, что мне нужно было сделать, это:
- ключ Windows + R открыть Run
- Enter:
gpedit.msc
Это позволило Windows Hello на Surface Pro 4 с Windows 10 Pro.

отвечен juFo 2023-01-14 15:06
есть одна вещь, которую вы не должны настраивать, Если у вас нет действительных сертификатов (это на сервере 2016).
убедитесь, что «компьютер конф/политики/админ л/с электроприводом комп и Windows Hello для бизнеса/использовать Windows Hello для бизнеса» не настроена.
Это было единственное, что я установил (из другого блога), и это помешало Windows hello работать, Windows hello даже не запустится. Но пока это не настроено, это должно быть в порядке.

отвечен user780692 2023-01-14 17:23
настройки следующие разделы
[HKEY_LOCAL_MACHINESOFTWAREPoliciesMicrosoftWindowsSystem] «AllowDomainPINLogon»=dword:00000001
затем включите UAC и перезагрузите компьютер.

отвечен user863516 2023-01-14 19:40
Я на домену Делл 7280. Добавление раздела реестра вместе с перезагрузкой позволило мне добавить 6-значный PIN-код.
[HKEY_LOCAL_MACHINESOFTWAREPoliciesMicrosoftWindowsSystem] «AllowDomainPINLogon» =dword:00000001
Источник: kompsekret.ru
Windows Hello не работает в Windows 10
У нескольких пользователей Windows 10 и Microsoft Surface Pro возникли проблемы с Windows Hello вскоре после установки последнего обновления компонентов Windows 10. Судя по тому, что мы собрали, все, включая камеру, работает нормально, но не Windows Hello, так в чем же причина?

Windows Hello не работает
Если у вас возникли проблемы с Windows Hello на вашем устройстве Surface или Windows 10, просто следуйте инструкциям, которые мы собираемся изложить в этой статье, и все должно закончиться на высокой ноте.
- Настройте доверенный платформенный модуль на своем устройстве
- Включить вход по PIN-коду через реестр
- Включить биометрию в редакторе групповой политики
- Обновите драйверы для биометрических данных и изображений
- Запустите средство устранения неполадок оборудования и устройств
- Сбросить параметры распознавания отпечатков пальцев и лиц.
Давайте теперь рассмотрим их подробно.
1]Настройте доверенный платформенный модуль на своем устройстве

Первое, что вам нужно сделать, это настроить доверенный платформенный модуль (TPM) на вашем устройстве с Windows 10. Видите ли, эта функция обеспечивает безопасность, которая тесно связана с оборудованием; поэтому пользователи должны сначала настроить его, прежде чем пытаться использовать Windows Hello.
Чтобы активировать его, в планах открыть Пробег утилиту, нажав кнопку Клавиша Windows + R. Оттуда, пожалуйста, введите tpm.msc в поле и нажмите Enter на клавиатуре или просто нажмите Ok кнопка. При этом должен открыться инструмент управления доверенным платформенным модулем (TPM).
Теперь вы должны увидеть меню вверху, нажмите Действие затем выберите Подготовьте TPM из всплывающего меню.
После выбора необходимо перезагрузить компьютер и обязательно проверить, правильно ли работает Windows Hello.
2]Включить вход по PIN-коду через реестр

Другой вариант, который может решить эту проблему с Windows Hello, — разрешить вход по PIN-коду через Реестр. Это несложно сделать, поэтому давайте посмотрим, как это сделать.
Открой Пробег утилиту, нажав кнопку Клавиша Windows + R, затем введите в поле Regedit и нажмите Войти. Оттуда перейдите в следующий раздел:
HKEY_LOCAL_MACHINESOFTWAREPoliciesMicrosoftWindowsSystem
Выберите папку с надписью System, затем попробуйте найти AllowDomainPINLogon. Если его нет по какой-либо причине, то как насчет щелчка правой кнопкой мыши в черном пространстве, New> DWORD (32-bit) Value. После всего этого щелкните правой кнопкой мыши вновь созданное значение и выберите Изменить.
Переименуйте значение в AllowDomainPINLogon, измените данные значения на 1, а затем нажмите ОК или клавишу Enter на клавиатуре.
Последний шаг — перезагрузить компьютер и проверить, сохраняется ли проблема с Windows Hello.
3]Включить биометрию в редакторе групповой политики

Возможно, причина ваших проблем связана с отключением биометрической функции. Мы знаем, что когда он не включен, Windows Hello работает не так, как задумано, поэтому мы должны продолжить и запустить его из редактора групповой политики.
Помните, что редактор групповой политики доступен только в Windows 10 Pro, Windows 10 Enterprise и версии для образовательных учреждений.
ОК, поэтому, чтобы открыть редактор локальной групповой политики, вы должны сначала открыть Пробег диалоговое окно, нажав кнопку Клавиша Windows + R, затем введите gpedit.msc в открытое пространство и завершите, нажав Войти ключ.
После открытия приложения редактора локальной групповой политики перейдите к:
Конфигурация компьютера> Административные шаблоны> Компоненты Windows> Биометрия.
Теперь вы должны увидеть настройку, которая говорит Биометрия. Выберите его, затем дважды щелкните Разрешить использование биометрии.
Появится новое окно с несколькими вариантами, с которыми можно поиграть. Просто нажмите «Включено», затем нажмите кнопку «ОК», чтобы завершить задачу. Наконец, перезагрузите компьютер и проверьте, нормально ли работает Windows Hello.
4]Обновите драйверы для биометрических данных и изображений.
Следующее, что нужно сделать, это обновить драйверы биометрических данных и изображений. Мы можем сделать это, открыв Настройки приложение затем перейдите в Обновление и безопасность> Центр обновления Windows. Наконец, нажмите кнопку с надписью Проверить обновления и дождитесь, пока Windows 10 высветит, доступны ли обновления.
Если нет, то мы рекомендуем посетить официальный веб-сайт загрузки драйверов для вашего компьютера Surface, чтобы найти последнюю версию. Биометрические драйверы и драйверы обработки изображений.
5]Запустите средство устранения неполадок оборудования и устройств.
Хорошо, поэтому один из лучших способов решить проблему Windows Hello — это устранить неполадки оборудования и устройств. Для этого еще раз запустите приложение «Настройки», затем перейдите в раздел «Обновление и безопасность»> «Устранение неполадок». Оттуда обязательно выберите Запустить средство устранения неполадок и дождитесь, пока оно завершит тестирование вашей системы на наличие проблем.
В качестве альтернативы можно использовать командную строку для выполнения работы. Откройте командную строку и введите следующее:
msdt.exe -id DeviceDiagnostic
Нажмите клавишу Enter на клавиатуре, и сразу же должно появиться новое окно. Нажмите кнопку «Далее», чтобы запустить средство устранения неполадок.
6]Сбросить параметры распознавания отпечатков пальцев и лица

Последний совет по исправлению Windows Hello — сбросить отпечаток пальца и распознавание лица.
Для этого откройте приложение «Настройки», затем нажмите «Учетные записи» и выберите «Параметры входа».
Найдите раздел, в котором говорится Отпечаток пальца или же Распознавание лиц параметры и щелкните Удалять под каждым.
После этого нажмите «Приступить к работе» и следуйте инструкциям на экране, чтобы сбросить распознавание отпечатков пальцев и лиц.
Перезагрузите устройство, чтобы все двигалось в правильном направлении.
Источник: zanz.ru
Что такое Windows Hello или как научить компьютер узнавать своего владельца


Разработчики Windows регулярно выпускают новые интересные опции для пользователей своей операционной системы. Одна из них — Windows Hello. Данная возможность впервые была представлена в 2015 году. Но не все клиенты Windows знают о ней. Рассмотрим назначение и настройку этой опции.
Что такое Windows Hello
Исходя из названия, можно предположить, что функция Windows Hello — встроенный сервис, который должен приветствовать пользователя в системе. В действительности, так и есть. Когда человек входит в свою учётную запись на ПК или просто запускает устройство, система здоровается с ним и просит пройти идентификацию. Последняя происходит за счёт распознавания отпечатка пальца человека, который владеет данной учётной записью. Кроме того, идентификация может быть по лицу или радужной оболочке глаза.

Такой тип идентификации призван обеспечить пользователя Windows максимально надёжной защитой от несанкционированного доступа к его учётной записи. Человек, который захочет зайти в ПК, просто не сможет этого сделать без вас: подделать лицо, отпечаток пальца и радужную оболочку глаза невозможно.

Плюс данной технологии также в том, что она избавит от необходимости придумывать пароль, запоминать его, а потом каждый раз вводить.
Какие устройства поддерживают функцию Windows Hello
Многие современные устройства, в том числе ноутбуки и смартфоны, оснащены специальными 3D-камерами, которые способны распознавать лица, и сканером отпечатков пальцев (на ноутбуках это обычно какая-либо из клавиш).
Если у вас нет встроенной 3D-камеры, вы можете отдельно её приобрести, например, аксессуар под названием RealScene 3D, чтобы пользоваться этой функцией.
Windows Hello работает на следующих ноутбуках:
- Windows Surface Book;
- Dell Inspiron 15 5548;
- Acer Aspire V 17 Nitro;
- Lenovo ThinkPad Yoga 15;

- Lenovo ThinkPad E550;
- Asus N551JQ;
- Asus ROG G771JM;
- Asus X751LD;
- HP Envy 15t Touch RealSense Laptop;
- Lenovo B5030;

- Dell Inspiron 23 7000;
- HP Sprout.
Новая опция для идентификации пользователя доступна также на планшетах и смартфонах с операционной системой Windows 10, в частности, на современных телефонах Lumia и планшетах-трансформерах Windows Surface Pro.
Как включить и настроить Windows Hello на Windows 10
Активировать и настроить режим идентификации Windows Hello можно следующим образом:
- Запустите системное меню «Пуск». Отыщите иконку в виде шестерёнки нажмите на неё, чтобы вызвать окно «Параметры Windows». Значок располагается над кнопкой выключения устройства.

- Откройте блок «Учётные записи», щёлкнув по нему один раз левой кнопкой мыши.

- Появится вкладка под названием «Ваши данные».

- Она нам не нужна, поэтому сразу кликните по третьей вкладке «Параметры входа». Здесь и находится опция Windows Hello. В одноимённом разделе может быть сообщение о том, что функция недоступна на вашем компьютере в данный момент. Это будет означать только одно: ваше устройство не поддерживает опцию. Вы не сможете ей пользоваться, пока не приобретёте специальную камеру с функцией распознавания.

- Если ваш ПК поддерживает данную технологию, в разделе Windows Hello вы увидите блок под названием «Распознавание лица». Под ним будет кнопка «Настроить» или Set up. Щёлкните по ней.

- Должен запуститься мастер настройки этой опции. Нажмите на кнопку «Начать» или Get started.

- Введите предварительно установленный ПИН-код, который защищает компьютер от несанкционированного входа. Это необходимо для того, чтобы устройство удостоверилось, что изменения в настройки вносите именно вы, а не кто-то другой.
- Теперь в течение нескольких секунд нужно посидеть перед компьютером. При этом нельзя двигаться. Неподвижными должны быть даже глаза. Смотрите на экран. Система считает информацию с вашего лица и занесёт эти данные в базу.

- После этой небольшой процедуры кликните по «Закрыть». На этом настройка завершена. При следующем входе в вашу учётную запись Windows Hello попросит посмотреть на экран для идентификации личности.
- Если вы хотите улучшить распознавание, кликните по соответствующей кнопке для повторения процедуры.
- Вместо раздела «Распознавание лица», можно увидеть опцию для идентификации отпечатка пальца или радужной оболочки глаза. В случае последней вам также нужно будет посмотреть на экран, чтобы система запомнила радужную оболочку.
- Если будет раздел «Отпечаток пальца» (Fingerprint), нужно будет приложить палец несколько раз к сканеру, чтобы программа запомнила его отпечаток.

Видео: как внести свой отпечаток пальца в базу Windows Hello
Если на устройстве есть камера с функцией распознавания лица или даже радужной оболочки глаза либо сканер отпечатков пальцев, воспользуйтесь опцией биометрической идентификации Windows Hello, чтобы защитить данные, хранящиеся на ПК, от посторонних лиц. И тогда никто, кроме вас, не сможет работать в этом устройстве. При этом придумывать сложный пароль не придётся.
Источник: winda10.com










