Вход на мою страницу Скайп необходим, чтобы получить доступ ко всем возможностям мессенджера. Если вы хотите переписываться, общаться и звонить коллегам и друзьям – срочно читайте о том, как правильно пройти авторизацию на любом устройстве! Мы уже подготовили все нужные инструкции по входу и полезные советы, которые пригодятся начинающим пользователям.
Онлайн-версия
Ранее мы рассказывали о преимуществах браузерной онлайн версии Скайпа – не нужно загружать приложения, достаточно просто перейти по короткой ссылке, чтобы оставаться на связи. Этот вариант общения удобен и надежен, максимально прост. Давайте же поговорим о том, как осуществляется вход в Скайп на свою страницу по номеру телефона, адресу электронной почты или зарегистрированному ранее логину.
- Перейдите по ссылке web.skype.com;
- Перед вами появится окно авторизации – введите любые данные, указанные выше;

Как подключиться к звонку Skype for business по ссылке
- Нажмите на кнопку продолжения;
- Впишите заданный пароль и щелкните по иконке входа.

Все очень просто! Как войти в Скайп на свою страницу в веб версии мы рассказали – давайте поговорить о том, как можно зайти в Скайп в компьютерной программе!
Десктопная версия
Если вы предпочитаете привычное приложение для компьютеров и ноутбуков, войти в свою учетную запись Skype можно без труда! Главное – помнить логин и пароль.
Важно! Если вы сохраняете параметры учетной записи, вам не придется проходить авторизацию каждый раз – достаточно просто открыть программу, чтобы осуществить вход на страницу.
Если вы этого не сделали, попробуем войти на мою страницу Скайп по стандартной схеме – сделайте следующее:
- Откройте мессенджер;
- Нажмите на кнопку « Вход или создание» ;
- Введите логин, мобильный телефон или адрес электронной почты;

- Кликните на значок «Далее» ;
- Вбейте пароль и нажмите на кнопку «Вход».
Если вы хотите сохранить данные авторизации и не вспоминать о том, как правильно открыть Скайп, нужно воспользоваться следующей инструкцией:
- После завершения работы кликните на три точки справа наверху;
- Выберите пункт «Выход» ;

- На экране появится уведомление о сохранении параметров;
- Кликните на иконку «Да» .

Готово! Больше не придется думать о том, как войти в Скайп на свою страницу через логин и пароль!
С компьютерами разобрались, что же делать тем, кто предпочитает использовать мобильную версию мессенджера? Подробно обсудим ниже!
Мобильное приложение
Мессенджеры для смартфонов невероятно популярны – они всегда под рукой, доступны в любой момент.
Скачать Скайп можно в магазине приложений на вашем смартфоне.
Поэтому стоит подробно обсудить варианты открытия учетной записи! инструкция уже ждет вас ниже:
- Откройте мессенджер;
- Кликните по иконке «Войти в Скайп или создать»;
- Выберите вариант авторизации – по номеру телефона, логину или адресу электронной почты;
- Впишите данные и нажмите «Далее» ;
- Укажите пароль и нажмите на значок «Вход в Скайп» ;


- Готово, вы можете пользоваться всеми возможностями мессенджера.
Мобильная программа автоматически сохраняет данные учетной записи. После первого ввода пароля и логина, можно забыть об этом действии – просто открывайте мессенджер и сразу приступайте к общению.
Как создать или удалить группу в Skype
Телеграм-канал Программист и бизнес.
Каждый день интересные истории, как программист строит бизнес.

Skype – бесплатное приложение, с помощью которого пользователи могут общаться с друзьями в сети, использовав функцию текстовой переписки. Кроме этого, в программе можно общаться с несколькими пользователями одновременно. Когда Вы только установили приложение на устройство, то круг друзей может быть по началу небольшим, однако по мере пользования программой список людей, с кем Вы поддерживаете связь будет постепенно увеличиваться. Так как длинным списком контактов пользоваться не удобно, разработчики приложения предложили дополнительную функцию объединения нескольких людей в одном чате. Некоторые новички не знают как создать группу в Skype или присоединиться к уже существующей, поэтому рассмотрим данные вопросы детально.
Как присоединиться к уже существующей группе в Скайпе
Когда Вы получили по электронной почте письмо с приглашением в Skype или ссылку на беседу, то чтобы присоединится необходимо нажать курсором на соответствующую ссылку. Если Вы являетесь пользователем программы, то нажав на ссылку Вы автоматически присоединитесь к данному чату. В том случае, когда Вы не зарегистрированы в Skype, принять участие в беседе можно, как гость.
Учетная запись Гость в программе действует ровно сутки, только для беседы, в которую Вас пригласили. Важно знать, что представленную учетную запись нельзя добавить в список контактов и использовать для переписки с другим аккаунтом. Если Вы хотите использовать функции Skype в полном объеме, понадобится скачать, установить приложение на устройство и создать личный аккаунт.
Чтобы присоединиться к группе через мобильное устройство, нажмите ссылку и программа Skype автоматически запустится на телефоне. Если приложение не установлено на телефоне, чтобы вступить в существующую группу понадобится скачать и установить приложение на устройстве, а затем перейти по ссылке.

Как создать группу в Skype и добавить туда людей
Благодаря возможности создания сообществ в Skype, пользователи могут обсуждать все интересующие вопросы между собой и при этом создатель чата не тратит время на переписку с каждым пользователем. Чтобы создать чат в программе понадобится выполнить такие действия:
- Запустите программу на устройстве и зайдите в учетную запись.
- Затем зайдите в раздел Контакты и нажмите курсором мыши Создать новую группу.
- В открывшемся пустом окне диалога впишите название чата. В противном случае сообщество останется без имени.
- Далее нажмите пункт Добавить людей, и перед пользователем откроется список пользователей Skype.
- Все необходимые контакты можно скопировать или перетащить курсором мыши.
- Если Вы случайно добавили ненужного пользователя в чат, его можно удалить нажав на него курсором, и выбрав функцию удалить.
- Чтобы занести созданное сообщество в адресную книгу, нажмите Сохранить группу в списке контактов.
Как удалить отдельных людей из группы
Как правило, добавлять и удалять из чата пользователей могут создатели группы. Если вам необходимо удалить не нужный контакт из чата, то понадобится в списке участников найти тот контакт, который требуется удалить. Нажмите на него курсором мыши и выберите функцию Удалить.

Как удалить группу
Если созданная группа в Skype уже не нужна пользователю, который ее создал, то он может ее удалить в любой момент. Чтобы удалить разговор, необходимо выполнить такие манипуляции:
- Кликните правой кнопкой мыши по группе.
- Затем выберите функцию Удалить из списка контактов.
Когда пользователь не является создателем сообщества, то может только покинуть чат. Для этого понадобится кликнуть курсором по группе и нажать функцию Выйти из разговора. Чтобы он больше не появлялся в списке нажмите Скрыть.
Источник: greatchat.ru
Учетная запись Microsoft для Skype

Учётная запись Microsoft для Skype или, как её ещё называют Windows Live ID — позволяет нам с удобством использовать все сервисы компании Майкрософт. Привязать лицензию Windows 10 или 8 к аккаунту Майкрософт, использовать облачное хранилище OneDrive, и много других полезных сервисов.
Возможности учётной записи Microsoft
Единый аккаунт Windows Live ID позволяет пользоваться следующими сервисами:
- бесплатный клиент электронной почты Outlook;
- облачное хранилище OneDrive;
- сервис для видеозвонков Skype;
- магазин игр, фильмов, музыки Xbox;
- поисковая система Bing;
- магазин приложений Microsoft Store;
- информационный портал MSN;
- пакет Office 365;
- привязка и авторизация в Windows 8 и 10.
С момента выхода «Восьмерки» у пользователей появилась возможность использовать для входа в систему аккаунт Microsoft вместо локальной учётной записи. Это расширило возможности самой операционной системы и встроенных сервисов. Стали доступны покупки в приложении Microsoft Store, не открывая браузер. Синхронизация с аккаунтом всех пользовательских настроек — достаточно авторизоваться на любом ПК под вашим регистрационными данными и все настройки подтянуться из облака, за исключением установленных сторонних приложений.
Аккаунт Skype и Microsoft
Пользователи иногда задаются вопросом, что такое учётная запись Майкрософт в Скайпе. Это единый профиль, который предоставляет возможность получить безопасный доступ к любому сервису Microsoft, с любого устройства: будь то ПК, смартфон или планшет, независимо от операционной системы — Windows или MacOS. После того, как корпорация Microsoft купила бесплатную проприетарную программу, созданную для связи со всем миром — данные для входа этих сервисов стали едиными. Теперь при регистрации в Skype одновременно создаётся аккаунт Майкрософт и наоборот.
Создание аккаунта Майкрософт на официальном сайте
Чтобы создать новый аккаунт Windows Live ID следуйте несложной пошаговой инструкции:
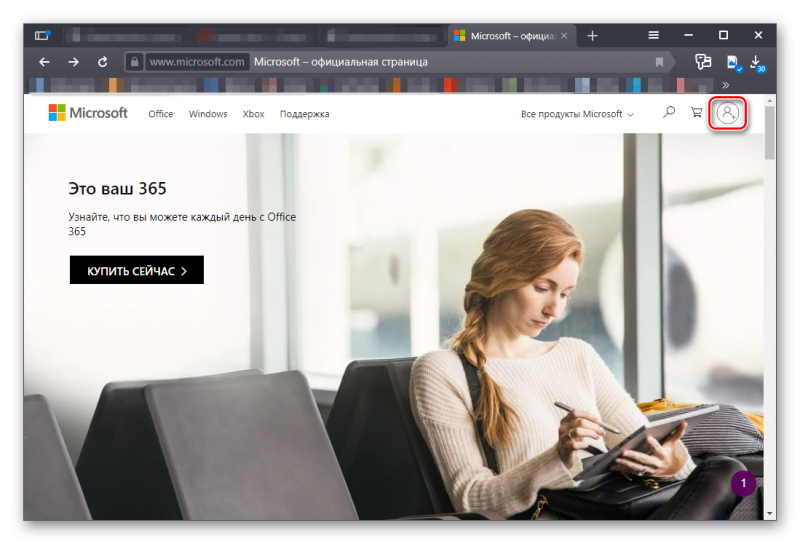
- На официальном сайте Microsoft в шапке в правом верхнем углу кликаем на кнопку «Войти».
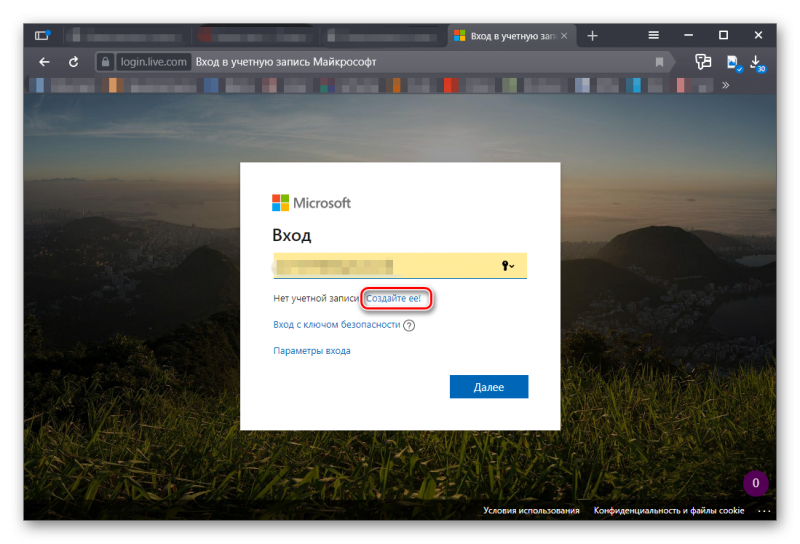
Во всплывающей форме входа выбираем пункт «Нет учётной записи? Создайте её».
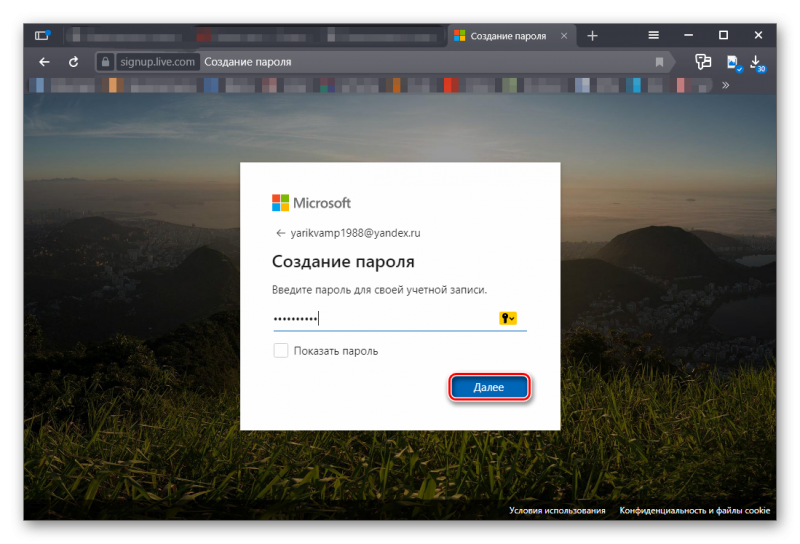
Далее задайте пароль для учётной записи.
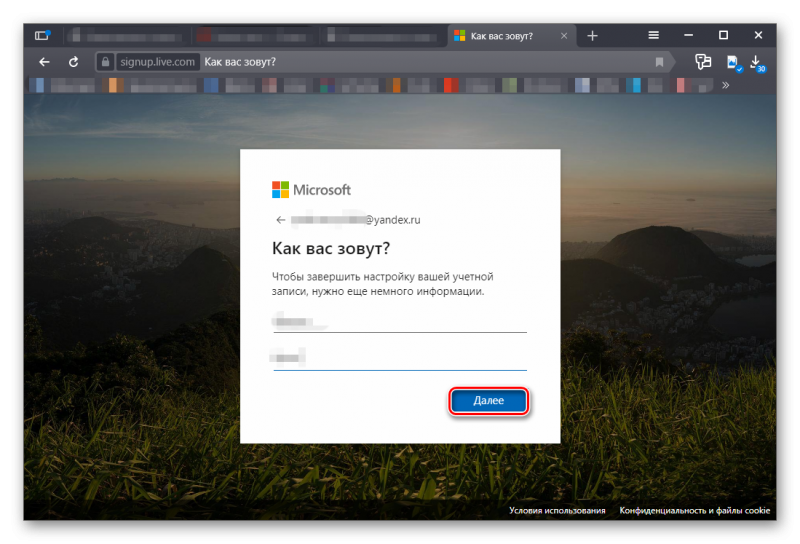
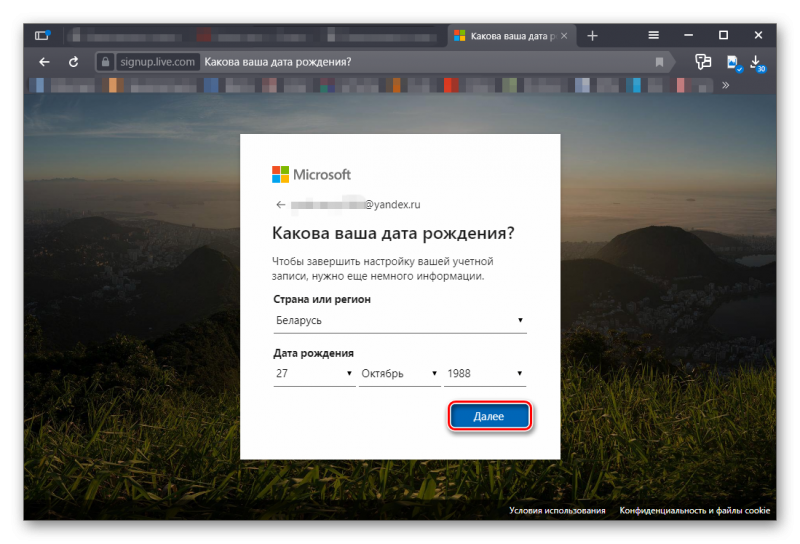
Укажите страну и дату рождения.
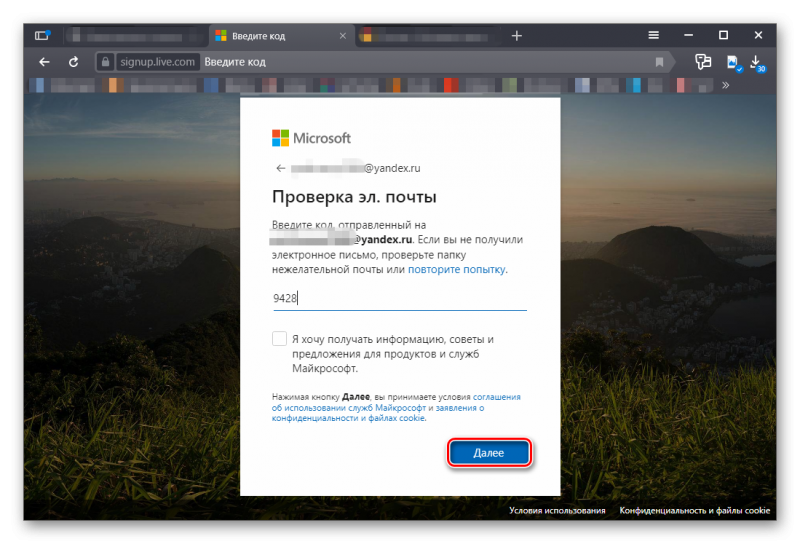
Введите проверочный код, если был выбран вариант с существующим адресом почты. Письмо с кодом подтверждения будет отправлено на этот почтовый ящик. Или придет смс на указанный телефон.
Процедура создания нового аккаунта Майкрософт завершена. Запомните логин (почту или телефон) и пароль. С помощью этих данных вы будете получать доступ ко всем сервисам Майкрософт, к Скайпу в том числе.
При установке Windows 8 или 10
Процедура создания нового Windows Live ID при установке Windows 8 и 10 немного отличается от предыдущего способа. Аккаунт можно создать прямо во время установки ОС, единственное условие наличие активного интернет-подключения. На определённых этапах установки, после настройки языка и региона выберите соответствующий пункт и просто следуйте подсказкам.
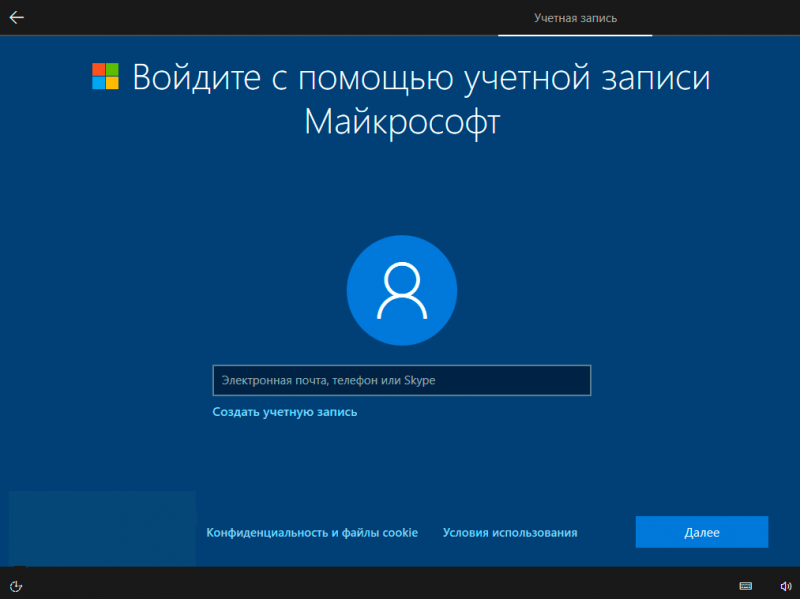
- На этапе авторизации или регистрации учетной записи нажимаем «Создать учётную запись». Пишем имеющийся почтовый ящик или телефон, придумываем пароль.
При загрузке рабочего стола ваша операционная система уже будет привязана к учётной записи Майкрософт. Если к вашему аккаунту привязана лицензия система автоматически будет активирована. В остальных сервисах нужно будет авторизоваться. И также эта учётная запись будет использоваться для входа в Windows. Требование ввода логина и пароля при старте Windows можно отключить в настройках, но это уже другая история.
Как объединить учётную запись Майкрософт и Скайп
С 2016 года при создании аккаунта Скайп автоматически создаётся профиль Майкрософт. Но если вы создавали аккаунт Скайп раньше и не знаете, как объединить учётные записи Skype и Microsoft — здесь всё просто. Нужно будет войти в свою учётную запись Скайп и добавить адрес электронной почты, привязанный к Майкрософт или номер телефона. После этого эти аккаунты будут связаны.
И теперь в Скайп вы сможете войти с регистрационными данными Майкрософт. Будут сохранены все ваши чаты, контакты и подписки.
Изменение учётной записи
Вопросом, как изменить аккаунт Майкрософт задаются многие. Например, вы хотите поменять адрес электронной почты для авторизации в Windows, но не знаете как. Аккаунт Майкрософт позволяет добавить до 10 адресов электронной почты или номеров телефона.
- Чтобы отредактировать данные аккаунта войдите на страницу профиля.
- Здесь мы можем редактировать параметры входа в Windows. Все номера, привязанные к учётной записи, называются псевдонимы.
- В профиле мы можем изменить имя, добавить аватар.
- Удалить любой псевдоним и добавить другой (до 10).
- Отметить, каким псевдонимам будет разрешён вход в вашу учётную запись.
- Изменить дату рождения страну или регион.
Как удалить учётную запись Майкрософт
Если вы решили удалить учётную запись Майкрософт, она вам больше не нужна, или вы открыли другую учётную запись — перед удалением потребуется подтвердить личность. А также сохранить все данные, хранящиеся в облаке. Будут удалены все контакты, файлы, хранящиеся в облаке. Перед тем, как удалить учётную запись Майкрософт нужно отменить все подписки, связанные с удаляемым аккаунтом.
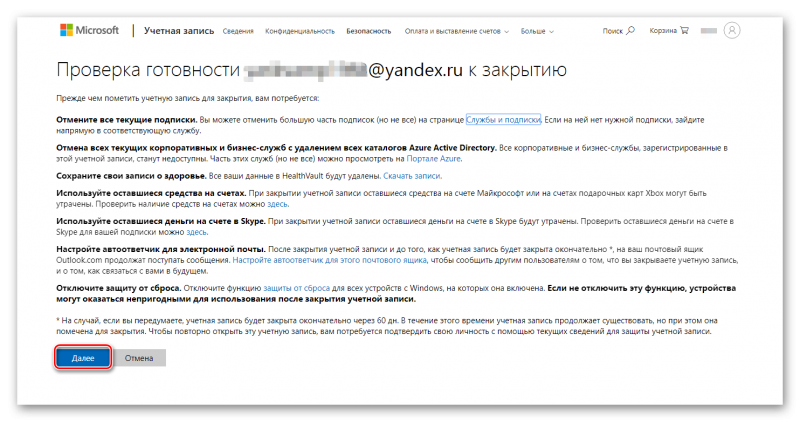
- Откройте страницу удаления учетной записи Майкрософт.
- Внимательно изучите все пункты, при необходимости выполните шаги, описанные на сайте закрытия аккаунта, для сохранения каких-то данных — нажмите «Далее».
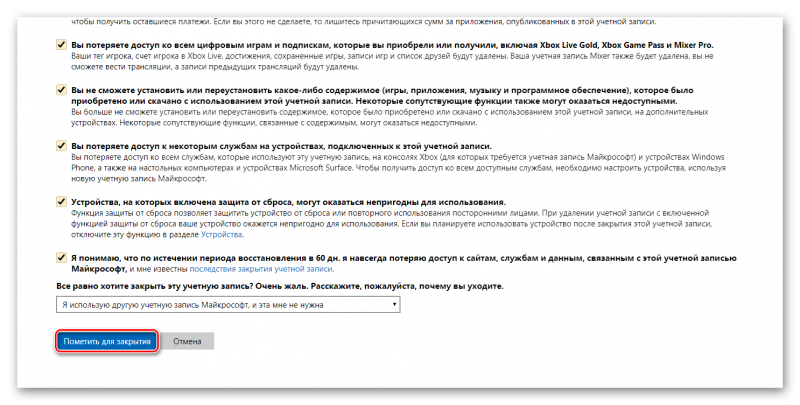
Как восстановить аккаунт Майкрософт
Как восстановить учётную запись Майкрософт, если вы, или кто-то другой, случайно удалили её. Такая возможность доступна в течение 60 дней с момента закрытия аккаунта. Чтобы восстановить Windows Live ID достаточно снова авторизоваться под вашим логином и паролем.
- Открываем страницу входа на официальном сайте.
- Вводим логин (Email или телефон) и пароль.
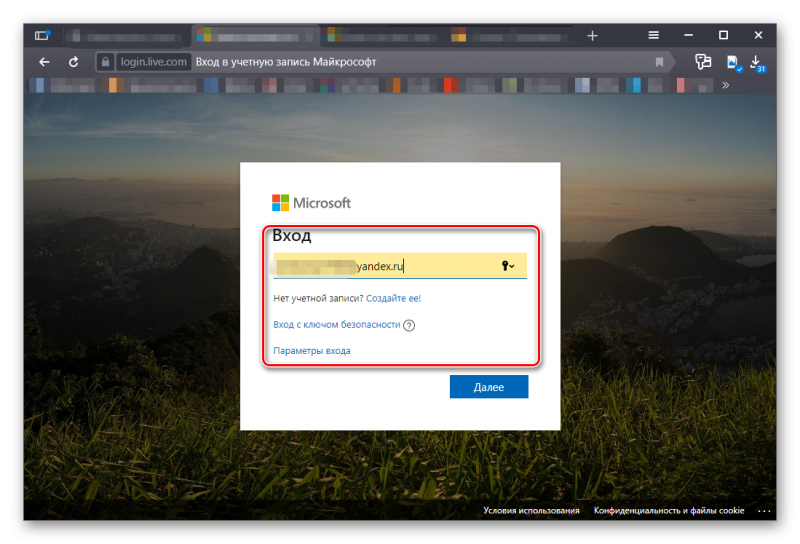
- Нажимаем «Повторно открыть учётную запись».
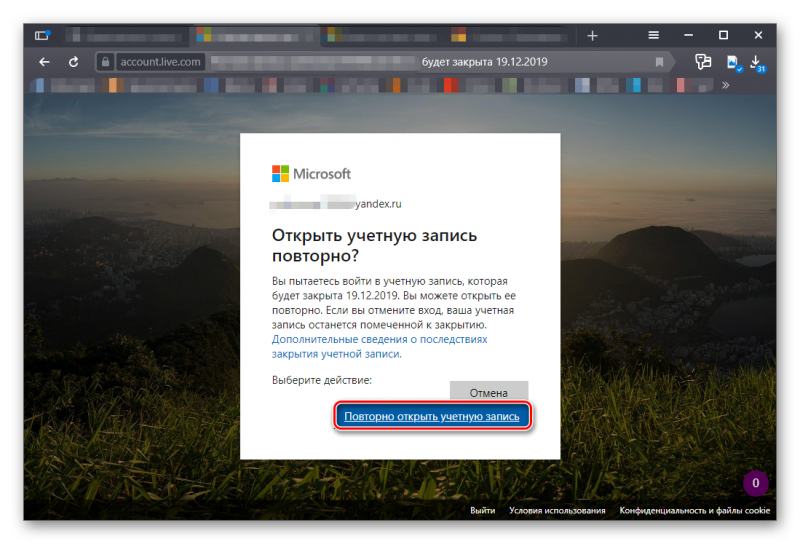
- Для проверки, что это действительно ваш аккаунт, нужно будет ввести проверочный код. СМС придёт на номер телефона или на почту, указанную при регистрации.
- В окне «Ваша учётная запись открыта» нажимаем «Готово».
Источник: sergoot.ru
