Необходимо иметь разрешения глобального администратора Office 365 для настройки Скайп для бизнеса. You must have Office 365 global admin permissions to set up Skype for Business. Если брандмауэр или прокси-сервер, который ограничивает доступ к частям веб-сайта, рассмотрите возможность найма партнера корпорации Майкрософт для настройки Скайп для бизнеса. If you have a firewall or proxy server that restricts access to parts of the web, consider hiring a Microsoft partner to set up Skype for Business for you.
Настройка Скайп Setting up Skype
Похоже, вам требуется помощь настройке Скайп подписки Office 365. Looks like you need help setting up Skype with your Office 365 subscription. Необходимо выполнить действия, описанные в этой статье для получения Установка завершена. You can follow the steps in this article to get your setup completed.
1. Планирование Скайп для бизнеса 1. Plan for Skype for Business
При наличии Office 365 бизнеса расширенный или Business Essentialsможно использовать Скайп для бизнеса online обращаться к другим людям в бизнесе, пользователей, которые находятся на подписку. If you have Office 365 Business Premium or Business Essentials, you can use Skype for Business to make online calls to other people in your business who are on your subscription.
Skype Бизнес — установка
Например, если на предприятии есть 10 человек, можно будет начать работу с использованием Скайп для бизнеса для обмена мгновенными Сообщениями и собрания по сети друг с другом и собрания по сети с Скайп для бизнеса с помощью Скайп для бизнеса после выполнения действия 2 – 6 ниже. For example, if your business has 10 people, you’ll be able to Start using Skype for Business for IM and online meetings each other, and Meetings with Skype for Business using Skype for Business after performing the steps 2-6 below. И можно настроить Скайп для собраний в Outlook для собраний по сети, слишком! And you can Set up a Skype for Business meeting in Outlook to online meetings, too!
Если вы хотите использовать Скайп для бизнеса и принимать звонки от людей внешних бизнеса: If you want to use Skype for Business to make and receive calls from people external to your business:
- Вариант 1. Используйте бесплатный продукт Skype. Option 1. Use the free Skype app. Если у вас есть очень малого бизнеса (например, 1-2 участников), с помощью приложения Скайп — это лучший способ перехода. If you have a very small business (for example, 1-2 people), using the Skype app is the better way to go. Он более экономен для внутренних и международных звонков. It’s less expensive to use for domestic and international calls. По-прежнему могут участвовать в конференциях, выполнение видеозвонков и общий доступ к рабочему столу для презентаций. You can still hold conference calls, make video calls, and share your desktop for presentations. Сведения о тарифах и вариантах оплаты.. Check out the rates and payment options.
- Параметр 2. Обновление плана и приобрести телефонной системой и план вызов для Office 365. Option 2. Upgrade your plan, and buy the Phone System and a Calling Plan for Office 365. Это самый простой способ узнать, насколько затраты и затем переход, это обращение в службу поддержки продуктов бизнес — Admin справки, их делать все для вас. The easiest way to find out how much this costs, and then make the switch, is to Contact support for business products — Admin Help and have them do everything for you.
Для получения дополнительных сведений см. Планирование настройки Office 365 для бизнеса. To learn more, see Plan your setup of Office 365 for business.
2. вход в Office 365 2. Sign in to Office 365
Скайп для бизнеса в Интернет является частью набора приложений Office 365 служб. Skype for Business Online is part of the Office 365 suite of services. Чтобы настроить Скайп для бизнеса в Интернет, необходимо войти в Office 365. To set up Skype for Business Online, you need to sign in to Office 365. Вот как это сделать. Here’s how you do that:
3. Настройка домена и пользователей 3. Set up your domain and users
Теперь, когда выполнен вход в Office 365, можно выполнить настройку домена и людей в организации для использования Скайп для бизнеса в Интернет. Now that you’re signed in to Office 365, you can set up your domain and people in your organization to use Skype for Business Online.
- Добавить домен и пользователей в Office 365: используется мастер установки Office 365 для настройки настраиваемого домена (например, fourthcoffee.com) с помощью Office 365. Add a domain and users to Office 365: Use the Office 365 setup wizard to set up your custom domain (such as fourthcoffee.com) with Office 365. По умолчанию мастер установки Office 365 включает в себя настройке Скайп для бизнеса в Интернет и созданию вашего Скайп для корпоративных пользователей идентификаторы.By default, the Office 365 setup wizard includes setting up Skype for Business Online and creating your Skype for Business user IDs. Если вы уже используется мастер Настройка домена для Office 365, вы выполните это действие. If you already used the wizard to set up your domain for Office 365, then you’ve completed this step.
- Проверка домена и подключения к DNS: используйте наш tool — средство устранения неполадок домены — для проверки правильности домена и параметры DNS. Check your domain and DNS connections: Use our tool — the domains troubleshooter — to check that your domain and DNS settings are correct. Теперь при этом будут поступать длинный способом, чтобы помочь вам понять, найденные проблемы установки более поздней версии с момента можно исключить параметры DNS источником проблем в будущем. Doing this now will go a long way to helping figure out any setup issues later since you’ll be able to eliminate DNS settings as the source of future issues.
- Office 365 URL-адреса и диапазоны IP-адресов: большинство предприятий малого бизнеса не требуется выполнять это действие. Office 365 URLs and IP address ranges: Most small businesses don’t need to do this step. Но если брандмауэр или прокси-сервер, который ограничивает доступ к частям веб-сайта, необходимо создать правила, чтобы разрешить доступ к Скайп для бизнеса в Интернет конечных точек. But if you have a firewall or proxy server that restricts access to parts of the web, you must create rules to allow access to the Skype for Business Online endpoints. Это расширенный шаг, рекомендуется выполнять другим знакомства с помощью брандмауэров и прокси-серверов по настройке. This is an advanced step best performed by someone experienced with configuring firewalls and proxy servers. Если вы еще не сделали этого, рассмотрите возможность найма партнера корпорации Майкрософт для настройки Скайп для бизнеса. If you haven’t done this before, consider hiring a Microsoft partner to set up Skype for Business for you.
4. Настройка обмена мгновенными Сообщениями и присутствия в вашей организации 4. Set up IM and presence in your organization
Мгновенного обмена Мгновенными сообщениями и сведениями о присутствии (Управление доступом к сведениям о присутствии в Скайп для бизнеса) приведены основные функции, входит в состав Скайп для бизнеса. Instant Messaging (IM) and presence (Control access to your presence information in Skype for Business) are basic features included with Skype for Business. По умолчанию пользователи в вашей организации могут Скайп и обмена мгновенными Сообщениями друг с другом. By default, the people in your business can Skype and IM with each other.
- Автоматически отображать присутствие в сети другого пользователя для всех пользователей в организации Automatically display a person’s online presence to everyone in the organization
- Отображение только в свои контакты присутствие в сети другого пользователя Display a person’s online presence only to their contacts
Сведения содержатся в разделе Настройка сведений о присутствии в Скайп для бизнеса в Интернет. For instructions, see Configure presence in Skype for Business Online.
5. загрузить и установить Скайп для бизнеса 5. Download and install Skype for Business
Для использования Скайп для бизнеса на ПК, Mac или мобильного устройства, вам и другим сотрудникам вашей организации требуется установить Скайп для загрузки бизнеса на устройство. To use Skype for Business on your PC, Mac, or mobile device, you and other people in your business have to first install the Skype for Business download on your devices.
- Установка Скайп для бизнеса: инструкции по загрузить приложение с портала Office 365 и установить его на компьютере Windows или Mac. Install Skype for Business: Instructions for how to download the app from the Office 365 portal, and install it on your PC or Mac.
- Развертывание Скайп для клиента бизнеса в Office 365: инструкции по развертыванию приложения на крупном предприятии. Deploy the Skype for Business client in Office 365: Instructions for deploying the app in a large enterprise.
- Установка Скайп для бизнеса: загрузки, установки и войдите в Скайп для бизнеса на устройства Android, iOS и устройств Windows Phone. Install Skype for Business: Download, install, and sign in to Skype for Business on Android devices, iOS devices, and Windows phones.
- Включение и отключение уведомления мобильного телефона: при наличии Скайп для бизнеса, установленные на мобильном устройстве, вы и другие пользователи в организации может получать оповещения о входящих и пропущенных мгновенных сообщений. Turn on or off mobile phone notifications: When you have Skype for Business installed on a mobile device, you and others in your business can receive alerts about incoming and missed instant messages.
6. Проверьте, убедитесь в том, что все работает 6. Test to make sure everything is working
Во-первых, проверки, является ли вы и другие пользователи в вашей организации могут видео: вход и выход из них Скайп для бизнеса. First, test whether you and others in your business can Video: Sign in and out of Skype for Business. Проверьте, что вы можете каждого, видеть присутствие друг друга, а затем повторите быстрого собрания обмена мгновенными Сообщениями. Check that you can IM each other, see each other’s presence, and try a quick meeting.
Проблемы? Problems? Выполните следующие действия. Do the following:
- Нужна помощь, вход с использованием Скайп для бизнеса? Общий вход проблем. Need help signing in to Skype for Business? of common sign-in problems.
- Обращение в службу поддержки продуктов бизнес — Admin справки. Contact support for business products — Admin Help. Мы готовы прийти на помощь! We’re here to help!
Требуется для настройки других доступных возможностей? Do you want to set up other available features?
Перед настройкой дополнительных функций, убедитесь, что у вас есть лицензии для них. Before setting up more features, make sure you have licenses for them. Лицензирование надстроек Skype для бизнеса и Microsoft Teams Skype for Business and Microsoft Teams add-on licensing
Настройка аудиоконференций Set up Audio Conferencing
Иногда пользователям в организации требуется воспользоваться телефоном, чтобы принять участие в собрании. Sometimes people in your organization will need to use a phone to call into a meeting. Скайп для бизнеса включает в себя функцию аудиоконференции для только что этой ситуации! Skype for Business includes the Audio Conferencing feature for just this situation!
Люди могут присоединяться к собраниям Skype для бизнеса с помощью телефона, а не использовать приложение Skype для бизнеса на мобильном устройстве или компьютере. People can call into Skype for Business meetings using a phone, instead of using the Skype for Business app on a mobile device or PC.
Настройка телефонной системой и Тарифные планы в Office 365 Set up Phone System and the Calling plans in Office 365
Свойство телефонной системой в Office 365 предоставляет телефонной системы для вашего бизнеса. The Phone System feature in Office 365 gives you a phone system for your business. Звонков на других Скайп для деловых людей в организации могут свободно и вашим сотрудникам получать голосовую почту друг от друга и за пределами абоненты. Calls to other Skype for Business people in your organization are free, and your employees can receive voicemail from each other and outside callers.
Вот, вы получаете с телефонной системой. Here’s what you get with Phone System.
При добавлении службы вызов планирование вашим сотрудникам получить основной номер телефона в Скайп для бизнеса. When you add the Calling Plan service, your employees get a primary phone number in Skype for Business. Они могут выполнение и прием телефонных звонков за пределами вашей организации. They can make and receive phone calls outside of your business. Они могут сделать голосовые звонки на телефоны, ПК и мобильных устройств VoIP.
They can make voice calls across VoIP phones, PCs, and mobile devices. И в случае чрезвычайные ситуации, они могут вызывать 911 для справки. And, in case of emergencies, they can call 911 for help.
Пошаговые инструкции для разделе Set up вызов планов. For step-by-step setup instructions, see Set up Calling Plans.
Настройка широковещательного Скайп собрания Set up Skype Meeting Broadcast
Скайп собрания вещания — это функция, позволяющая создать узел, и широковещательного собрания с размером до 10 000 пользователей. Skype Meeting Broadcast is a feature that lets you produce, host, and broadcast meetings with up to 10,000 attendees. Чтобы узнать больше о том, как это работает, обратитесь к разделу возможности собраний Скайп, вещание? To learn more about how it works, see What is a Skype Meeting Broadcast?
Ниже приведен обзор действия по настройке вещания Скайп собрания: Here’s an overview of the steps to set up Skype Meeting Broadcast:
- Назначение и удаление лицензий на Office 365 для бизнеса: назначение Скайп для бизнеса в Интернет или Планирование корпоративных лицензий для всех, кто собирается узла собрания вещания. Assign or remove licenses for Office 365 for business: Assign Skype for Business Online or Enterprise Plan licenses to everyone who is going to host a Broadcast meeting.
- Включение Скайп вещания собрания: по умолчанию, эта функция не включена. Enable Skype Meeting Broadcast: By default, this feature isn’t enabled. После включения его, вашей пользователи смогут для размещения широковещательных собрания с другим сотрудникам вашей организации. After you turn it on, your users will be able to host broadcast meetings with other people in your organization.
- Настройка сети для вещания собрания Скайп: Если вы хотите узла семинары и другие вещании человек за пределами вашей организации, необходимо настроить сеть. Set up your network for Skype Meeting Broadcast: If you want to host webinars and other broadcasts with attendees outside of your organization, you need to configure your network.
- Расписание вещания Скайп собрания и присоединиться к собранию вещания Скайп: Убедитесь, что вещания собраний работать при планировании собрания вещания Скайп в https://portal.broadcast.skype.com и затем необходимости пытаться присоединиться к собранию. Schedule a Skype Meeting Broadcast and have a Join a Skype Meeting Broadcast: Make sure broadcast meetings work by scheduling a Skype Meeting Broadcast at https://portal.broadcast.skype.com and then having someone try to join the meeting.
Сведения о требованиях к подключения к сети Learn about network connectivity requirements
Качество звука, видео- и совместного использования в Скайп для бизнеса приложений значительно влияют качества от начала до конца сети. The quality of audio, video, and application sharing in Skype for Business is greatly impacted by the quality of end-to-end network connectivity. Для обеспечения оптимального взаимодействия важно убедитесь в том, что существует высокое качество подключения между сети компании и Скайп для бизнеса в Интернет.
For an optimal experience, it is important to make sure there is a high-quality connection between your company network and Skype for Business Online. Сети и сведения о настройке в разделе Настройка параметров Скайп для бизнеса в Интернет производительности. For network and tuning information, see Tune Skype for Business Online performance.
Все готово Настройка? All done setting up? Приступая к работе с помощью Скайп для бизнеса Getting started using Skype for Business
Скайп на обучение бизнеса: Ознакомьтесь со списком из учебные разделы, которые помогут вам быстро приступить к работе! Skype for Business training: Check out this list of training topics to help you get started quickly!
Запустите Скайп для бизнеса конференц-связи Start a Skype for Business conference call
Установка параметров видеоустройств в Скайп для бизнеса Set Video Device options in Skype for Business
Выполнение и прием видеозвонка с помощью Скайп для бизнеса Make and receive a video call using Skype for Business
Discover free video courses for Office 365 admins and IT pros, brought to you by LinkedIn Learning.
См. также: Related topics
Планирование гибридных подключений между Skype для бизнеса Server и Skype для бизнеса Online Plan hybrid connectivity between Skype for Business Server and Skype for Business Online
Источник: bizguid.ru
Cisco Meeting Server и Skype for Business (Lync) настройка (часть 2)
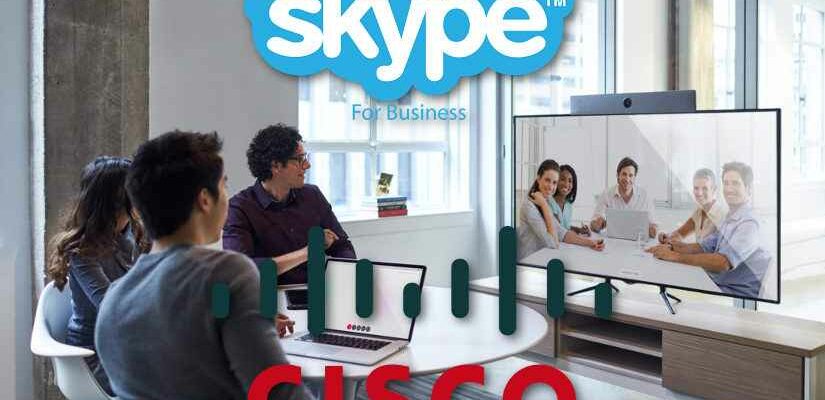
В предыдущей статье описана установка и первоначальная настройка Cisco Meeting Server. В этой статье описано как подключить к Active Directory и настроить звонки между CMS и Skype for Business (он же S4B, он же Lync).
Ссылки на все статьи серии в конце статьи.
Напомню, что развертывание проводилось в рамках уже существующего домена (domain.com), в котором уже был установлен S4B, поэтому для развертывания CMS был создан поддомен (в DNS не в AD!) vc.domain.com, выдан соответствующий сертификат на хост cms. CMS развернута в режиме Single Combined, все службы на одном хосте, хотя можно использовать и более изощренные варианты. Вероятнее всего можно было бы использовать основной домен для CMS, но для простоты и наглядности я использовал поддомен. Итак продолжим.
Настройка XMPP в Cisco Meeting Server
Для настройки службы понадобится сертификат, который вы можете выдать новый, я же буду использовать один сертификат для всех служб. Настройка xmpp начинается в консоли с команд:
xmpp listen a xmpp certs onecert.key onecert.cer xmpp domain vc.domain.com xmpp enable
Затем необходимо связать xmpp со службой callbridge
xmpp callbridge add cms
где cms — это просто имя, метка, не обязательно FQDN сервера callbridge. В результате вы получите секретный ключ для настройки callbridge. Сохраните его, он понадобится в дальнейшей настройке.
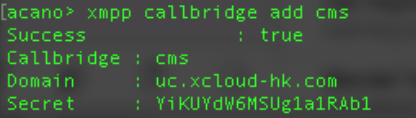
Посмотреть всегда можно командой xmpp callbridge list.
Теперь необходимо перейти в веб-интерфейс и настроить xmpp параметры в разделе ConfigurationGeneral.
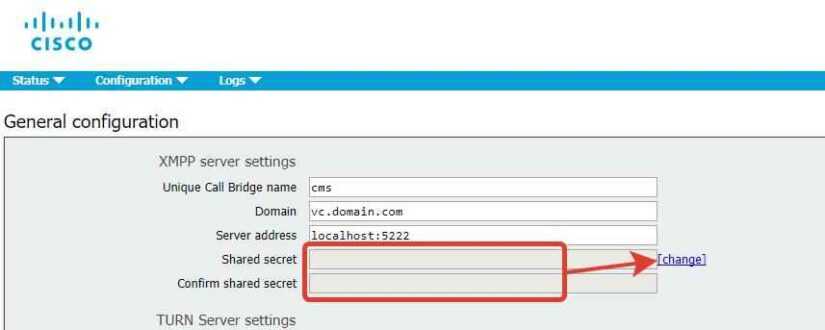
Необходимо указать имя callbridge, домен, адрес сервера и секретный код полученный ранее. Код вводится при клике на кнопку Change. Сохранить настройки можно нажав кнопку внизу страницы.
Теперь необходимо добавить A и SRV записи для xmpp сервера. Для этого в службе DNS необходимо создать в зоне vc.domain.com 3 записи:
- A cms.vc.domain.com
- SRV _xmpp-client._tcp приоритет 10 вес 10 порт 5222 хост cms.vc.domain.com
- SRV _xmpp-cserver._tcp приоритет 10 вес 10 порт 5269 хост cms.vc.domain.com
Интеграция Cisco Meeting Server с Active Directory
В CMS нет возможности ввести локального пользователя, кроме пользователя администратора. Поэтому необходимо подключить его к AD. Настраивается в разделе GeneralActive directory.
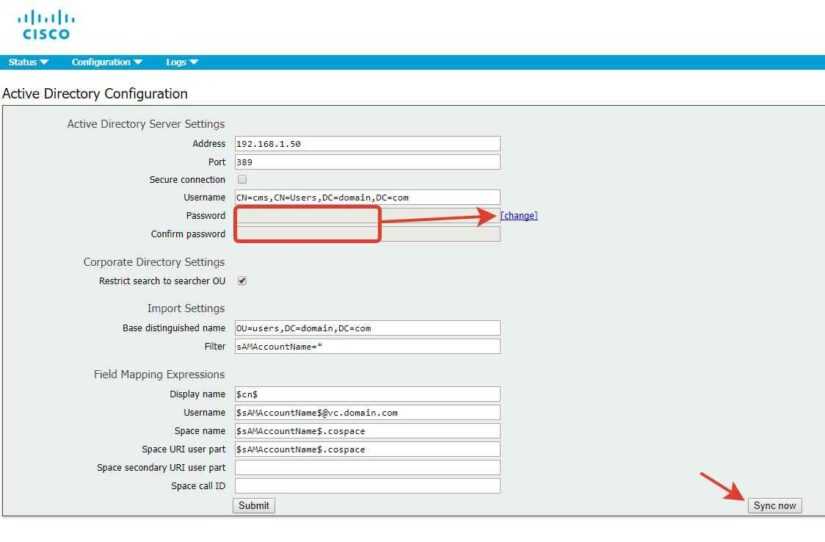
Вводим адрес сервера, порт LDAP, distinguishedName пользователя от имени которого будет производится поиск по LDAP, а так же его пароль. Пользователь не должен быть админом в AD, обычных прав рядового пользователя достаточно.
Далее следуют настройки импорта пользователей OU где лежат учетные записи пользователей, настройки отображения пользователей в списке (Display Name), username — шаблон по которому будут импортироваться логины пользователей в CMS, по этому логину потом можно будет войти в CMS с использованием Cisco Meeting App или через WebRTC. Space Name — это автогенерируемые Spaces (комнаты) для каждого пользователя.
Когда все поля заполнены жмем Submit а затем Sync now. После этого в StatusUsers появятся все пользователи, а в ConfigurationSpaces соответствующие им спейсы.
Если все в порядке можно запустить Cisco Meeting App, скачать его можно на сайте Cisco.com
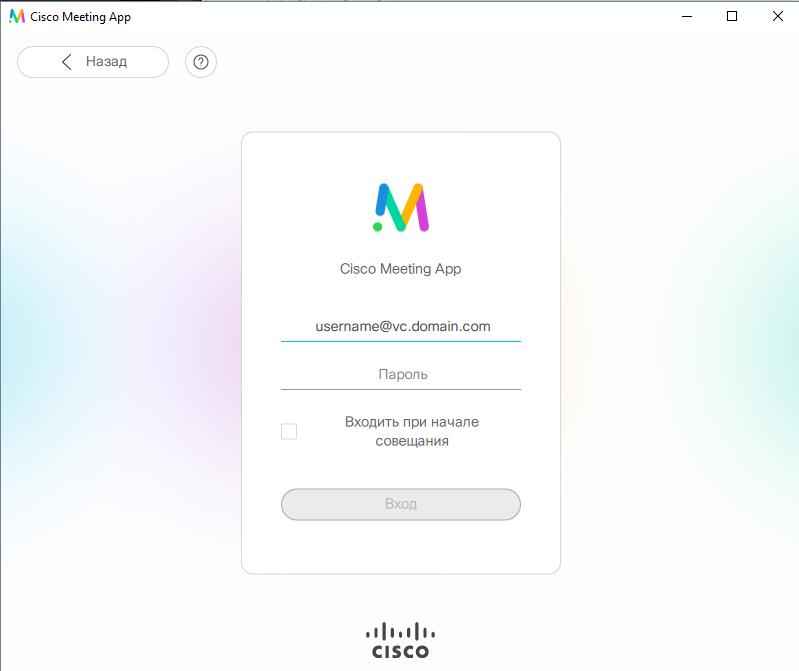
Интеграция Cisco Meeting Server со Skype for Business (Lync)
На стороне S4B на Front End сервере необходимо настроить доверенное приложение и маршрут. Делается это следующими командами в PowerShell
На стороне CMS в разделе ConfigurationGeneral прописать адрес Frontend сервера S4B и пользователя от имени которого будет происходить регистрация.
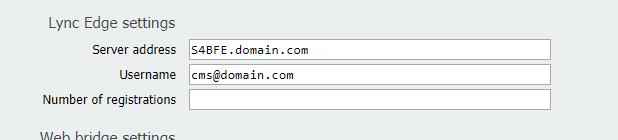
В разделе General Incoming Calls прописать локальный для CMS домен.

В разделе GeneralOutbound Calls прописать домены на которые необходимо звонить из Cisco Meeting. Чтобы добавить звонки на любые домены оставить поле Domain пустым. При добавлении оно встанет в .
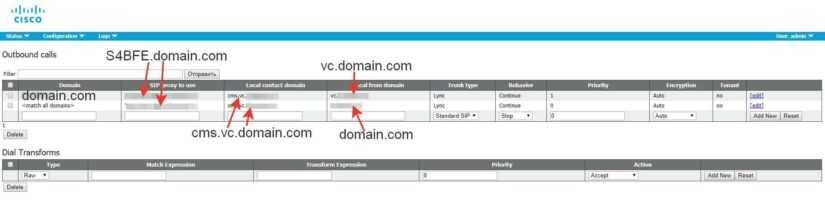
В поле Local From Domain указаны разные домены для звонков на domain.com и все остальные для того, чтобы проходили вызовы из cms к доменам, с которыми в Skype for Business настроена федерация. Но теоретически можно настроить иначе.
Последнее что необходимо сделать — это настроить шифрование в разделе General Call Setting
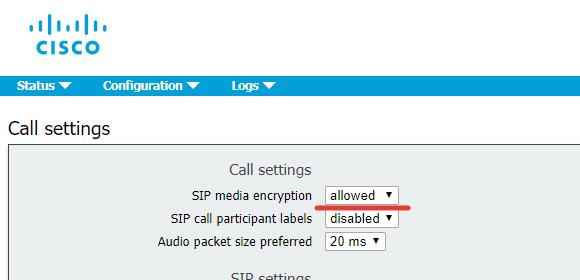
На этом все. Теперь должны работать звонки между клиентами Cisco Meting App и Skype for Busines (Lync). Дополнительные настройки и нюансы читайте в статье «Дополнительная настройка Cisco Meeting Server«.
Другие статьи про Cisco Meeting Server
- Cisco Meeting Server установка и настройка (часть 1)
- Cisco Meeting Server и Skype for Business (Lync) настройка (часть 2)
- Настройка Cisco Meeting Server часть 3 (нюансы и дополнения)
- Обновление сертификата на Cisco Meeting Server
Источник: www.k7d.ru
Интеграция Asterisk с Skype for business
В этой статье рассмотрим настройку Asterisk для интеграции с Skype for business (Lync).

Описание (Lync) Skype for business

Благодаря Lync вы сможете отслеживать доступность контактов, отправлять мгновенные сообщения, начинать звуковые и видеозвонки и собрания по сети, а также присоединяться к ним — все это с помощью единообразного и привычного интерфейса. Lync интегрируется с другими приложениями Office и доступен для подписчиков, работающих на платформах Windows, Mac, Windows Phone, iPhone, iPod, Android и Office 365.
Lync Basic 2013 предоставляет основные функциональные возможности, доступные в полной версии — Lync 2013. Однако если вы хотите использовать любую из указанных ниже функций, обратитесь в службу технической поддержки вашей компании.
· Дополнительные функции вызовов, доступные не для всех подписок Office 365, включают в себя групповой и одновременный звонок, переадресацию, приостановку и делегирование вызовов, голосовую почту, группы ответа, а также удаленное управление звонками.
· Просмотр видео из коллекции
· Общий доступ к заметкам OneNote
· Поиск по навыкам (недоступен в Office 365)
· Инфраструктура виртуальных рабочих столов, VDI (недоступна в Office 365)
Тем не менее, рано или поздно могут понадобятся иные функции, которые продукты Microsoft предоставить не могут, а отказываться от уже настроенной платформы затруднительно. В расширении функционала поможет интеграция с Asterisk чем и посвящена данная статья.
О системе, на которой проводим настройку и цели
Нумерация внутренних номеров asterisk: 100-499
Нумерация внутренних номеров skype: 2000-2999
Нужно:
1. Чтобы пользователи Asterisk могли звонить пользователям Lync 2013 и на оборот
2. Нужно звонить во внешний мир пользователям Lync 2013 через Asterisk (правила набора на Asterisk)
Asterisk версии 13.18.2 установлен на CentOS 6.9 (Final). В качестве web-интерфейса используется FreePBX 13. Данные программные продукты вы можете скачать на нашем сайте по следующим ссылкам:
Asterisk – ( https://voxlink.ru/download/asterisk/ )
FreePBX – ( https://voxlink.ru/download/freepbx/ )
Если у вас не установлен Asterisk, то советуем ознакомиться с нашей статьей по настройке Asterisk по следующей ссылке:
Настройка Asterisk:
И так, у вас есть уже установленный Asterisk с web-интерфейсом, можем приступить к настройке. Вводим наш логин и пароль администратора от web-интерфейса
Вводим логин и пароль администратора

После чего попадаем в главное меню с общей статистикой звонков

Настроем для начала внутреннего пользователя для тестов, для этого переходим по следующему пути: Application — Extensions
Screenshot_4 Переходим в Extensions
Добавляем новый extensions согласно нашей нумерации. Пусть тестовый номер будет 499.

Будьте осторожны если решите назначить внутренний номер 500-699, 5XX и 6XX номера назначать нежелательно т.к по умолчанию 5XX номера это группы вызова, а за 6XX номерами по умолчанию закреплены очереди вызова.
Вводим желаемый номер, отображаемое имя и нажимаем Submit, после чего нажимаем Apply Config.

Отлично, номер для теста есть. Переходим к следующему этапу. Номер для теста мы создали, но нам так же нужно связать нашу АТС и сервер Skype при помощи транка и настроить логику.
Переходим к настройке транка 1

Настраиваем транк, переходим по следующему пути: Connectivity – Trunks
Переходим к настройке транка 2 Connectivity – Trunks

Тут у нас отображены все имеющиеся транки и их состояния (включены или отключены).

Для соединения Asterisk и Skype будем использовать обычный SIP-trunk. Нажимаем + Add Trunk – Sip trunk

В данном разделе нас интересуют следующие пункты:
· Trunk Name – Здесь прописываем имя нашему транку
Всегда давайте любым своим транкам «осмысленные» названия иначе в дальнейшем при дебаге могут возникнуть сложности.
· Disable Trunk – Убедитесь, что установлен параметр «No»

Заполнили. Переходим в sip Settings.

Сервер скайп-а расположен по адресу 10.20.0.22.Мы будем использовать следующие настройки транка:
type=peer
qualify=yes
nat=no
insecure=invite,port
host=10.20.0.22
port=5060
transport=tcp
context=from-internal
disallow=all
allow=alaw dump

Проверим, появился ли файлик с сохраненными правилами при помощи команды ls –l . Как видно на скриншоте выше – файлик успешно создан. Можем приступать к редактированию правил. Аналогичным образом выгружаем правиал еще раз, но на этот раз имя файла будет не dump, а предположим «dd».

Теперь открываем созданный файлик любым текстовым редактором. К примеру, я буду использовать nano.
Текстовый редактор nano не является стандартным в Centos и прежде чем его использовать – его нужно установить. Его можно установить, выполнив следующую команду:
yum install nano
![]()
Зашли, спускаемся к цепочке -A SIP -j PHONES и прописываем следующее:
-A SIP -s 192.168.12.0/24 -j ACCEPT
![]()
Прописали. Теперь осталось сохранить.
![]()
Нажмите CTRL + X
![]()
Y, а затем Enter.
iptables-restore < dd
service iptables savey
service iptables restart.
Проверить правила можно с помощью iptables –L –n, которая выведет все действующие правила.
Правильная настройка Mikrotik позволит избежать большой части проблем связанных с Nat.

Книга 101 функция Asterisk
Познакомьтесь с возможностями Asterisk. Найдите инструменты, которые помогут вашей компании развиваться.
Источник: voxlink.ru
