Добрый день! Уважаемые читатели и гости одного из крупных блогов по системному администрированию Pyatilistnik.org. В прошлый раз я вам рассказывал, как настраивается роутер Mikrotik в небольшом офисе. В данном офисе люди приобрели подписку к Microsoft Office 365. В данной публикации я вас научу скачать оффлайн дистрибутив office 365 для Windows 10 и других версий, мы разберем какие в этом плюсы и как вы себе поможете благодаря этим знаниям.
Не существует официального способа получить автономный установщик Microsoft Office 365. Вы можете загрузить ISO Office 2019, и вы получите Office 365 в качестве опции, но размер файла превышает 4 ГБ. Если вы установите 365 через онлайн-установщик, это будет не более 2 ГБ. 32-разрядная версия составляет около 1,7 ГБ, а 64-разрядная — 1,9 ГБ. Тогда зачем вам скачивать лишние ГБ?
Зачем скачивать установщик Office 365 в автономном режиме?
Ответ очень простой. Если у вас пять компьютеров и вы хотите установить Office 365 на всех из них, то потребуется не менее 10 ГБ данных, и самое главное — это время. Если вы один из тех, кто живет под строгими ограничениями пропускной способности, вам следует поискать загрузку автономного установщика Office 365.
Как получить БЕСПЛАТНО Word, Excel, PowerPoint и другие программы от Майкрософт | Microsoft 365
Оффлайн очень удобен, если вы приобрели Личный план. После того, как вы загрузили автономный ISO или установщик, вы можете установить его столько раз, сколько хотите, но не более чем на 5 ПК, экономя время, давайте перейдем к процессу загрузки.
Загрузить Office 365 ISO
К счастью, есть законный способ загрузить файл образа Office 365. Все образа более 4 ГБ. Но, как только вы загрузили, вы можете использовать их на любом компьютере и по сети. Но, конечно, вам нужна подписка для активации Office. Эти файлы содержат как 32-разрядный, так и 64-разрядный установщик.
Вы получите эти установочные файлы внутри IMG-файла.
- Microsoft Office 365 Home Premium (Загрузить http://officecdn.microsoft.com/db/492350F6-3A01-4F97-B9C0-C7C6DDF67D60/media/en-US/O365HomePremRetail.img )
- Microsoft Office 365 Business (Загрузить http://officecdn.microsoft.com/db/492350F6-3A01-4F97-B9C0-C7C6DDF67D60/media/en-US/O365BusinessRetail.img )
- Microsoft Office 365 Professional Plus (Загрузить http://officecdn.microsoft.com/db/492350F6-3A01-4F97-B9C0-C7C6DDF67D60/media/en-US/O365ProPlusRetail.img )
Выберите любую из ссылок на ISO/IMG образы в соответствии с вашим планом и наслаждайтесь автономной установкой. Эти исошники в формате IMG. Если вы хотите, то вы можете легко конвертировать их в образы ISO. Все это официальные ссылки от Microsoft, поэтому вам не нужно беспокоиться о вирусе или вредоносном ПО.
Загрузка автономного установщика Office 365
Процедура по скачиванию Microsoft Office 365 немного сложная, но я здесь, чтобы помочь вам в этом. Я проверил это на моем компьютере с Windows 10, и он работает нормально. Чтобы начать процесс, вам нужен инструмент развертывания Office 2016. Вы можете скачать Office Deployment Tool здесь (https://www.microsoft.com/en-us/download/details.aspx?id=49117).
Как установить Microsoft Office 365
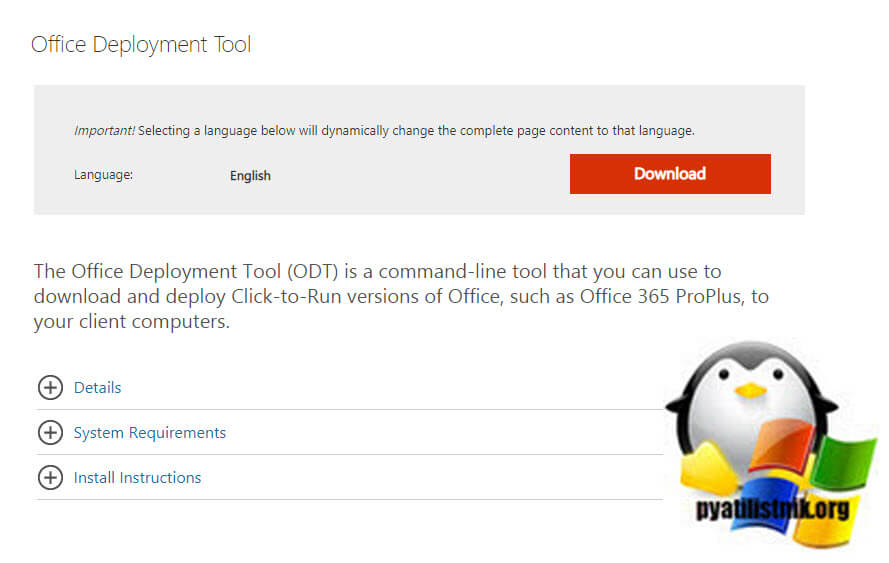
- Создайте папку на диске C с именем «Office365», или вы можете дать ей другое имя по вашему выбору.
- Запустите средство развертывания Office и извлеките файлы в созданную папку Office365, я обычно для этого использую 7-Zip, как это сделать по ссылке слева.
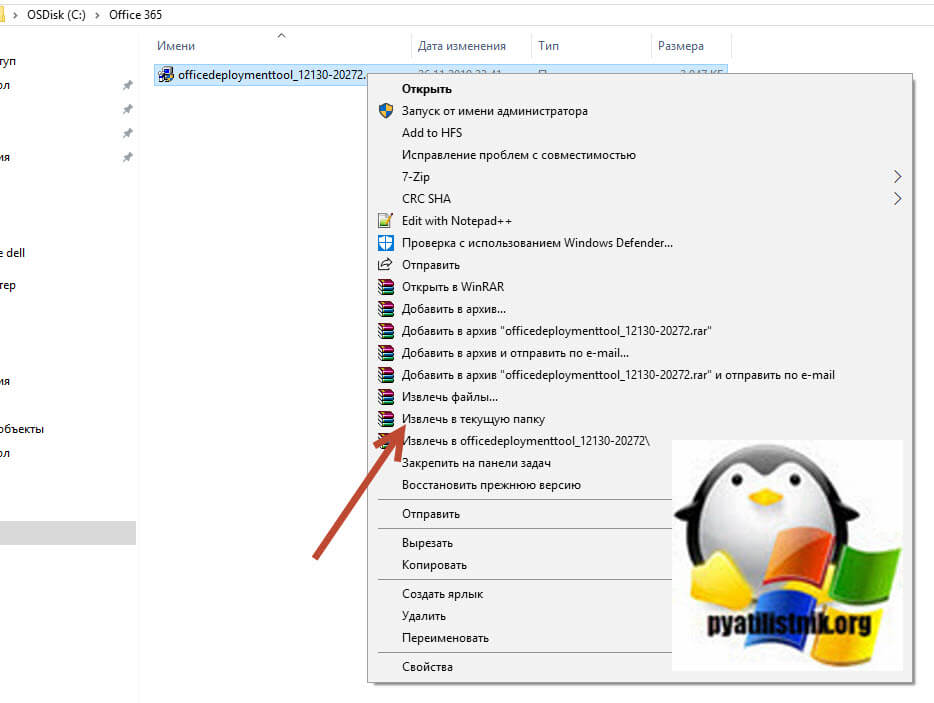
- В этой папке будет несколько файлов; setup.exe и configuration-Office365-x64.xml, configuration-Office365-x86.xml, configuration-Office2019Enterprise.xml. Как несложно догадаться каждый XML файл под свой дистрибутив. Если не знаете какая у вас разрядность Windows, то посмотрите как это определить по ссылке слева.
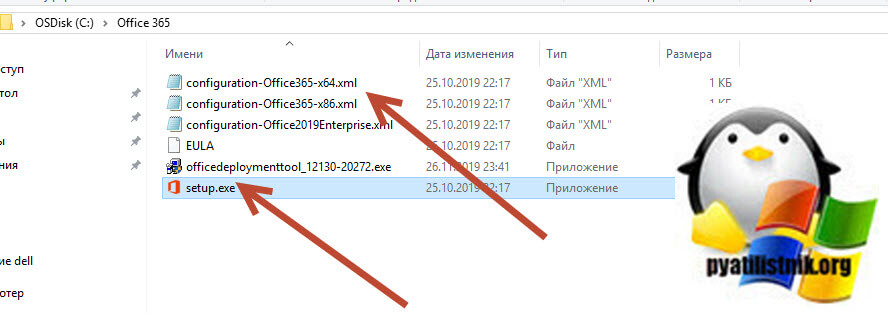
- Откройте конфигурационный файл через текстовом редакторе, в моем примере, это будет configuration-Office365-x64.xml, измените его и сохраните настройки с вашими параметрами:
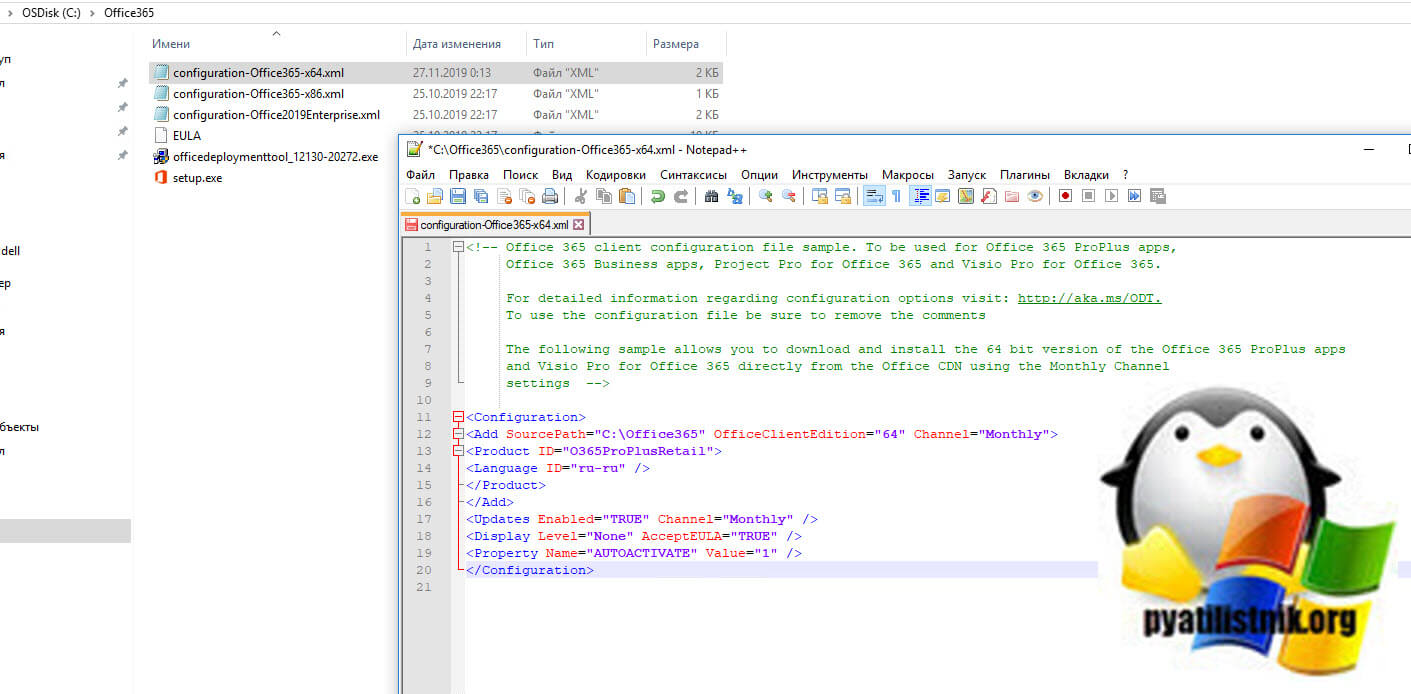
Если у вас выскочит ошибка:
Couidn’t install: We’re sorry, we had a problem installing your Office prorgam(s). Is your internet connection working? Do you have enough free space on your main hard drive?
Тут причин несколько, самая вероятная, это у вас ошибка в синтаксисе конфигурационного файла, во вторых у вас может не быть интернет соединения и вам придется его продиагностировать, в третьих у вас может быть включен параметр сетевого адаптера «IPChecksumOffloadIPv4 ( устройство вычисление контрольных сумм IPv4)», его нужно выключить, в четвертых у вас может не хватать свободного дискового пространства.
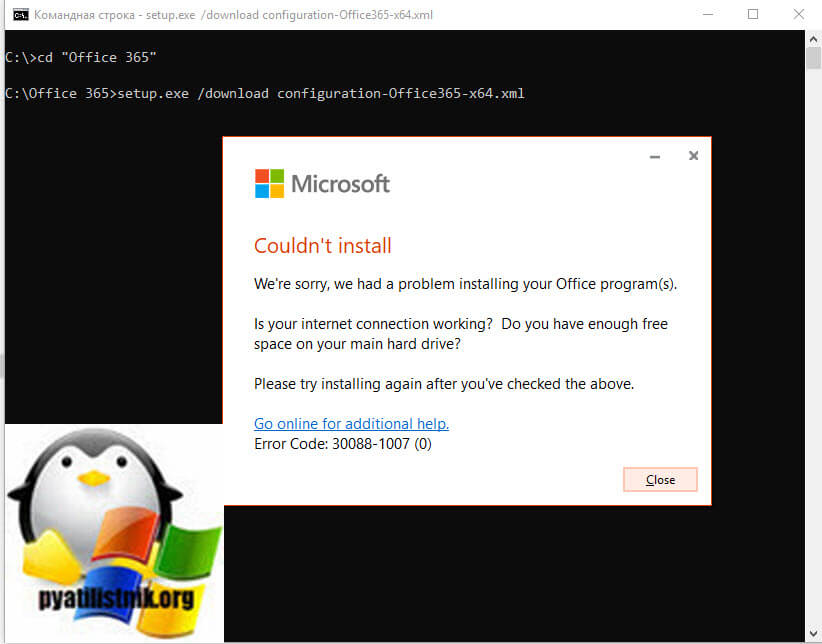
- SourcePath : где файлы, которые вы хотите сохранить.
- OfficeClientEdition : если вам нужна версия клиента x86, измените ее на 32
- ID продукта : есть три типа продуктов; O365HomePremRetail, O365BusinessRetail и O365ProPlusRetail
- Идентификатор языка : если вам нужен другой языковой пакет
- Когда все будет сделано, откройте командную строку и выполните приведенную ниже команду, чтобы начать процесс загрузки.
Сначала вы должны перейти к созданной папке, набрав команду,
cd c:Office365
setup.exe /download configuration-Office365-x64.xml
- Начнется загрузка, и автоматически будет создана новая подпапка «Office» в папке C:Office365 . В результате чего в папке Office у вас будет скачан официальный дистрибутив Microsoft Office 365.
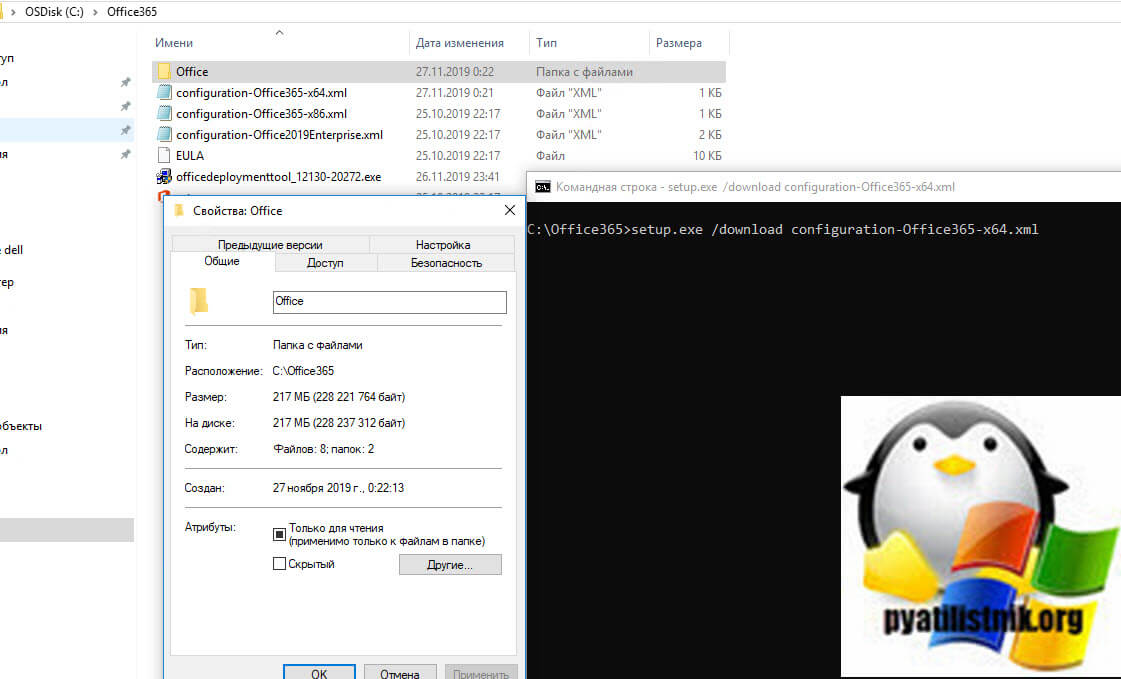
- После загрузки файла выполните приведенную ниже команду, чтобы начать процесс установки.
setup.exe /configure configuration-Office365-x64.xml
Вот и все. Это единственный способ загрузить автономный ISO образ с установщиком Office 365 для инсталляции на несколько компьютеров. Если у вас есть какие-либо сомнения или проблемы в отношении этого процесса, не стесняйтесь комментировать ниже. Я постараюсь решить все ваши вопросы. Если вам нравится учебник, не забудьте поделиться с друзьями.
С вами был Иван Семин, автор и создатель IT портала Pyatilistnik.org.
Популярные Похожие записи:
 Как скачать и установить MS Office 2019
Как скачать и установить MS Office 2019 Приложению Excel не удалось вставить данные, 100% решение
Приложению Excel не удалось вставить данные, 100% решение Не работает предварительный просмотр файлов Excel в проводнике и Outlook
Не работает предварительный просмотр файлов Excel в проводнике и Outlook Как скачать Windows 11, за минуту
Как скачать Windows 11, за минуту Как удалить Internet Explorer (IE) из Windows Server и Windows 10
Как удалить Internet Explorer (IE) из Windows Server и Windows 10- Набор администрирования AD RMS SP2 Administration Toolkit
Источник: pyatilistnik.org
Скачивание и установка или повторная установка Office 365 или Office 2016 на компьютере с Windows или Mac OS
Применяется к: Office 2016 Office для бизнеса Office 365 для администраторов Office 365 для малого бизнеса — для администратора.
Перед установкой Office убедитесь, что ваш компьютер соответствует требованиям к системе. Например, Office нельзя установить на компьютерах под управлением Windows Vista или Windows XP.
СОВЕТ : Если вы получили Office по программе использования ПО на домашних компьютерах, на которую подписана ваша организация, следуйте инструкциям в статье Установка или повторная установка Office с помощью программы использования ПО на домашних компьютерах.
Основные этапы установки
Если к вашей копии Office прилагается ключ продукта и вы еще не использовали его, перейдите на веб-страницу office.com/setup и следуйте инструкциям на экране, чтобы войти в систему и ввести ключ продукта.
СОВЕТ: Ниже описаны основные этапы установки 32-разрядной версии Office. Более подробные указания, в том числе по установке 64-разрядной версии Office, набора приложений Office на другом языке или отдельного приложения Office, например, Access 2016 или Visio 2016, см. в разделе Пошаговые инструкции по установке ниже.
1. Перейдите на страницу www.office.com/signin и войдите в систему с помощью учетной записи, связанной с Office.

2. Нажмите кнопку Установить Office.

3. Установка на компьютере с Windows
В зависимости от браузера, нажмите кнопку Сохранить, Выполнить,
Настройка или Сохранить файл.

Установка на компьютере с Mac OS
Откройте папку Finder >Загрузки.
Дважды щелкните файл
Microsoft_Office_2016_Installer.pkg.
Хотите переустановить или установить Office на другом компьютере? Вернитесь к действию 1.
Пошаговые инструкции по установке или переустановке
СОВЕТ: Если вы пытаетесь установить или переустановить Office 2013 или Office для Mac 2011, см. статью Установка Office 2013 для Windows или Office для Mac 2011.
В раскрывающемся списке ниже представлены инструкции по установке Office на компьютере с Windows (ноутбуке, настольном компьютере или трансформере) или Mac OS. Здесь вы также найдете инструкции по установке Office на другом языке и 64-разрядной версии Office.
Порядок установки Office зависит от того, на какой план вы подписаны: Office для дома или Office для бизнеса.
Не знаете, какой у вас план?
Ниже указано, какие продукты входят в планы Office для дома и Office для бизнеса.
Office для дома
Подписки на Office 365, в которые входят полностью устанавливаемые приложения Office.
Office 365 для дома
Office 365 персональный
Office 365 для студентов
Наборы Office 2016 и Office 2013, доступные для единовременной покупки, в которые входят полностью устанавливаемые приложения Office.
Office для дома и учебы
Office для дома и бизнеса
Office профессиональный
Office профессиональный плюс*
СОВЕТ : * Если вы приобрели Office профессиональный плюс в рамках программы использования ПО на домашних компьютерах, на которую подписана ваша организация, см. статью Установка или повторная установка Office с помощью программы использования ПО на домашних компьютерах.
Отдельные приложения Office 2016 и Office 2013, доступные для единовременной покупки:
Word
Excel
PowerPoint
OneNote
Outlook
Access
Publisher
Project
Visio
Office для бизнеса
Подписки на Office 365, в которые входят полностью устанавливаемые приложения Office.
Office 365 бизнес
Office 365 бизнес премиум
Office 365 для образовательных учреждений E5
Office 365 профессиональный плюс
Office 365 корпоративный E3
Office 365 корпоративный E4
Office 365 корпоративный E5
Office 365 бизнес премиум для некоммерческих организаций
Office 365 для некоммерческих организаций E3
Office 365 для некоммерческих организаций E5
Office 365 U.S. Сообщества государственных организаций G3
Office 365 U.S. Сообщества государственных организаций G5
Project Online профессиональный
Project Online расширенный
Visio Pro для Office 365
Подписки на Office 365 без полностью устанавливаемых приложений Office.
СОВЕТ : Если вы используете одну из указанных ниже подписок на Office 365, вы не сможете установить классические приложения Office, однако в Интернете вам будут доступны соответствующие версии для веб-браузера. Узнайте, как приступить к работе с приложениями Office Online в Office 365.
Office 365 бизнес базовый
Office 365 корпоративный E1
Office 365 для образования
Office 365 бизнес базовый для некоммерческих организаций
Office 365 для некоммерческих организаций E1
Office 365 U.S. Государственные учреждения G1
Project Online базовый
Версии Office 2016 и Office 2013 с корпоративной лицензией
Office профессиональный плюс
Источник: 1csoft.ru
Настройка приложений Microsoft 365 для бизнеса
Ознакомьтесь со всеми нашими материалами по малому бизнесу, помогая Пуск» в Windows найдите Outlookи выберите это приложение. (Если вы используете компьютер Mac, откройте Outlook с панели инструментов или найдите с помощью диспетчера файлов Finder.) Если вы только что установили Outlook, на странице приветствия нажмите кнопку Далее.
Просмотр: настройка Outlook для работы с электронной почтой
Импорт электронной почты
При использовании Outlook с другой учетной записью электронной почты старые сообщения электронной почты, элементы календаря и контакты можно импортировать в новую учетную запись Майкрософт.
- Экспорт старых сообщений электронной почты В Outlook выберите Файл>Открыть импорта и экспорта. Выберите пункт Экспорт в файл и следуйте инструкциям для экспорта файла данных Outlook (PST) и всех вложенных папок.
- Импорт старых сообщений электронной почты В Outlook снова выберите Пункт Файл>Открыть импорта и экспорта . В этот раз выберите пункт Импорт из другой программы или файла и следуйте инструкциям для импорта файла резервной копии, созданного при экспорте старых сообщений электронной почты.
Просмотр: импорт и перенаправление электронной почты
Кроме того, вы можете импортировать сообщения всех пользователей с помощью Центра администрирования Exchange. Дополнительные сведения см. в статье Перенос нескольких учетных записей электронной почты.
Настройка OneDrive для бизнеса
Щелкните значок облака OneDrive на панели задач и выполните действия по переносу файлов в новую папку OneDrive для бизнеса. Выберите Далее, чтобы настроить Microsoft Teams.
Источник: learn.microsoft.com

 Как скачать и установить MS Office 2019
Как скачать и установить MS Office 2019 Приложению Excel не удалось вставить данные, 100% решение
Приложению Excel не удалось вставить данные, 100% решение Не работает предварительный просмотр файлов Excel в проводнике и Outlook
Не работает предварительный просмотр файлов Excel в проводнике и Outlook Как скачать Windows 11, за минуту
Как скачать Windows 11, за минуту Как удалить Internet Explorer (IE) из Windows Server и Windows 10
Как удалить Internet Explorer (IE) из Windows Server и Windows 10