По умолчанию в Google Tasks есть один стандартный список — «Мои задачи», но вы можете создать сколько угодно собственных. Не поленитесь сделать это, чтобы разделить личные и рабочие дела, а также разные проекты.
Кликните «Мои задачи», а затем нажмите «Создать список» и присвойте ему имя. Для изменения порядка добавленных раскладок просто перетаскивайте их и располагайте в желаемой последовательности.
Если новое представление больше не нужно, откройте его и выберите в меню с тремя точками «Удалить список».
2. Устанавливайте сроки выполнения
При создании неприоритетных задач мы редко добавляем дедлайны. А зря! Установив хотя бы приблизительный срок, вы повышаете шанс того, что дело будет доведено до конца.
Для добавления этого ориентира откройте задачу, кликните «Дата и время». Выберите с помощью календаря день и время.
3. Используйте повтор задач
Лучше всего настроить цикличность для рутины и даже редко повторяющихся дел. Это экономит время и даёт уверенность в том, что вы о них не забудете.
Google Задачи — большой плюс и большой минус!
Откройте задачу, нажмите значок с двумя стрелками и укажите нужную периодичность. Настройки очень гибкие: можно установить повтор по дням, месяцам и годам, а также по началу месяца или какому‑то определённому дню. Задать точное время тоже получится.
Когда управитесь с цикличным пунктом, можно смело отмечать его выполненным, а к следующему сроку это дело снова появится в вашем списке.
4. Разбивайте проекты на подзадачи
Выполнять мелкие действия легче, да и шансы на успех так будут выше. Как и другие планировщики, Google Tasks позволяет реализовать это.
Откройте родительскую задачу, кликните по кнопке с тремя точками и выберите «Добавить подзадачу». К ней можно будет прикрепить небольшую заметку с необходимыми подробностями и назначить дедлайн.
5. Превращайте письма в задачи
Часто информация по предстоящим новым делам попадает к нам из имейл‑переписки. Для удобства и экономии времени резонно создать задачу прямо из почты. И такая возможность предусмотрена в Google Tasks.
Находясь в веб‑версии Gmail, достаточно нажать кнопку «Добавить в Задачи», и письмо превратится в дело. В открывшемся диалоге можно присвоить название и установить срок. Также в задаче будет ссылка на имейл‑сообщение, из которого она была создана. По клику письмо быстро откроется, и получится освежить в памяти подробности.
6. Экономьте время с помощью горячих клавиш
Шорткаты значительно ускоряют работу, позволяя взаимодействовать с задачами на автомате, что особенно важно при активном использовании Google Tasks.
Например, нажатие пробела отмечает дела как выполненные, сочетание Cmd + Option + Enter (Ctrl + Alt + Enter) — создаёт подзадачи, а Cmd + Shift (Ctrl + Shift) и стрелки — перемещают пункты выше или ниже в списке.
Есть много других шорткатов. Просмотрите их все, нажав Cmd + / (Ctrl + /), и запомните самые ходовые.
7. Используйте режим просмотра «Расписание»
В календарях Google есть много разных видов отображения на все случаи жизни. Для оценки текущего положения дел и наглядного представления своей загруженности удобно использовать режим «Расписание».
Бесплатная система для организации и продуктивности | Google Workspace (G-Suite)
Чтобы включить его, кликните по соответствующему элементу или просто нажмите клавишу A на клавиатуре. Так вы увидите все предстоящие дела, начиная с сегодняшнего дня. Красная линия помогает понимать, где находитесь в данный момент.
8. Удаляйте разом все выполненные задачи
После отметки о завершении все дела исчезают из текущего списка и попадают в специальный раздел, который можно открыть кликом по стрелке. Задачи в нём не очищаются автоматически, что иногда может быть полезно. Но чаще всего вам придётся удалять их самостоятельно.
Чтобы не тратить время на избавление от каждого пункта по отдельности, зайдите в меню списка, кликнув по кнопке с тремя точками, и выберите «Удалить все выполненные задачи».
9. Открывайте два сервиса в одном окне
С Google Tasks, как правило, работают в связке с календарём, однако этот сервис можно использовать параллельно с любым другим от Google. Например, чтобы сверяться с техзаданием при написании текста или списком правок во время работы с таблицами.
Для размещения сразу двух сервисов в одном окне сначала раскройте боковую панель, кликнув на стрелку в правом нижнем углу экрана, а затем нажмите на значок Google Tasks. Пространство разделится между двумя приложениями, и вы сможете работать с ними одновременно.
10. Установите мобильное приложение
Фирменное приложение Google Tasks доступно для Android и iOS. Оно пригодится, чтобы просматривать задачи и отмечать их выполнение на ходу, когда под рукой есть только смартфон.
Кроме того, установка приложения даст такое полезное преимущество, как виджет. С его помощью можно вывести список задач на главный экран и всегда держать его перед глазами.
Источник: lifehacker.ru
Google Задачи
Google Задачи — это очень простой список задач, который легко интегрируется в Gmail, Android и Календарь.
![]()
Power Platform
Обзор
Загрузки
Обучение
- Свяжитесь с нами
- Торговые знаки
- Конфиденциальность и файлы cookie
- Управление файлами cookie
- Условия использования
- Условия
- русский
- العربية
- български
- català
- čeština
- dansk
- Deutsch (Österreich)
- Deutsch (Schweiz)
- Deutsch (Deutschland)
- Ελληνικά
- English (Australia)
- English (Canada)
- English (Cyprus)
- English (UK)
- English (Ireland)
- English (India)
- English (Malaysia)
- English (New Zealand)
- English (Singapore)
- English (US)
- English (South Africa)
- español (España)
- español (México)
- eesti (Eesti)
- euskara (euskara)
- suomi
- français (Belgique)
- français (Canada)
- français (Suisse)
- français (France)
- galego
- עברית
- हिन्दी
- hrvatski
- magyar
- Indonesia
- italiano (Svizzera)
- italiano (Italia)
- 日本語
- 한국어
- қазақ тілі
- lietuvių
- latviešu
- Melayu
- norsk bokmål
- Nederlands (België)
- Nederlands (Nederland)
- polski
- português (Brasil)
- português (Portugal)
- română
- русский
- slovenčina
- slovenščina
- српски (Србија)
- srpski (Srbija)
- svenska
- ไทย
- Türkçe
- українська
- Tiếng Việt
- 中文(简体)
- 中文(繁體)
Источник: powerautomate.microsoft.com
Как я использую Google для продуктивности
Всем привет, в этой статье я раcскажу, почему я начал использовать разные инструменты Google енвайронмента для продуктивности: Google Calendar, Google Keep, Google Tasks, и Google Docs. Поскольку, я использую их относительно недавно – около года, то могу всего не знать, особенно про существование альтернатив. Поэтому одна из причин существования этой статьи — это услышать фидбек, и возможные альтернативы.
Сначала я пройдусь по юз кейсам, потом опишу все плюсы и минусы тулов.
Google Tasks
Задача, чтобы не забыть
Время от времени в голову мне приходят какие-то задачки, которые мне нужно сделать сегодня, но не сразу, а потом. И очень часто эти задачи я люблю забывать, особенно если мелкие типу: купить воды, куда-то позвонить, что-то по мелочи сделать. Для этого я как раз и использую Google Tasks.
К примеру, тасочка на покупку продуктов:

Планированная задача (возможно с интегрированным имейлом)
Недавно у меня было много задач, связанных с релоком и началом работы на Microsoft (виза, страховка, хендовер рабочих девайсов, и т.д.) поэтому я получал много имейлов от разных сервис провайдеров. Вы можете интегрировать имейл, который, скорее всего, будет содержать дату, имена, адреса, в Google Tasks, так же настроив себе оповещение. Когда придет время, вы можете с легкостью перейти на этот имейл, чтобы увидеть все детали.
Потому, что моем случае, после 2 недель общения с разными командами по релоку, даже с лейбами от Gmail, все равно долговато было находить нужный.
Также это работает с задачами без имейла. Я использую их для всякого рода встречь:
Просто планированная задача
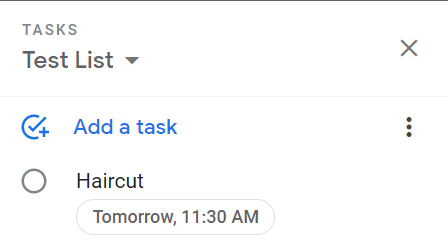
Планированная задача с интегрированным имейлом

Нажав эту кнопку — вы автоматически создадите задачу з названием имейла и с кнопочкой, которая редиректит на этот же имейл.
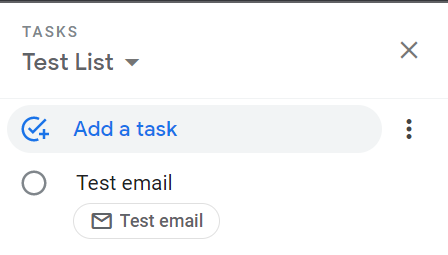
Если кликнуть на “Test email” кнопочку — вас заредиректит на имейл.
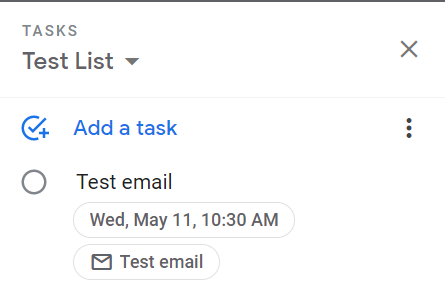
Кроме того, для тасок с интегрированным имейлом- вы также можете поставить напоминание.
Повторяющиеся задачи
Этот юз кейс я в большинстве использую, когда у меня есть повторяющиеся таски для какого-то промежутка времени: принять таблетки, упражнения, напоминания почитать и т.д.
Для каждой повторяющейся задачи — вы можете нажать “Date Time” кнопку.
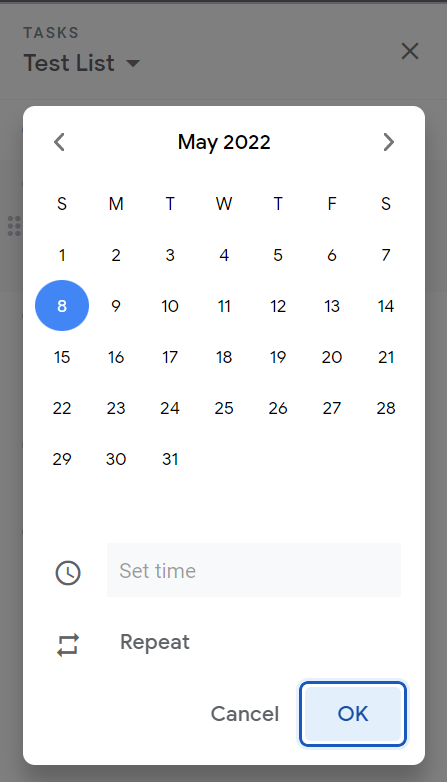
Потом перейти на “Repeat” опцию
И тут сконфигурировать напоминание себе.
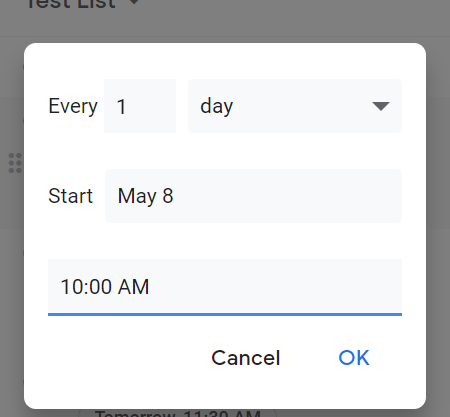
Теперь вы будете получать эту задачу с напоминаниями каждый день. В этом случае, можно сказать, что можно создать простую таску и просто не выполнять ее, чтобы она висела в списке — и вы будете правы. Но я люблю, когда таска — сделана, этот прикольный чекбокс нажат, лист подчищен на сегодня.
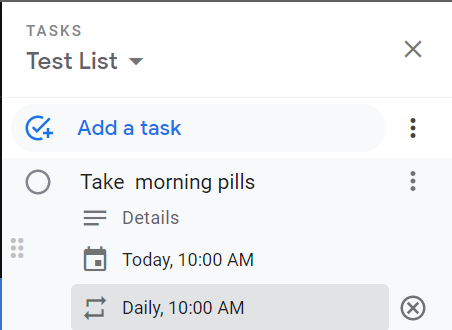
Что я люблю в Google Tasks
Очень давно для такого рода юз кейсов, приведенных выше, я использовал разного типа приложения на телефоне или на пк, даже было время, когда я использовал простой блокнот и ручку. Но у них были свои недочеты по сравнению с тем, что я использую сейчас.
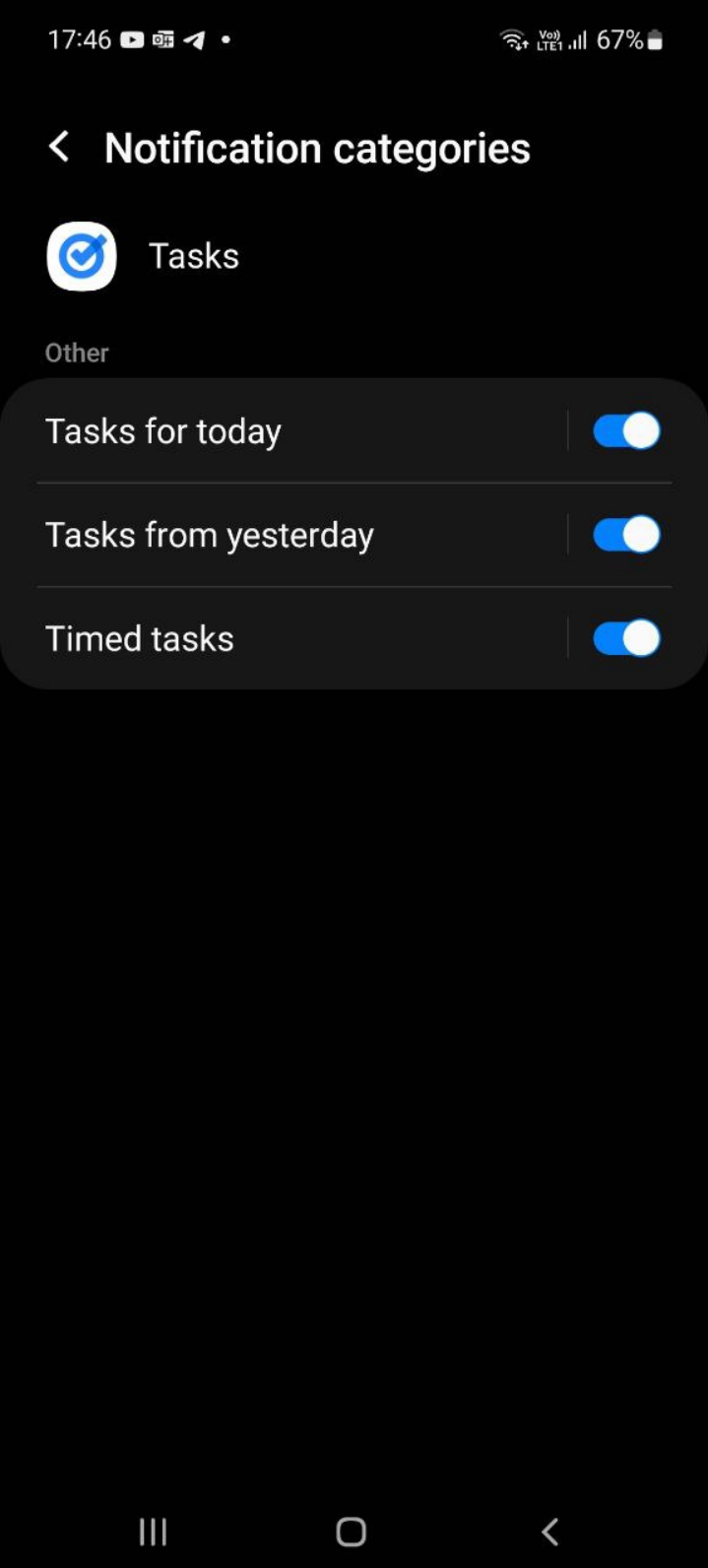
- Интеграция с Google среду. Скорее всего, у большинства читателей персональный имейл висит на Gmail. И первое преимущество Google Tasks в том, что они интегрированны в Google среду, и вы можете использовать их с другими тулами как (Gmail, Calendar, Keep, и т.д).
- Это безплатно. Вам не нужно платить деньги за подписку или что-то в этом роде. Единственный вариант, при котором вам нужно будет заплатить заключается только в том, если вы используете 15 гигов безплатного Google стореджа.
- Это Клауд бейзд. С этим приходят еще 2 преимущества:
- Твои данные вряд ли куда-то могут пропасть, Google ответственен за них.
- Вы можете работать со своими данными с любого девайса, у которого есть доступ в браузер, или приложение. Например, у меня два телефона, 3 лептопа сейчас, и это очень комфортно, что куда б я не зашел повсюду все синхронизировано.
- Простой интерфейс. В Google Task’ов немного функциональности, вы можете создавать разные листы с задачами, и только один уровень иерархии этих задач, есть возможность интеграции с Gmail, ну и напоминания. И для меня этого вполне достаточно.
- Напоминания. На моем телефоне я могу сконфигурировать разные звуки для разных напоминаний (задачи на сегодня, задачи на вчера, планированные задачи). Сделав это, я могу просто вспомнить о задаче по нужному звуку. Эти напоминания работают без конекшна к интернету (если вы их создали в апликейшене, где хотите услышать, либо синхронизировались и потом выключили интернет).
В какой-то момент, у меня было очень много задач, и большинство из них было планированными задачами (с точным временем). И чтобы не путаться в них — я использую Google Calendar.
Google Keep
Google keep это интструмент для заметок. НА самом деле сейчас я не очень им доволен, потому что мне не хватает некоторой функциональности, поэтому я рассматриваю мигрированние в Microsoft OneNote, но, тем не менее, пока что использую Google keep.
Я записываю сюда всю важную информацию по типу адресов, телефонов, вещей, которые надо помнить, слова людей, которые надо не забыть (например, у меня мои чешские номера тут, некоторые адреса людей, на всякий случай, названия и адреса больниц, магазинов, линков на карте и т.д).
Давайте рассмотрим плюсы и минусы (с моей колокольни, конечно же).
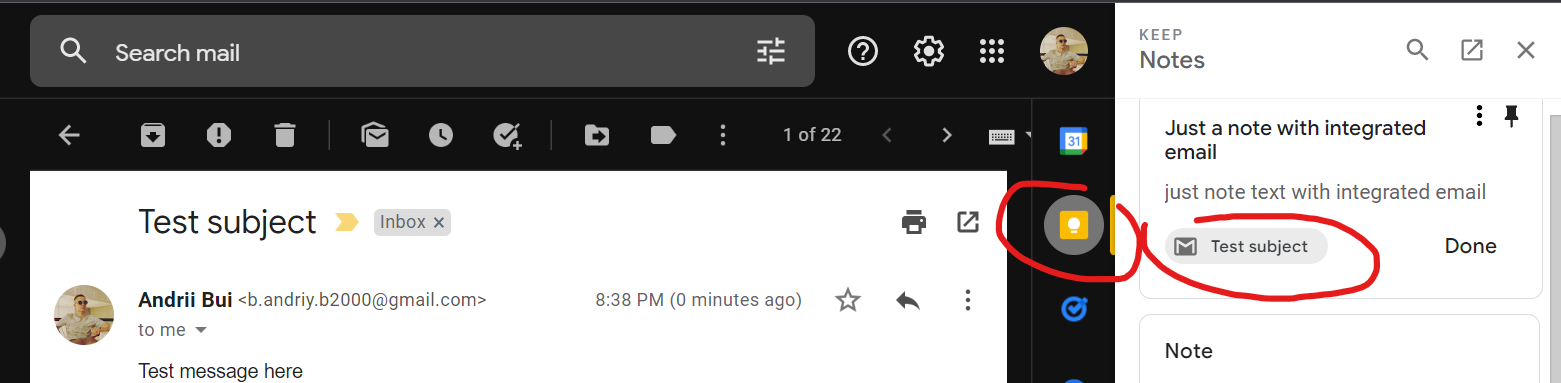
- У Google keep хорошая производительность на телефоне, все довольно быстро, даже на мом Ксяоми.
- Там можно записывать без интернет конекшна. Вам нужен интернет, только для синхронизации с другими девайсами.
- Интеграция с Gmail. У Google keep тоже она есть. Просто откройте нужный имейл, перейдите в вкладу заметок и начните её писать. Имейл будет автоматически добавлен в заметку так же, как в таску.
Теперь вы можете очень быстро перейти на тот имейл, когда работаете с заметкой:
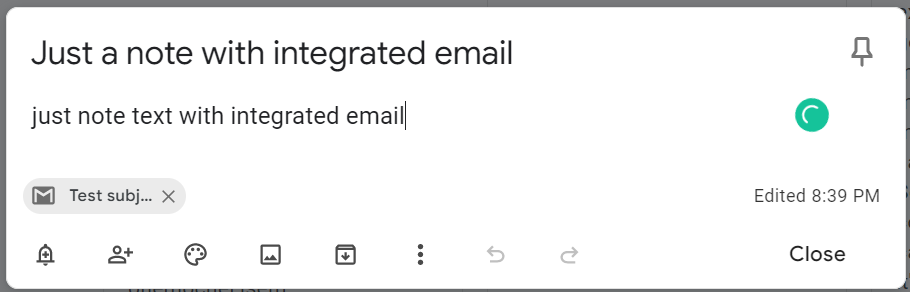
- Довольно хорошая система лейбов и цветов. Я не очень их сейчас использую, потому что большинство заметок все-таки пока что Google Docs. Но если нужна была бы категоризация — то этого достаточно.
- Интеграция с Google Docs: можно очень просто перенести заметку в Google Docs документ.
- Так же можно прикрепить напоминание как с задачами:

Напоминание появится в Google Calendar’е:
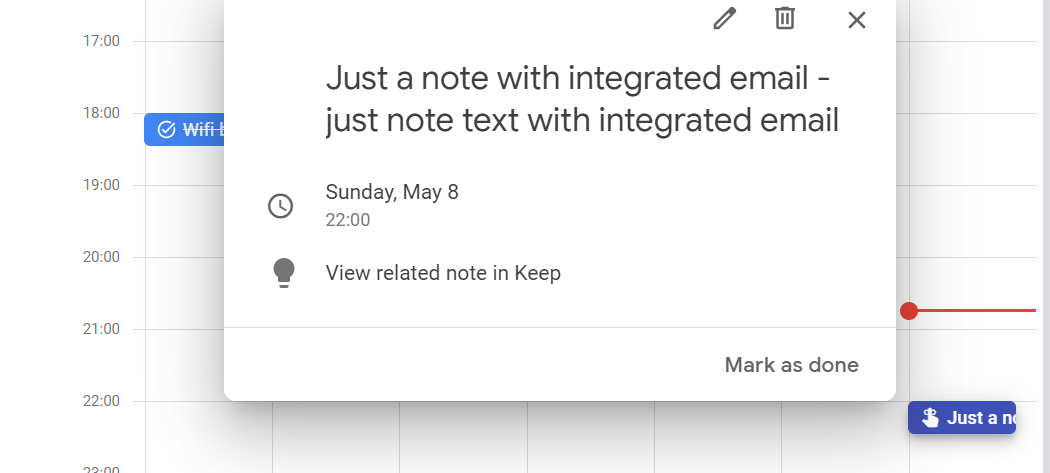
- Тут нет никаких возможностей стайлинга текста как в Google Docs, или хотя бы приближенно как там. Вы можете писать просто текст в одном стиле без конфигурация размера, стиля шрифта, без никаких болдов, италиков, цветов и т.д. Так же можно делать чекбоксы, но тут тоже не все так просто.
- У каждой заметки может быть 2 стиля: «простой» и «чекбокс стиль».

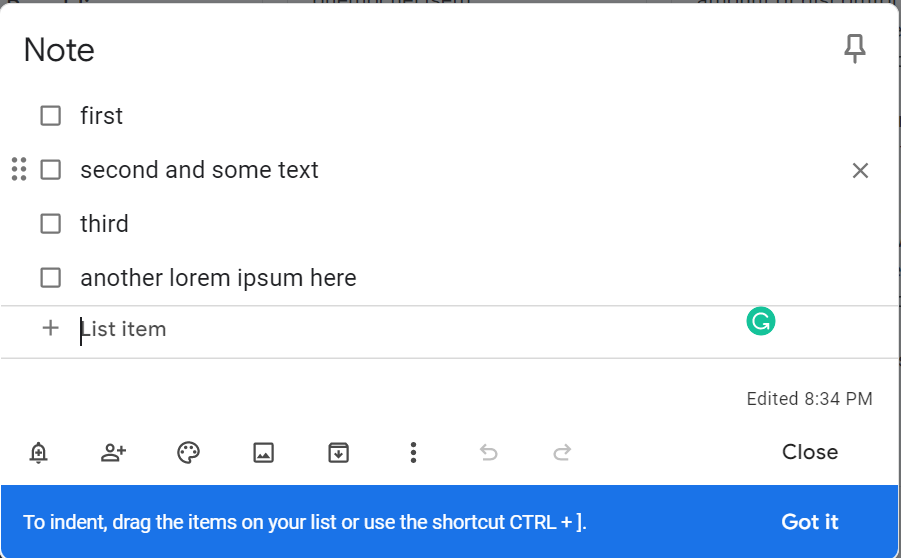
Я не очень понимаю, зачем нужна эта фича, потому что вы можете сделать чекбокс бихевиор в Google Task’ах, это более удобно будет. Также вы можете применить чекбоксы к ВСЕЙ заметке. Нет варианта создать два чекбокс елемента и между ними впаять простой текст, что еще больше заставляет меня задуматься, а зачем эта фича вообще нужна?
Кроме того, если переводить из одного стиля в другой — вы теряете вся пустые строки, Google просто схлопывает все это:

- Вы можете вставить картинки, но они всегда будут вставлены сверху заметки, а не в том месте, где у вас был курсор (как в Google Docs’ах).
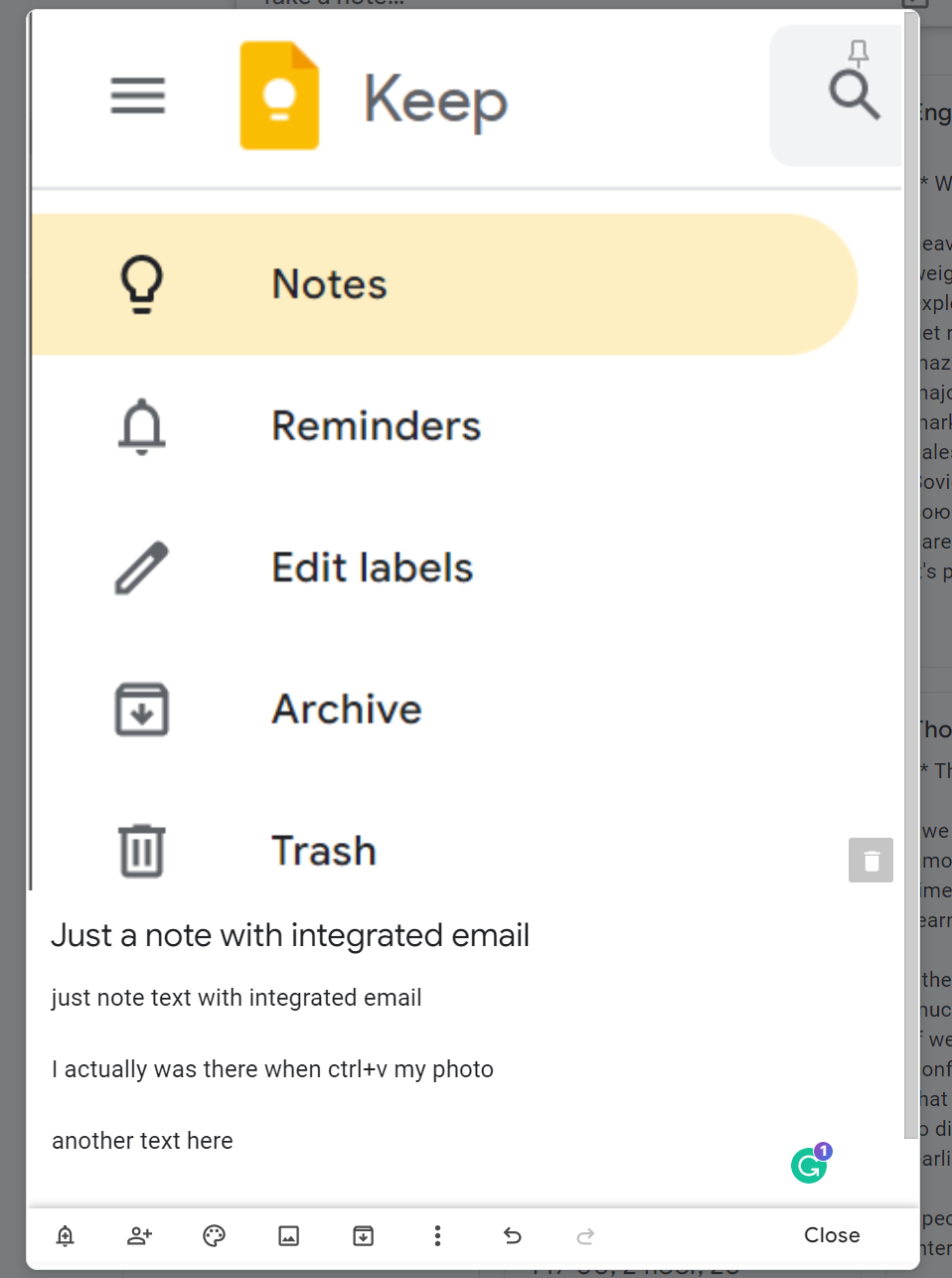
- Нет интеграции с Google Tasks. Например, я встречал ситуации, когда я хотел приатачить заметку из Google Keep’a к Google Tasks’aм, но к сожалению, такой опции пока что нет.
- Для категоризации у вас есть всего лишь лейбелинг, который неплох, но мне кажется, он немного ограниченный, по сравнению с фолдер категоризацией. Было бы круто, если было бы два типа: и фолдер категоризация и лейбелинг категоризация.
Поэтому конкретно я в большинстве использую Google Docs для заметок (учеба, работа, медицина, нейробиология, т.д.)
Но он помедленнее, чем Google Keep, и как я знаю, вы не можете редактировать Google Docs на телефоне без интернета. Кроме того, вам постоянно нужно переходить из Google Docs в Google Drive, если нужно открыть другой файл, это не очень быстро и удобно.
Google Calendar
Я использую Google Calendar перед каждым новым днем, потому что Календарь содержит все ивенты, таски и напоминания. Время от времени у меня реально переполнен лист с задачами лдя разных дат, и очень удобно видеть только то, что у тебя на завтра. Кроме того, это своего рода тула, которая объединяет все таски, с ивентами, с напоминаниями в одном месте и вы можете увидеть все и сразу и соответственно создать все с одного места.
Заключение
Я нашел Google Environment очень удобным для управления моими тасками по жизни и по работе, который упрощает и ускоряет процесс для меня. С точки зрения заметок, как по мне, есть еще много фич, которые было бы круто сделать. Я буду вам благодарен за фидбек, и комментарии, возможно у вас есть получше альтернатива.
- продуктивность
- организация времени
- организация дел
- Google Chrome
- Usability
- Лайфхаки для гиков
Источник: habr.com
