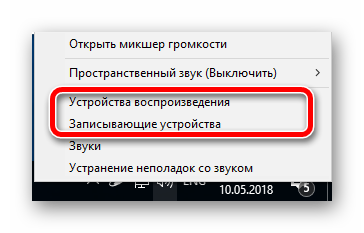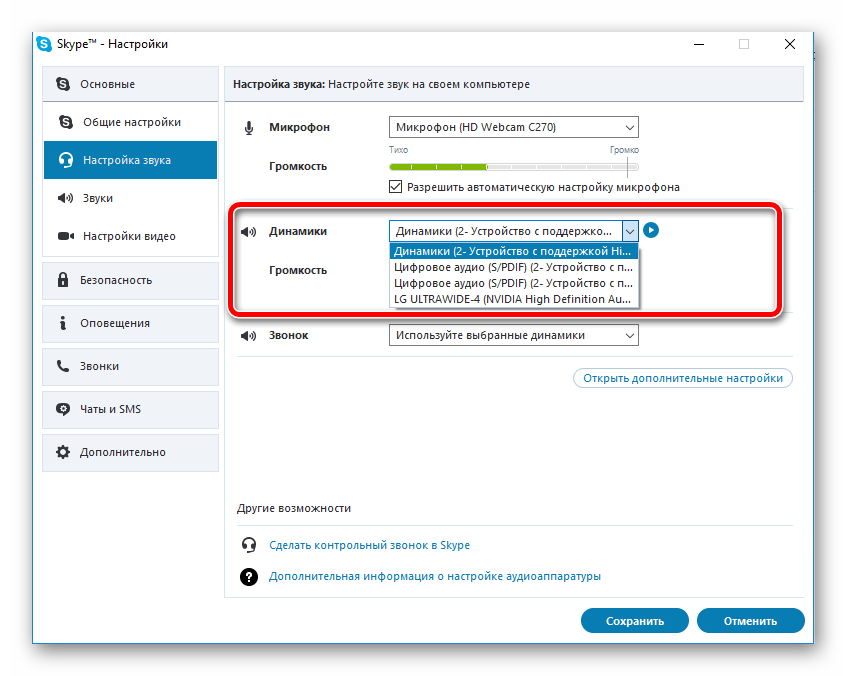Скайп — это удобная программа для бесплатного общения. Но иногда у пользователей интернета могут возникать проблемы со звуком в программе. Рассмотрим самые распространенные неполадки, связанные со звуком в Скайпе, и возможные пути их решения.
Как включить звук, если проблема в микрофоне
Чтобы настроить микрофон для Скайпа, нужно выполнить следующие действия:
- Запускаем Скайп, вводим логин и пароль.
- Выбираем закладку «Инструменты».
- Нажимаем на вкладку «Настройки» — > «Настройки звука» — > «Настройки микрофона».
- Прежде всего, надо проверить, установлен ли микрофон в системный разъем компьютера. Этот разъем обычно розового цвета. Во многих моделях ноутбуков микрофон уже встроен.
- В разделе «Микрофон» из представленных устройств выбираем свой микрофон. Он должен быть в предложенном списке, даже если он встроен в системный блок.
- С помощью ползунка устанавливаем оптимальный звуковой предел для микрофона.
- Снимаем галочку с опции «Разрешить автоматическую настройку микрофона».
- Зайти в меню «Инструменты» — > «Настройки» — > «Настройки звука»;
- Сказать несколько слов в микрофон. Если индикатор громкости загорелся зеленым светом, то все в порядке. Вероятно, проблема у вашего собеседника.
- В крайнем случае, перезагрузите свой компьютер. Как ни странно, такой вариант помогает в большинстве ситуаций, включая и эту.
Как настроить звук: не работают динамики
- В первую очередь, необходимо проверить, подключены ли динамики к ПК. Для этого нужно взять зеленый кабель от колонок и подключить его в разъем аудиовыхода (он также зеленого цвета).
- Затем нужно включить колонки в сеть и проверить звук. Если он не появился, заходим в меню «Пуск» — > «Панель управления» — > «Звук».
- Два раза нажимаем на вкладку «Динамики» и переходим в раздел «Уровни».
- Если вы видите, что громкость минимальная, тогда понятно, почему не работает звук в Скайпе. Нужно передвинуть ползунок вправо и увеличить громкость звука, например, до 50 процентов. Нажимаем «ОК».
Не слышен звонок в Скайпе
Иногда случается, что собеседник в Скайпе пытается позвонить, но вы не слышите звонка. Это может произойти из-за того, что вы случайно что-то изменили в настройках самой программы. Чтобы это исправить, вам надо:
Skype. Как настроить звук в программе
- Запустить Скайп;
- Нажать на вкладку «Инструменты» — > «Настройки» — > «Звуки»;
- Выбрать функцию «Вернуться к параметрам по умолчанию». Применив данную функцию, можно решить проблему со звуком.
Плохое качество аудиосвязи
- С каждой новой версией Скайпа улучшается качество звука и видео. Удостоверьтесь, что у вас установлена последняя версия программы.
- Для полноценной работы программы Скайп вы должны использовать быстрое интернет-соединение.
Вы можете самостоятельно проверить, достаточна ли у вас скорость интернет — соединения. Для этого зайдите в список контактов, найдите человека, которому собираетесь позвонить, и нажмите на вкладку «Проверить настройки» — > «Соединение» — > «Проверить». Скайп проверит интернет-соединение между вами и другим пользователем и выдаст результаты.
Создаём скайп для бизнеса
- При необходимости установите на свой ПК драйвера последней версии (драйвер для звуковой карты, видеокарты, материнской карты и др.). Чтобы получить последние версии драйверов, можно обратиться к производителю оборудования.
- Проверьте, не заблокировано ли приложение Скайп в настройках брандмауэра. Для этого зайдите в меню «Пуск» -> «Панель управления» — > «Сеть и подключение к Интернету» — > «Брандмауэр Windows».
- Качество звонка значительно ухудшается, если вы одновременно разговариваете по Скайпу и скачиваете файлы. Чтобы улучшить работу, закройте все программы для скачивания.
Как настроить звук в Скайпе, вы также можете прочитать .

Популярная программа от разработчиков Виндовс — Скайп удобна своей многофункциональностью. Вы имеете возможность совершать бесплатные звонки по всему земному шару, отправлять сообщения и создавать видеоконференции для нескольких пользователей, подключенных одновременно. Однако, чтобы насладиться функционалом программы, необходимо провести предварительные настройки, о которых будет сказано в данной статье.
Как настроить скайп на ноутбуке windows 7, 8, 10
Первым делом, естественно, нужно будет зарегистрироваться. Создайте Вашу личную учетную запись сразу после первого запуска программы, указав удобный для Вас логин и придумав надежный пароль. Заполните небольшую анкету, предлагаемую разработчиками, вставив в соответствующие поля нужные для работы данные.
Можно не заполнять анкету, если Вы переходите в аккаунт Скайпа через Фейсбук или ранее созданную учетку Майкрософт.
Как настроить звук на скайпе на ноутбуке
Выполните правый клик мышкой по надписи Echo/Sound Test Service и кликните по предложенному пункту «Позвонить». Так Вы сможете проверить заданные по умолчанию настройки звука. Если Вы все сделали правильно, через несколько секунд воспроизведется запись Вашего голоса. Проверьте качество звука и установленные параметры громкости.
Как настроить микрофон в скайпе
Если что-то Вас не устраивает или качество записи не такое, как хотелось бы, следуйте описанному алгоритму:

Как настроить камеру в скайпе на ноутбуке
 Откройте ссылку с надписью «Настройки видео» слева в списке меню, чтобы проверить, правильно ли Вы выставили параметры камеры. Можно улучшить показатели, поэкспериментировав с яркостью, контрастностью и т. д.
Откройте ссылку с надписью «Настройки видео» слева в списке меню, чтобы проверить, правильно ли Вы выставили параметры камеры. Можно улучшить показатели, поэкспериментировав с яркостью, контрастностью и т. д.
Как настроить скайп на ноутбуке виндовс 7, 8, 10: дополнительные параметры

Разверните вкладку под названием «Общие настройки» и найдите пункт «Запускать Скайп при запуске Виндовс». Поставьте галку, если Вам нужен одновременный запуск Скайп при каждом включении компьютера. Сохраните произведенные изменения.

Здесь же можно выбрать фотографию и поставить ее на аватар, который все пользователи будут видеть в разделе контактов. Можно использовать изображение, хранящееся на диске, или сделать новый снимок через веб-камеру.

Откройте раздел «Настройки безопасности», чтобы установить список пользователей, которые могут звонить Вам по Скайпу. При необходимости можно поставить отметку, позволяющую делать это только людям из Вашего списка контактов. Здесь же можно отключить рекламные блоки от Майкрософта.
Пополнение баланса в Скайпе

Кликом по кнопке набирателя номера также можно звонить на номера стационарных или мобильных телефонов.
Сегодня программе Skype практически нет альтернативы. С ее помощью можно звонить на другие компьютеры, общаться в режиме видео-трансляций и переписываться в чате программы. Но для большинства операций Skype нужно должным образом настроить звук. В нашей статье дается инструкция о том, как это можно сделать.
Отметим, что в понятие «звук» программы Skype вкладываются такие составляющие, как: микрофон и динамики (колонки). Первый отвечает за исходящие от вас звуки в виде сообщений, которые вы передаете своим собеседникам. Динамики принимают входящие звуки, благодаря чему вы их можете услышать в своих наушниках, или напрямую – из колонок. Таким образом, обеспечивается передача и принятие звука в программе Skype.
Если один из этих режимов нарушается – то возникают проблемы, входящих или исходящих сигналов. И для того, чтобы работа с программой была комфортной – нужно правильно настроить звуки. Предлагаем вашему вниманию инструкцию такого рода, где будут описаны настройки для микрофона и динамиков.

- Для начала на вашем компьютере. В зависимости от ранних настроек, программа может попросить вас ввести логин и пароль. Если у вас еще нет учетной записи в Skype – то регистрация не составит большого труда. Войдя в Skype под своими данными, откройте меню. Для этого в верхней панели выберите закладку «Инструменты ».
Настраиваем микрофон
1. Первым делом проверьте, вставлен ли микрофон в системный блок вашего компьютера. Разъем для него располагается на передней или задней панели. Он имеет рядом небольшой символ в виде микрофона и окрашен в розовый цвет. Стоит отметить, что современные модели ноутбуков имеют уже встроенные микрофоны.
2. В строке напротив «Микрофон » выберите из предложенных устройств ваш микрофон. Даже если он встроен в ноутбук или системный блок – то в предложенном списке он обязательно должен присутствовать.
3. Чтобы выбрать необходимый звуковой предел для вашего микрофона, двигайте ползунок. Он установлен по умолчанию – то есть стоит на максимуме.
4. Снимите галочку с функции «Разрешить автоматическую настройку микрофона ». Благодаря этому, вы один раз поменяете настройку звука микрофона. Больше не придется вспоминать об этой проблеме.

Настраиваем динамики
1. Аналогичным образом, проверьте, вставлен ли в разъем для наушников штекер от наушников или колонок. Разъем для них также расположен на системном блоке или ноутбуке. Как правило, он окрашен в зеленый цвет.
2. В графе напротив «Динамики » выберите из предложенных устройств то, которое вы вставили в разъем в предыдущем пункте.
3. Заметим, что если у вашего системного блока несколько разъемов и в каждый из них вставлен штекер от наушников или колонок – выберите тот, который будет воспроизводить звук от Skype. При одиночном разъеме или при использовании наушников, программа предложит выбрать «по умолчанию Windows ». Также некоторые ОС выведут в эту графу вашу звуковую карту (как правило, это «Realtek»).
4. Ниже можно увидеть ползунок, который по умолчанию стоит на максимуме. Двигая его, вы сможете выбрать нужный вам звуковой предел для ваших динамиков. Не ставьте слишком громкую связь – обычно вполне хватает половины шкалы.

5. После выбора оптимального звука, снимите галочку с функции «Автоматическая настройка динамиков ».
6. Наконец, проведите тестовый звонок в систему Skype, чтобы проверить свои настройки. По умолчанию в программе имеется контакт Echo / Sound Test Service – выберите его и нажмите «Проверить настройки ». При возможности – можно их всегда изменить.
Таким образом, вы сможете настроить звук в программе Skype. Удачной работы!
На сегодня, является самым быстрым и удобным способом онлайн общения с одним или несколькими собеседниками одновременно. Для того чтобы полноценно общаться и Вас слышали другие собеседники, Вам конечно же, понадобиться микрофон . В большинстве случаев, процедура подключения микрофона заключается в подключении штекера в компьютер или ноутбук. Но случается так, что обладатели более современных девайсов, сталкиваются с некоторыми затруднениями подключения микрофона и с первого раза, добиться успешного результата не могут. Правильно налажены параметры микрофона, позволят ему в любой программе работать без дополнительных установок.
Инструкция по настройке микрофона в программе Skype
Как уже вспоминалось выше, если микрофон правильно подключен к звуковой карте устанавливать его в Скайпе не придется. Если микрофон не работает в программе скайп, нужно проверить правильность его подключения в системе.
Чтобы осуществить эту процедуру, заходим в меню настроек через панель управления компьютера. Выбираем пункт « Оборудование и звук Звук» , после этого появляется дополнительное окошко с настройками. Если этого не случилось, правой кнопкой мыши нажимаем на динамик и выбираем «Записывающие устройства» и « Подключить».
Если на Вашем компьютере не было установлено никаких других звуковых карт и к системе подключен микрофон стандартного типа, то вариантов выбора не должно быть. В случае, Вы используете несколько звуковых карт, нужно выбрать в меню настроек именно тот вариант к которому будет подключатся микрофон.

С недавних пор, очень популярными стали веб камеры с уже встроенным микрофоном. Такие модели камер, подключаются с помощью одного шнура в USB порт. Если Вы используете именно такую камеру, то в устройстве по умолчанию, следует указать название камеры.
В принципе, на этом установка может закончиться, остальные настройки можно не трогать, при большом желании, Вы можете попробовать сделать качество звука лучше. С помощью пункта «Уровни» можно регулировать чувствительность своего микрофона. Лучше всего устанавливать ползунок микшера в правое крайнее положение до ста единиц, а микшер пункта «Усиление микрофона» поставить на +10 дБ. Если поставить большее усиление — это может привести к тому, что микрофон начнет хрипеть.

Благодаря вкладке под названием «Улучшения» , Вы можете настроить подавление шума во время разговора, подавление эхо, и постоянное удаление составляющих, что могут плохо повлиять на качество звука. Удаление постоянных составляющих поможет сделать звук в микрофоне намного разборчивей. Функция подавление шума, помогает подавить посторонний шум, но при этом большая возможность, что звук в микрофоне будет глухим.

Подавление эхо убирает отзвук голоса в колонках и при воспроизведении звука. Если все выше указаны настройки, Вы провели, но микрофон в скайпе опять не работает, нужно зайти в меню настроек скайпа «Инструменты Настройки…» затем выбираем «Настройка звука» . Устройство по умолчанию в графе микрофон, должно быть указано такое же, как Вы подключали в систему. Если все указано правильно, то попробуйте понаблюдать за графой «Громкость» . В процессе разговоре в микрофоне обязательно должна появляться полоса зеленого цвета.
Рекомендуется поставить галочку напротив «разрешить автоматическую настройку микрофона» , тогда звук будет увеличиваться и уменьшаться в автоматическом режиме, по мере необходимости. Если колебания звука чрезмерны (то слишком громкие, то слишком тихие) эту опцию лучше отключить.

Загрузить Skype для компьютера
Если все указаны операции были проведены, а микрофон не заработал, то причину поломки нужно искать скорее всего в драйверах или же, проблема может касаться технической не исправности микрофона.
Очень часто перед пользователями Skype встает вопрос о том, как настроить звук в скайпе. Ответ на данный вопрос очень прост, и для его полной эффективности нужно обратить внимание на подробную инструкцию.
Как настроить звук в скайпе?
Для тех, кто не уверен, что микрофон и динамики подключены к компьютеру:
- Подключить микрофон и динамики в нужные проемы сзади в системный блок.
- По каждому подключению прислушиваться к звукам и выплывающим окошкам на мониторе, говорящим о том, что компьютер распознает ваши устройства.
- Следовать инструкциям, которые компьютер рекомендует вам для полноценного подключения устройств.
- Проверить подключенные микрофон и динамики через «Панель управления» и «Звуки и аудиоустройства». По необходимость добавить чувствительность звука.
Почему нет звука в скайпе?
Причин этому может быть несколько. Одна из них — это неправильно подключенные звуковые устройства к компьютеру. Вторая — не настроены звуковые параметры в панели инструментов Skype. Если вам друг жалует на то, что вас очень плохо слышно, и вы очень часто пропадаете, то дело может быть в скорости подключенного Интернета. Однако, для проверки качества звука и его усиления следует обратиться в «Инструменты» и «Настройка звука», где вы сможете усилить громкость микрофона. Для лучшей производительности Skype на вашем компьютере, воспользуйтесь следующей инструкцией:
- Закройте все лишние программы на компьютере, а также посоветуйте сделать это же действие своему собеседнику.
- Если ваш ноутбук в данное время находиться в режиме энергосбережения, то для максимальной производительности Skype его следует подключить в сеть, а также настроить на полную работоспособность.
- Проверенный вариант — спросить у вашего собеседника, а вдруг всё дело в его компьютере, и лишь в его системе, которая не позволяет вам получать максимальное удовольствием от связи в Skype. Если его система будет подходить под скайп самым минимальным образом, то будьте уверены — работа Skype будет вам в наслаждение.
Некоторые причины, почему еще нет звука в скайпе:
- На вашем компьютере сбился регулятор громкость на ноль, поэтому любые звуки вам не слышны. Для его настройки в самом правом и нижнем углу найдите значок в виде небольшого динамика, который отвечает за громкость на всем компьютере.
- Проверить общую громкость очень легко — запустить любой музыкальный файл с вашего компьютера.
- Если включенный музыкальный файл не издает никаких звуков, то причина может быть в аудио драйвере, который вы могли не установить, либо, который сбился в связи с какими-либо системными ошибками.
- Чтобы проверить установленный аудио драйвер на компьютере, следует пройтись в «Панель управления», а в нём выбрать «Диспетчер устройств». Если компьютер показывает, что он не распознает устройство, то вам следует найти аудио драйвера для своей системы, и установить их.
Приятного общения в Skype!
Похожие статьи
- Что apple покажет на презентации 12 сентября
- Не работает дисплей iPhone X Разбили сенсорный экран?
- Почему Apple Watch не синхронизируются с iPhone?
- П-, пи-, пд-, пид — регуляторы
Источник: lab-music.ru
настройка звука в скайпе windows 10
Настройка параметров звуковых устройств в Skype для бизнеса
Узнайте, как настроить и использовать гарнитуру, встроенный микрофон и динамики на вашем компьютере или на другом звуковом устройстве Skype для бизнеса. Для получения оптимального качества звука в звонках и собраниях Skype для бизнеса используйте звуковое устройство, оптимизированное для Skype для бизнеса. Чтобы проверить качество звука, выполните действия, указанные в разделе Проверка качества звука.

Для использования звуковых функций Skype для бизнеса на вашем компьютере потребуются рабочий микрофон и динамики. При отсутствии встроенного микрофона вы можете подключить к своему компьютеру внешний микрофон или гарнитуру.
Рассмотрите приведенные ниже варианты.
Внешний микрофон Если вы хотите использовать внешний микрофон, его необходимо настроить в соответствии с инструкциями, приведенными далее в этой статье.
Использование внутреннего микрофона и динамиков Если вы хотите использовать только внутренний микрофон и динамики, все равно обязательно выполните инструкции, указанные в этой статье.
Для использования звуковых устройств не требуется выбирать микрофон Skype для бизнеса так как его можно использовать только с динамиками или без динамиков. Вы можете прослушивать только звук или использовать только функции, не внося звуковые функции.
Устранение неполадок Если вы выполнили все указанные действия, но это не помогло решить проблему, обратитесь к разделу Устранение неполадок и перейдите по ссылке для своей версии Windows.
Примечание: Если вы используете Skype для бизнеса с Windows 8.1, обновите драйверы устройств до последней версии. См. скачивание и установка драйверов для Windows 8.1.
Настройка устройства
Примечание: Чтобы предпочитаемое звуковое устройство выбиралось при каждом запуске Skype для бизнеса, важно выполнить все действия, указанные в этом разделе.

В главном окне Skype для бизнеса щелкните стрелку рядом с кнопкой Параметры () и выберите Сервис > Параметры звукового устройства.
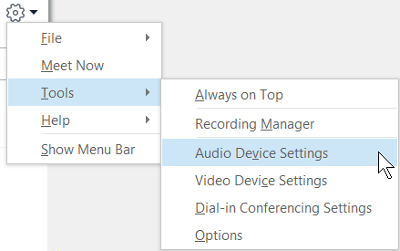
В разделе Аудиоустройство выберите нужное вам устройство.
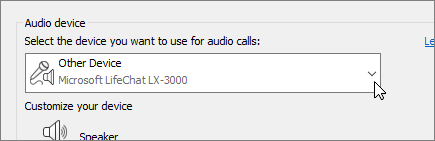
Нажмите кнопку с зеленой стрелочкой возле пункта Динамик, и вы услышите пробный гудок. Перетаскивайте ползунок, чтобы настроить громкость.
Чтобы проверить громкость микрофона, говорите в течение нескольких секунд. Громкость является оптимальной, когда полоска состояния доходит до середины области проверки. Передвиньте ползунок рядом с пунктом Микрофон, чтобы настроить громкость микрофона.
Возле пункта Звонок нажмите кнопку с зеленой стрелкой, чтобы прослушать пример звучания звонка, и переместите ползунок, чтобы настроить громкость звонка.
Выберите Проверить качество звонка и следуйте инструкциям, чтобы записать короткое сообщение и воспроизвести его. При необходимости настройте звук. Обратите внимание, что данное действие может быть недоступно в вашей учетной записи.
Если у вас несколько звуковых устройств, вы можете одновременно подавать на них звонок при получении входящего вызова. В разделе Дополнительный звонок выберите Также звонить, а затем выберите дополнительное устройство.
Можно также выбрать Включать звук при звонке телефона, в этом случае звук динамиков компьютера будет включаться автоматически при получении входящего звонка Skype для бизнеса.
Выберите Воспроизведение звука в режиме стерео, чтобы обеспечить наилучшее возможное качество звука во время собрания.
Задав нужные значения, нажмите кнопку ОК.
Совет: Вы можете выбрать различные устройства для микрофона и динамиков в каждом разделе. Однако во избежание возникновения эха рекомендуется использовать одно и то же устройство. При использовании разных устройств минимизировать эхо можно, уменьшив громкость динамиков.
Не видите свое звуковое устройство?
Если вы не видите свое устройство в списке, убедитесь, что оно подключено непосредственно к компьютеру. Затем внимательно следуйте инструкциям по установке устройства.
Чтобы решить проблемы со звуком, воспользуйтесь средством устранения неполадок, которое часто может решить проблемы со звуком автоматически. Чтобы запустить его, нажмите кнопку Пуск, введите Устранение неполадок и выберите Устранение неполадок в списке. Щелкните Воспроизведение звука > Запустить средство устранения неполадок.
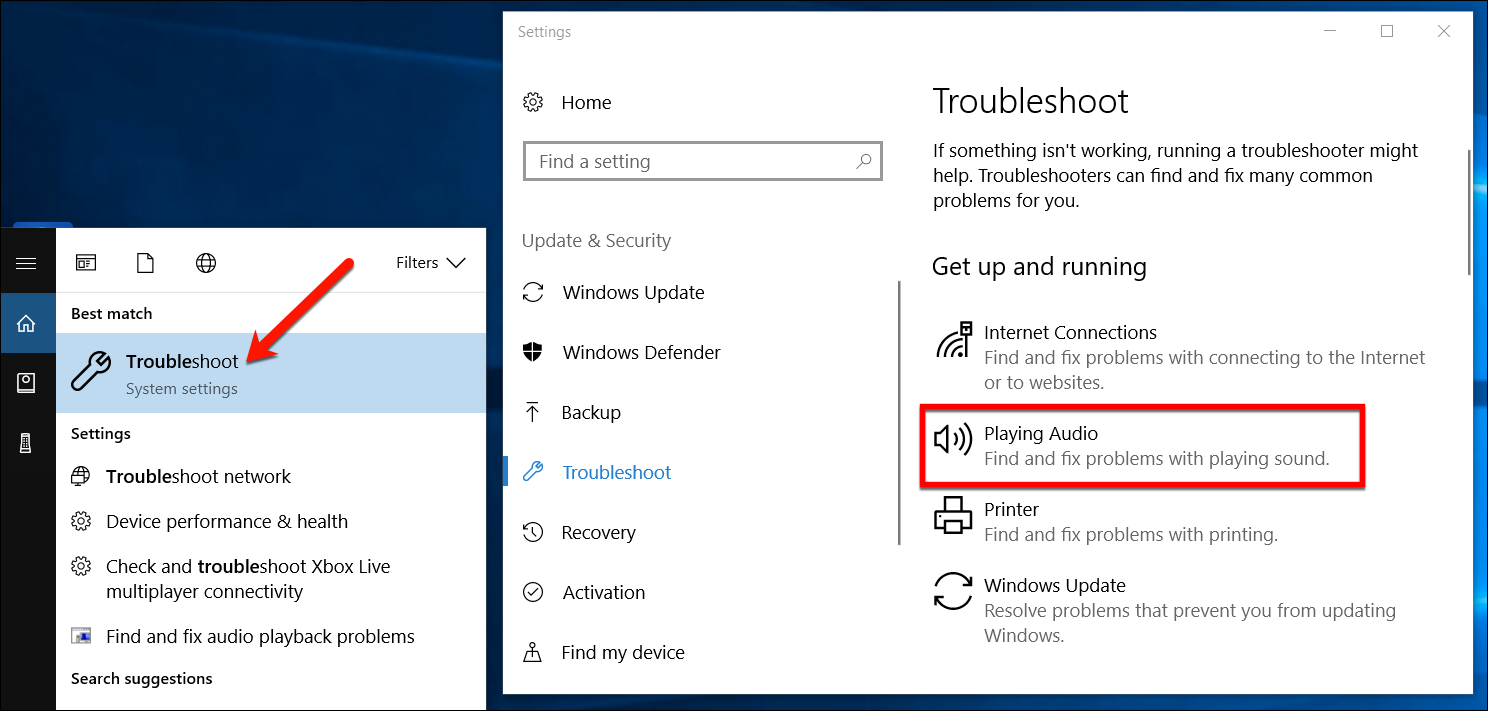
Дополнительные сведения об устранении проблем со звуком Windows см. в разделе Исправление проблем со звуком в Windows.
Несколько гарнитур или устройств вывода звука
Чтобы настроить несколько гарнитур или устройств вывода звука в Windows, см. вопрос Output audio to multiple devices in Windows 10 (Вывод звука на несколько устройств в Windows 10).
Проверка качества звука
Перед началом собрания или звонка Skype для бизнеса убедитесь, что устройство воспроизводит звук так, как нужно. Обратите внимание, что функция Проверить качество звонка может быть недоступна для вашей учетной записи.
В нижней левой части главного окна Skype для бизнеса нажмите Выбрать основное устройство.
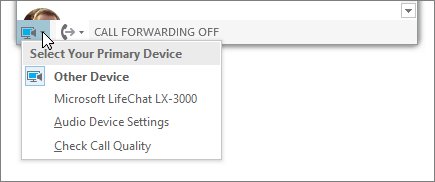
Выберите Проверить качество звонка и следуйте инструкциям, чтобы записать короткое сообщение и воспроизвести его.
Если вы недовольны качеством звука, щелкните Параметры звукового устройства для настройки микрофона и динамиков или выберите другое устройство.
Отключение микрофона
Чтобы отключить микрофон во время собрания, нажмите кнопку Отключить звук. Чтобы включить микрофон, нажмите эту кнопку еще раз.
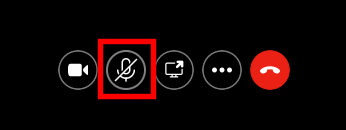
Устранение неполадок со звуком в Skype для бизнеса
Дополнительные сведения об устранении общих проблем со звуком Windows см. в разделе Исправление проблем со звуком в Windows.
Важно: Если при установке драйверов ваше аудиоустройство отсутствует в списке, необходимо установить соответствующее программное обеспечение. Ниже приведены некоторые советы.
Как настроить звук в Скайпе: инструкция для всех пользователей!
Настроить звук Скайпа на компьютере можно при первом входе в аккаунт или в любое удобное время в параметрах мессенджера. На мобильных устройствах звуковые настройки зависят от системы.
Настройка на компьютере
После установки Скайпа и регистрации учётной записи Майкрософт будет предложено выполнить настройку звука в Скайпе на Windows 10. Автоматически проверяется исправность микрофона и динамиков. Эти шаги можно выполнить или пропустить, наладив работу устройств позже.
Как настроить звук на Скайпе на компьютере:


В браузере
Если пользователь работает на слабом ноутбуке, он может не скачивать приложение, а воспользоваться веб-версией мессенджера, которая доступна по ссылке https://web.skype.com. Для её использования также потребуется учётная запись.
Как настроить звук в Скайпе на ноутбуке в браузере:
Настройка на планшете и телефоне
Настройка устройств ввода и вывода в мобильных приложениях происходит одинаково. Залог корректной работы мессенджера – скачивание через официальный интернет-магазин.
Как настроить звук в Скайпе на планшете и телефоне:


Как настроить звук на Скайпе на мобильном устройстве во время разговора:
Возможные ошибки и способы их устранения
Если собеседник не слышит говорящего, стоит попробовать подключиться к беседе заново, предварительно перезагрузив устройство. А также может помочь повторная инсталляция мессенджера. Если не работает Скайп, установленный с официального сайта, следует загрузить его настольную версию из Microsoft Store.
При отсутствии звука следует убедиться, что он включён в системе. Это можно сделать следующим образом:


Как настроить звук в Скайпе через раздел «Конфиденциальность»:



В мессенджере микрофон или динамики могут быть недоступны из-за того, что используются браузером или другой программой. Необходимо закрыть все работающие приложения, кроме Скайпа, и проверить слышимость.
Если периодически пропадает связь или у собеседника металлический голос, виновато плохое интернет-соединение. Можно подождать восстановления скорости либо перезагрузить роутер и позвонить вновь.
Если при использовании веб-версии Скайпа в чате неактивны кнопки аудио- и видеозвонка, следует поменять программу. Мессенджер полноценно поддерживается в браузерах Microsoft Edge и Google Chrome.
Основная настройка звука в Скайпе на компьютере осуществляется в самом мессенджере. Если микрофон не работает, следует проверить имеет ли программа доступ к нему в разделе «Конфиденциальность», перезагрузить ПК. На мобильных устройствах качество звука зависит системных параметров.
Настраиваем микрофон в Skype
По умолчанию Skype сам настраивает микрофон, если тот подключён. Единственное, вам может потребоваться предоставить разрешение на использование микрофона для программы, которое она запросит. Однако по умолчанию микрофон не всегда настраивается правильно или не настраивается вовсе. В таком случае вас будет очень плохо слышно, если будет слышно вообще.

К счастью, настроить микрофон в Skype можно и самостоятельно.
Как настроить микрофон в Skype
Пользователям ноутбуков в этом плане несколько проще, так как в конструкцию уже встроен микрофон, следовательно, ничего подключать не нужно. Плюс, для этого микрофона уже установлено всё необходимое ПО и он корректно опознан в системе.
Однако, если к компьютеру подключается сторонний микрофон/гарнитура, то для неё может потребоваться установить дополнительное ПО, хотя бы драйвера. Обычно они устанавливаются автоматически при подключении и проблем с использованием устройства не возникает. В противном случае придётся искать, скачивать и устанавливать драйвера конкретно для вашей модели гарнитуры/микрофона.
В данном случае предположим, что система нормально опознала стороннее устройство и провела установку всех необходимых драйверов и прочего ПО. Перейдём непосредственно к настройке микрофона.
Этап 1: Настройка звука через настройки Windows
Для начала нужно убедиться, что подключённое устройство было включено в Windows и что оно может быть использовано для записи. Особенно это актуально в тех случаях, когда вы подключаете микрофон к ноутбуку, так как в качестве решения по умолчанию может выступать микрофон, встроенный в конструкцию ноутбука.
Итак, давайте посмотрим, как можно выполнить настройку микрофона для Skype в Windows:



Вы сделали первичные настройки микрофона в Windows. Они же должны примениться в Скайпе.
Этап 2: Настройка микрофона в Skype
Теперь проведём небольшую настройку микрофона прямо в программе Skype:

Также настройку можно провести и через интерфейс Скайпа, но она будет не такой информативной, так как вы не сможете прослушать запись. Настраивается по следующей инструкции:


На этом с настройкой микрофона для Skype все. При возникновении проблем с выполнением действий, описанных в инструкциях, рекомендуем изложить свою проблему в комментариях.
Как настроить звук в Скайпе: услышать все

Как настроить звук в Скайпе, чтобы получать только приятные эмоции от использования популярного мессенджера? Мы расскажем тебе, что нужно сделать, чтобы избежать проблем с качеством аудиосигнала в процессе интернет-общения.
Настройка звука в Скайпе необходима, чтобы выяснить:
Одна из частых проблем – меня не слышат в Скайпе – у нас есть несколько вариантов ее решения, почитай обязательно.
Как правильно настроить звук в Скайпе: инструкция для ПК
Для достижения положительного результата необходимо проделать следующее:
Если у тебя иногда возникает вопрос, что делать, если не работает звук в Скайпе и меня не слышат, то обязательно переходи по ссылке и читай о том как решить эту проблему.

Настройка звука Скайпа при помощи тестового вызова
Это очень эффективный способ проверить звук Скайпа:
Обрати внимание на другой наш материал по данной теме – «Что делать, если не слышно в Скайпе».
Skype: настройка звука, если что-то с ним не так
Бывает, что для идеальной работы необходимо выяснить еще и такие моменты:
Как настроить звук в Скайпе на планшете
После нового обновления Скайп, меню настроек стало значительно меньше. Теперь его функционал ограничен. Ты можешь настроить только один параметр.


Если у тебя нет звука в Скайп на планшете, то возможно проблема в самом устройстве, проверь есть ли звук при использовании других приложений.
Напомним, что один из самых действенных способов устранения любых проблем с софтом – это выход из программы и перезагрузка устройства. Плюс ко всему, все операции должен проводить и ты, и твой товарищ.
Часто бывает, что у пользователя «не работает микрофон в Skype» — мы знаем, что с этим делать и поэтому подготовили для тебя еще один полезный текст.
На этом у нас всё! Желаем приятного и бесперебойного общения!
Как настроить звук в Скайпе

Нужно знать, как настроить звук в Скайпе, ведь именно от этой настройки зависит комфортное использование программы. Качество аудиосигнала — важный показатель, который отвечает за течение беседы. Разберем, какие способы позволят избежать всех возможных проблем и повысить показатели интернет-общения.

Для чего нужна настройка звука в Skype?
Корректные параметры позволяют пользователю получать удовольствие от использования любого ПО. Для комфортного общения в Скайпе необходимо проверить первоначальные настройки, исправность гарнитуры и наличие возможных конфликтов программы с операционной системой.
Прежде чем обратиться к настройкам системы и ПО убедитесь, что гарнитура включена и верно присоединена к ПК, а драйвера звуковой карты обновлены и готовы к работе.
Способ 1. Как настроить звук в Скайпе при помощи стандартных настроек ОС и мессенджера
Процесс настройки позволит не только подсказать, как восстановить воспроизведение системных звуков, но и поможет решить проблемы с конкретным программным обеспечением.
Для того, чтобы настроить звук понадобится:
Иногда достаточно проверить, как подключены микрофон и наушники. В стандартных системных блоках для микрофона предназначен розовый порт, а для наушников или колонок – зеленый.
Способ 2. Как настроить звук в Скайпе при помощи пробного вызова
Разработчики Скайп придумали помощника, который позволит выявить возможные неполадки в работе мессенджера. Многие замечали в списке своих контактов загадочного собеседника Echo / Sound Test Service. Именно он предназначен для того, чтобы определить, как передавать и получать звук между двумя пользователями.
Для того, чтобы наладить звук с помощью помощника потребуется:
Тот же самый список манипуляций следует пройти второму собеседнику для проверки работоспособности подключенных к ПК устройств.
Дополнительные настройки звука в Skype
Для корректной работы иногда недостаточно только проверить работоспособность микрофона и наушников, часто основная причина неисправностей может находиться в самых неожиданных местах:
Важно помнить, что главным решением любой проблемы с софтом – это перезагрузка компьютера или программы. Иногда достаточно перезапустить мессенджер для того, чтобы он начал корректно выполнять действия.
Все манипуляции должны проводиться обоими собеседниками, ведь проблема может находиться в ПО каждого из них.
Крайне редко проблема заключается в поломке оборудования, в этом случае следует заменить микрофон или приобрести новые наушники.
Источник: windorez.ru
Настройка звука в Скайпе
Все больше пользователей использует гарнитуру для общения в популярных мессенджерах. Преимущества очевидны – отсутствует нагрузка на глаза, руки остаются свободными, а качества коммуникации с собеседником только растет. Сегодня мы поговорим о том, как настроить звук в Скайпе, рассмотрим характерные особенности процедуры, преимущества рассматриваемого приложения.
Настраиваем звуковое сопровождение в Skype
Для качественного общения важно не только четко и громко разговаривать, но и слышать собеседника. Поэтому проверке звука в Скайпе нужно уделить особое внимание, чем мы сейчас и займемся.
Пошаговая инструкция по проверку звука в Skype:
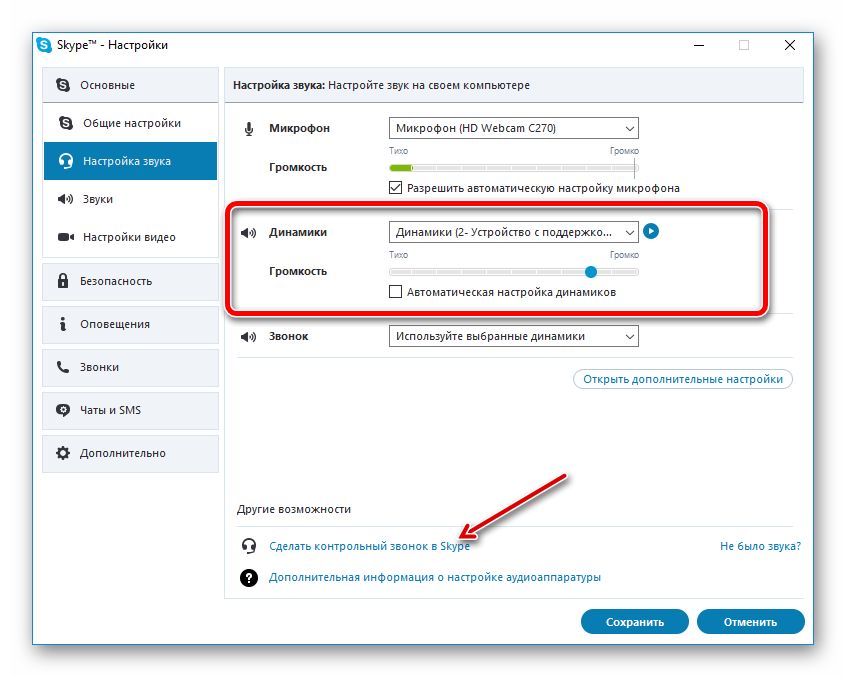
- Открываем мессенджер, переходим в пользовательские параметры.
- Кликаем на пункт «Настройки звука», в правой части окна корректируем громкость записи и воспроизведения голосов.
- Перемещаем ползунок на величину, отвечающую вашим потребностям.
- С помощью функции «Контрольного звонка» тестируем технические характеристики микрофона и динамиков.
Для повышения громкости Skype достаточно переместить соответствующий ползунок вправо.
Включаем звук
Если вы не слышите собеседника или он вас, проблема заключается в некорректной настройке системных параметров. прежде всего убедитесь в физическом подключении устройств, затем переходим к программным возможностям.
Вашему вниманию несколько советов, которые помогут включить звук в Скайпе:
- Открываем трей, кликаем ПКМ на значок динамика, выбираем устройства записи и вывода.

- В небольшом окне видим подключенные устройства, в соответствующем поле видим их текущий статус. При необходимости перемещаем ползунок, отвечающий за включение.
- Запускаем мессенджер, переходим в настройки звукового сопровождения.
- Убедитесь, что система, в качестве основной периферии, использует нужные объекты. В противном случае исправьте оплошность.

- Тестовый звонок боту или товарищу поможет определить успешность проведенных операций.
Для отключения звука в Скайпе достаточно выбрать неактуальный микрофон и динамики, что нивелирует шансы услышать собеседника, пообщаться с ним.
Более продвинутый вариант управления параметрами вкл/выкл заключается в установке комбинации горячих клавиш, сочетание которых активирует одни из сценариев. Процедура регистрации проводится силами пользовательских настроек рассматриваемого мессенджера.
Вашему вниманию пошаговая инструкция:
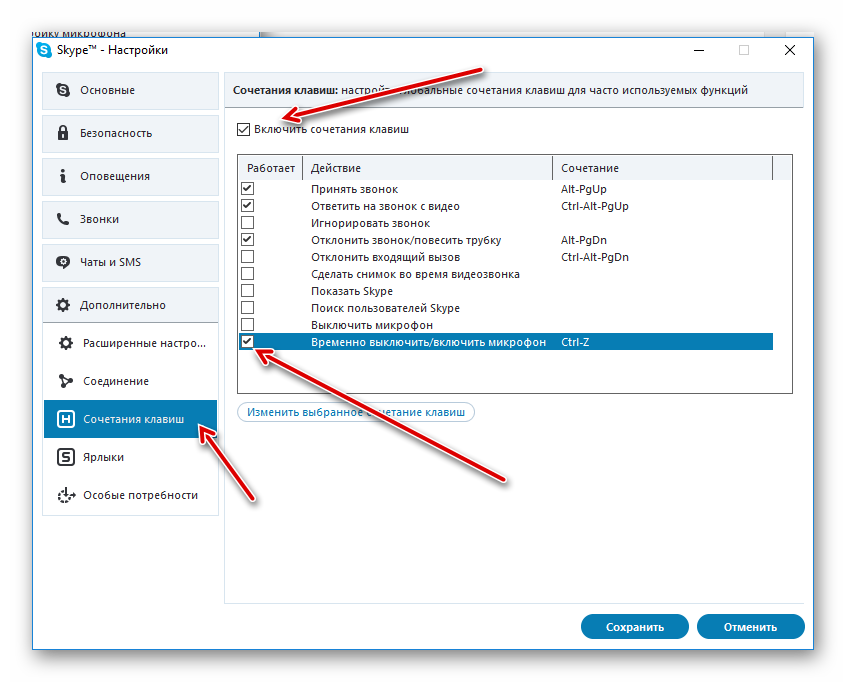
- выбираем раздел «Дополнительные» во вкладке «Инструменты»;
- останавливаемся на категории «Горячие клавиши»;
- активируем вышеназванную функцию, появляется окошко, где мы демонстрируем уникальное сочетание кнопок;
- сохраняем внесенные изменения.
Вместо заключения
Skype – приложение для общения посредством текстовых и голосовых сообщений. В последнее время популярность набирают гарнитуры, настройка которых требует сноровки от среднестатистического пользователя.
К счастью, стандартные средства программы позволяют добиться желаемого.
Источник: skypeshe.ru