Работа в онлайн-режиме возможна только в лицензиях «Расширенный» и «Омни». В версиях «Минимум» нет бизнес-процессов на выгрузку (ограниченный функционал), поэтому выгружать документы из 1С на устройство нельзя, только загружать созданные на ТСД документы.
- Бизнес-процесс отключен в 1С или у выбранного на ТСД торгового объекта.
- Работу с документом начинали под одним бизнес-процессом, который затем удалили и создали новый с тем же именем.
- Не подключен предобработчик, заполняющий поле бизнес-процесса перед открытием документа.
Решение проблемы: проверить, что список бизнес-процессов на ТСД актуальный, что требуемый бизнес-процесс существует и активен в списке (в том числе в списке для торговых объектов). Также проверить в панели управления, существует ли обработчик для нужного типа документа.
Также при работе в онлайн-режиме нужно проверить, что настройки бизнес-процессов выполнены под тем же пользователем 1С, который запустил коннектор.
Запись вебинара 2018 г. — Как работать в системе Web-торги | ПРОФЕССИЯ |
Если вы проверили все вышеуказанные пункты и не нашли, в чем причина, отправьте заявку на портал техподдержки «Клеверенса», и мы поможем вам решить эту проблему.
Источник: www.cleverence.ru
Программный комплекс «Собственность смарт» версия 16. 03p2 Руководство администратора Установка программного комплекса
Запустите ПК «Собственность-СМАРТ» кликнув на соответствующий ярлык на рабочем столе. Или по пути: Пуск ->Все программы ->Кейсистемс ->Собственность ->СМАРТ.

Рисунок 32. Окно регистрации в комплексе.

Для настройки параметров нажмите кнопку Параметры в окне регистрации (Рисунок 32). В результате отобразятся вкладки для настройки параметров системы.
5.1.Вкладка «Регистрация»

На данной вкладке осуществляется выбор СУБД в поле СУБД из значений «Microsoft SQL Server», сервера баз данных в поле Сервер и самой базы данных из раскрывающегося списка, полученного при выборе сервера в поле База данных (Рисунок 33).
Рисунок 33. Вкладка «Регистрация»
В поле Профиль хранятся параметры подключения пользователя: имя пользователя (но не пароль), наименование сервера, наименование базы данных, выбор режима работы (прямое соединение, либо с использованием веб-сервиса) и другие. Для разных подключений можно создать различные профили или использовать профиль по умолчанию.

Для создания нового профиля необходимо ввести наименование в поле Профиль и задать требуемые параметры подключения. Сохранение настроек профиля осуществляется по кнопке Профили. или [Войти] (по кнопке [Войти] будет, кроме того, выполнен вход в программный комплекс в соответствии с установленными настройками).
Связь бизнес-процесса закупок с другими процессами на предприятии

Для перехода к управлению профилями необходимо воспользоваться кнопкой Профили. В открывшемся окне «Управление профилями» отражаются следующие настройки параметров:

Рисунок 34. Управление профилями
В режиме управления профилями отображаются настройки следующих параметров по группам:
Регистрация
База данных — имя базы данных, с которой работает программный комплекс.
Имя пользователя — наименование учетной записи пользователя, под которой выполняется (выполнен) вход в базу данных.
Сервер баз данных — имя сервера базы данных, с которой работает программный комплекс.
Тип СУБД — тип источника данных («Microsoft SQL Server»)
Windows -аутентификации — w indows-аутентификации (Да/Нет).
Автономный режим — режим осуществления работы пользователя.
Имя пользователя прокси-сервера — имя учетной записи для подключения к серверу.
Использовать прокси — использование подключения через прокси-сервер (Да/Нет).
Использовать сервер приложений для авторизации — использование сервера приложений для авторизации (Да/Нет).
Использовать системные настройки прокси — использование системных настроек прокси-сервера.
Кэширование — необходимо для увеличения быстродействия. В этом случае некоторые загружаемые с сервера данные будут кэшироваться на локальном диске и использоваться в будущем без обращения к серверу.
Пароль пользователя прокси-сервера — пароль учетной записи для подключения к серверу.
Прокси-сервер – прокси-сервер.
Прямое соединение — выбор режима работы напрямую с сервером в локальной сети (Да) или соединения через веб-сервис (Нет).
Сервер приложений — имя сервера приложений, с которым работает программный комплекс.
Сервер авторизации – сервер авторизации (Да/Нет).
Сертификат — сертификат клиента, применяемый при использовании SSL — подключения (HTTS).
Таймаут сервера приложений — время, в течение которого ожидается ответ от веб-сервиса.
Адрес сервера обновления — отображается адрес сервера, с которого устанавливаются обновления программного комплекса.
Вид расписания — расписание установки обновлений.
Время расписания обновления — время, в которое настроена установка обновлений.
Выбирать версию обновления — возможность выбора используемой в работе версии ПК (Да/Нет).
Дни обновления — дни установки обновлений.
Запускать от имени администратора — требование прав администратора для установки обновлений (Да/Нет). Устанавливается на вкладке «Обновление».
Имя администратора — имя учетной записи администратора для установки обновлений (при установленном значении «Да» настройки «Запускать от имени администратора»). Устанавливается на вкладке «Обновление».
Каталог с обновлениями — место расположения каталога с обновлениями. Используется при выборе значения источника обновлений «Каталог с файлами» на вкладке «Обновление».
Пароль администратора — пароль учетной записи администратора для установки обновлений (при установленном значении «Да» настройки «Запускать от имени администратора»). Устанавливается на вкладке «Обновление».
Способ обновления — отображается способ установки обновлений.
Строка подключения к БД — параметры подключения к БД с обновлениями.
Таймаут подключения к серверу обновления — время ожидания ответа от сервера обновлений (в секундах).
Тип источника обновлений — отображается значение типа источника обновлений («Updateservice»).
Внешний вид
Крупные значки в панелях инструментов окон — настройки определяют размер значков панелей инструментов окон в режимах ПК;
Крупные значки в панелях инструментов таблиц — настройки определяют размер значков панелей инструментов таблиц в режимах ПК;
Стиль — настройка определяет стиль отображения элементов приложения – «Стандартный», либо «MS Office 2007».
Менеджер печати
Адрес сервиса отчетов — отображается URL сервиса генерации отчетов, например http://123.45.67.89.80/ReportService. Устанавливается на вкладке «Дополнительно».
Конвертер в формат xsl (Excel 2003) —
Оповещать при отсутствии шаблона — при установленном значении «Да» запрашивается месторасположение папки с файлами. Устанавливается на вкладке «Дополнительно».
Открывать результат по завершению расчета — при установленном значении «Да» по завершению расчета откроется окно с результатом (используется для режима всплывающих окон). Устанавливается на вкладке «Дополнительно».
Формат печати — отображается переопределение формата печати, указанного в настройках печатаемого документа. Устанавливается на вкладке «Дополнительно».
Оправдательные документы
Альтернативный адрес сервиса оправдательных документов — отображается адрес сервиса оправдательных документов, который заменяет собой основное значение из настроек комплекса и будет использоваться, если в нем указано какое-либо значение.
Электронная подпись
Период напоминания о завершении срока действия сертификата – количество дней, за которое осуществляется напоминание о завершении срока действия сертификата SSL.
Редактор запросов
Автосохранение запросов — автоматическое сохранение параметров запросов.
Загрузка данных (списков) .
Запомнить выбор комплекса — включение запоминания списка комплексов, выбранных для работы в общем списке доступных комплексов (Да/Нет).
Приоритет загрузки данных – значение «По умолчанию» означает автоматический выбор в зависимости от способа подключения к комплексу: при использовании сервера приложений данные будут загружены из кэша, иначе – будут обновлены с сервера БД.

На панели инструментов в окне управления профилями (Рисунок 34) представлена возможность выполнения следующих операций:
Копировать – копирование профиля по кнопке;

Удалить – удаление профиля по кнопке;

Экспорт – экспорт настроек профиля по кнопке;

Импорт – импорт настроек профиля по кнопке;

[Создать ярлык] – создание ярлыка для входа в программный комплекс в соответствии с настройками выбранного профиля по кнопке (Рисунок 35).
Рисунок 35. Создание ярлыка
Для создания и сохранения ярлыка на рабочем столе Windows необходимо воспользоваться кнопкой [ОК].
При использовании кнопки [Активация] открывается окно активации, в котором осуществляется активация программного комплекса по каждому из подкомплексов задач, формирование запросов на активацию, отправка заявок на активацию на портал самообслуживания ООО «Кейсистемс» (Рисунок 36).

- 36. Активация комплекса
В окне параметров активации указывается следующая информация:
Наименование региона, ИНН и Наименование организации пользователя ПО, Код сигнатуры (генерируется в соответствии с подкомплексом задач, выбранным в таблице Программные комплексы/подкомплексы окна активации) (см. Рисунок 36).
В таблице Программные комплексы/подкомплексы указывается наименование установленных в составе ПК подкомплексов задач, количество подключений, дата обновления ключа и срок его действия.
- организация удаленного доступа к базе данных;
- возможность удаленной работы в offline-режиме;
- организация электронного хранилища документов.
По ссылке «Отправить запрос на активацию» запрос на активацию выбранных в таблице подкомплексов (одного или нескольких одновременно) в виде текстового файла будет отправлен на портал самообслуживания. Для этого надо ввести имя пользователя и пароль регистрации на портале (Рисунок 37).

- 37. Отправка запроса активацию на портал самообслуживания
Ввод сгенерированного на портале ключа активации осуществляется в окне «Активация комплекса», доступного по ссылке «Ввести ключ активации».
Подробное описание процедуры активации доступно по кнопке [Справка] (см. Рисунок 36).
Ввод информации о представителе ООО «Кейсистемс», реквизиты которого будут отображаться в окне «Справка => О программе», осуществляется по кнопке [Дополнительно] (см. Рисунок 36). В составе реквизитов указывается наименование представителя, номер телефона, адрес сайта и адрес электронной почты (на указанный адрес осуществляется отправка отчетов об ошибках, возникающих при работе в ПК).
Похожие:
 | Программный комплекс «Реестр имущества-смарт» версия 15. 01 Руководство. Настоящий документ является частью руководства администратора пк «Реестр имущества-смарт» версии 15. 01 (далее «программный комплекс»). |  | Программный комплекс «Собственность смарт» версия 14. 02 Руководство. |
 | Программный комплекс «собственность смарт» версия 14. 01 Руководство. |  | Программный комплекс «собственность смарт» версия 14. 02. 02 Руководство. |
 | Программный комплекс «Собственность смарт» версия 13. 01 Руководство. |  | Программный комплекс «Муниципальное самоуправление-смарт» Руководство. При этом пк «Муниципальное самоуправление смарт» предоставляет полноценное клиентское приложение, которое позволяет удаленным пользователям. |
 | Программный комплекс «web Торги-кс» версия 13 0 [13. 03. 00] сборка. |  | Программный комплекс «web Торги-кс» версия 16 0 [16. 04. 00] сборка. |
 | Программный комплекс «Свод смарт» Руководство пользователя Оглавление Руководство предназначено для пользователей программы «Формирование бухгалтерской, бюджетной, кадровой и статистической отчетности». |  | Программный комплекс «Муниципальное самоуправление-смарт» версия. |
 | Программный комплекс «86-Н» версия 13 ХХХ. ХХХХ 15 ХХХ хххх Руководство. |  | Программный комплекс «Свод смарт» Руководство пользователя «win Настоящее руководство пользователя содержит информацию о работе через Windows клиент в программном комплексе «Формирование консолидированной. |
 | Программный комплекс «Администратор-Д» версия 15. 01. 02 Руководство. |  | Программный комплекс «Свод смарт» Руководство пользователя Настоящее руководство пользователя содержит информацию о работе пользователя через web клиент в программном комплексе «Формирование. |
 | Программный комплекс «Администратор-Д» версия 12. 02 сборка 2483. |  | Программный комплекс «Hospital» арм «Регистратура» версия 2 Руководство. Данный документ предназначен для пользователей арм «Регистратура» программного комплекса «Hospital» и содержит описание основных. |
Источник: rykovodstvo.ru
Web-Торги-КС: «Для подписи документов необходимо установить модуль Keysystems.CryptoModule»
При входе на площадки Web-Торги-КС может появиться ошибка: «Для подписи документов необходимо установить модуль Keysystems.CryptoModule», хотя модуль уже был скачан и установлен. Рассмотрим, что делать с этой ошибкой.
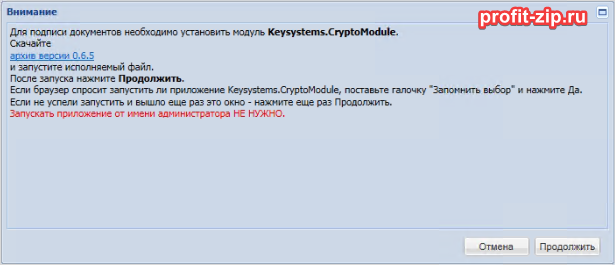
Один из наших клиентов столкнулся с такой ошибкой в системе Web-Торги-КС. При этом он уже устанавливал модуль криптографии по этой же ссылке, однако раз за разом получал ошибку. В этом случае проблема была, по всей видимости, в устаревшем или повреждённом КриптоМодуле – его процесс просто не мог запуститься.
Первым делом
Первым делом попробуйте вручную запустить КриптоМодуль путём запуска *.exe-файла, расположенного по пути: %localappdata%КейсистемсKeysystems.CryptoModuleKeysystems.CryptoModule.exe После этого вновь попробуйте подписать документ. Если данное действие не помогло, переходите к инструкции ниже.
1. Убедитесь, что в процессах отсутствует КриптоМодуль
Запустите Диспетчер задач. В Windows 7 перейдите на вкладку «Процессы», в Windows 10 – на вкладку «Подробности». Поищите процесс «Keysystems.CryptoModule.exe». Если такой процесс есть – выберите его и нажмите «Завершить процесс», согласитесь с завершением процесса. Либо выполните в командной строке команду:
taskkill /f /im «Keysystems.CryptoModule.exe»
2. Переименуйте или удалите папку КриптоМодуля
Откройте Проводник и перейдите по пути: %localappdata%Кейсистемс (или C:UsersUSERNAMEAppdataLocalКейсистемс , где USERNAME – имя текущего пользователя). Переименуйте папку Keysystems.CryptoModule , например добавив в конец имени «.backup» («Keysystems.CryptoModule.backup»), либо вовсе её удалите. Либо выполните в командной строке команду:
ren %localappdata%КейсистемсKeysystems.CryptoModule Keysystems.CryptoModule.backup
3. Выполните переустановку
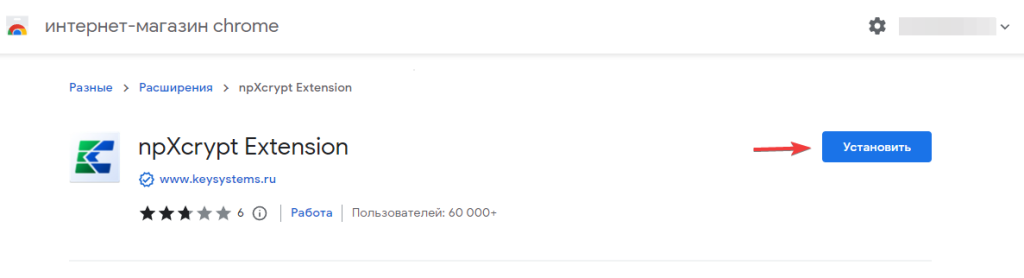
Скачайте предложенный архив или исполняемый файл. Если скачанный файл находится в архиве (имеет расширение *.zip, *.rar, или любое другое расширение архива, но не *.exe) – предварительно распакуйте файл, после чего уже устанавливайте КриптоМодуль путём запуска разархивированного файла Keysystems.CryptoModule.exe.
При установке, согласитесь на установку корневых сертификатов, если диалоги с вопросами об их установке появятся на экране. 4. Убедитесь, что в браузере установлен плагин npXcrypt Этот плагин требуется для Google Chrome (и браузеры на его основе: Chromium GOST, Спутник), Opera (последних версий) и в Яндекс.Браузер. Плагин с порталов Mozilla Addons (для Mozilla Firefox и Vivaldi) и Opera Addons (для старых версий Opera), к сожалению, удалили. Теперь скачать плагин можно только из магазина дополнений Chrome: перейти к npXcrypt Extension. Установить его можно только в браузеры, совместимые с дополнениями Chrome.
Если в тот момент, когда вы это читаете, расширение всё-таки удалили из магазина Chrome, вы можете установить расширение, нажав по этой ссылке. Это расширение npXcrypt Extension версии 1.0.3, экспортированное из браузера Opera. Экспорт выполнен 18 мая 2023 года. В случае, если вместо установки расширения, этот файл скачивается – откройте Проводник, найдите скачанный файл, нажмите по скачанному файлу правой кнопкой мыши, нажмите «Открыть с помощью» и выберите браузер, в который необходимо установить расширение (поддерживаются только браузеры, совместимые с расширениями Chrome, то есть Google Chrome, Chromium GOST, Спутник, Яндекс.Браузер, Opera).
Кроме того
- У вас установлена программа-криптопровайдер (например КриптоПро);
- Лицензионный ключ криптопровайдера действителен (или встроен в электронную подпись);
- У вас установлена как минимум одна действующая электронная подпись;
- Браузер, с которого вы заходите на Web-Торги-КС, корректно настроен (можно проверить например на портале Контур.Диагностика)
Надеемся, что инструкция оказалась вам полезной.
Источник: profit-zip.ru
