Базовая компьютерная модель бизнес-плана, реализуемая в Excel, состоит из следующих блоков:
объем производства и продаж;
отчет о прибыли;
чистый оборотный капитал;
движение денежных средств;
1.1. Общие правила создания компьютерной модели для бизнес-планирования в Excel
Вычисляемые показатели связываются между собою и с исходными данными с помощью стандартных и создаваемых (пользовательских) финансово-экономических формул. Последовательность представления блоков в таблице и рекомендуемый порядок их создания и интерпретации не всегда совпадают.
В результате пошагового выполнения соответствующих указаний получится компьютерная модель в виде автоматически пересчитывающейся таблицы с общепринятой в бизнес-планах последовательностью блоков. Каждая строка в такой таблице соответствует одному экономическому динамическому показателю; столбец — одному планируемому периоду.
Информация структурируется по столбцам следующим образом:
столбец А — наименование показателей;
Курс обучения финансовому моделированию в Excel. Занятие 1. Общие настройки, периоды и горизонты.
столбец В — вспомогательные коэффициенты, необходимые для расчета;
столбец С — единицы измерения показателей;
столбец D — значения показателей на начальный («нулевой») период;
столбцы Е:I — значения показателей в последующие периоды реализации проекта.
Как правило, формулы для расчета всех периодов реализации проекта, начиная с 1-го (столбца Е), идентичны. Достаточно ввести формулу в ячейку, соответствующую столбцу Е, и скопировать ее в остальные ячейки строки. Напоминание: для копирования выделяется ячейка-источник, к ее нижнему правому углу подводится указатель мыши и, когда он примет форму тонкого черного крестика, при нажатой левой клавише мыши осуществляется буксировка выделенной ячейки по строке-преемнику.
Рекомендуется сразу же после создания файла сохранить его в отдельной папке, дав ему достаточно простое название, например model_01. Позднее, при работе с файлом, после каждого внесения существенных изменений (например, завершения нового блока или расчета очередного варианта бизнес-плана), желательно сохранять файл с новыми однотипными именами (model_02, model_03. ). Это позволит Вам в случае выполнения ошибочных действий либо сбоя компьютера вернуться к предыдущему варианту. Все ненужные файлы, накопленные в отдельной папке, стоит удалять не ранее полного завершения работы над бизнес-планом.
1.2. Объем производства и продаж
Образец оформления блока в Excel представлен в табл. 1. В ячейку А1 рабочего листа Excel вводится общий заголовок бизнес-плана: «Проект производства посуды из нержавеющей стали». В ячейку A3 вводим заголовок блока: ОБЪЕМ ПРОИЗВОДСТВА И ПРОДАЖ, а ниже — заголовки статей, по которым будут вестись расчеты. В столбцах В и С даются обозначения для коэффициентов, которые мы будем в дальнейшем использовать, и единиц измерения параметров. Для шрифтового структурирования блока используйте регистр и полужирное начертание.
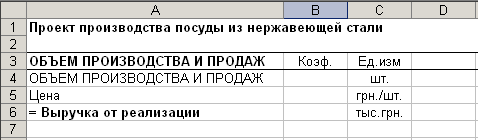
Составление финмодели
Продолжим третью строку, вводя номера интервалов планирования. Их, конечно, можно набрать один за другим, используя цифры 0, 1. 5. Но Excel позволяет сделать это быстрее:
Введем в ячейки D3 и Е3 номера начального и первого интервалов — 0 и 1; выделим диапазон D3:E3.
Подведем мышь к нижнему правому углу ячейки E3 и, нажав левую кнопку, протащим выделенные ячейки, как при копировании, заполняя номерами диапазон F3:I3.
Вся третья строка создаваемой таблицы (ее шапка) сверху и снизу выделяется линиями. Для этого выбирается диапазон А3:I3, правой кнопкой мыши вызывается контекстное меню и в нем выполняется команда Формат ячеек. В открывшемся диалоговом окне на вкладке Граница отмечается оформление границ выделенных ячеек (сверху и снизу), толщина, вид линии и нажимается кнопка ОК.
Примем следующие объемы производства: 5000 шт. в первом периоде (ячейка Е4), 7500 шт. — во втором (ячейка F4) и по 10000 шт. — в каждом следующем периодах (ячейки G4:I4). Цену, исходя из рыночной конъюнктуры и качественных характеристик продукции, возьмем по 350 гривен в каждом периоде (ячейки Е5:I5).
Пусть ежегодный объем реализации равен объему производства. Тогда выручка от реализации рассчитывается по формуле =Е4*Е5/1000, которая набирается в ячейке Е6 и копируется в диапазон F6:I6. Напомним, что адресные ссылки удобнее вводить при наборе формулы щелчком мыши по упоминаемым ячейкам.
Источник: studfile.net
Учебник. Импорт данных в Excel и создание модели данных
Аннотация. Это первый учебник из серии, который поможет ознакомиться с программой Excel и ее возможностями объединения и анализа данных, а также научиться легко использовать их. С помощью этой серии учебников вы научитесь создавать с нуля и совершенствовать рабочие книги Excel, строить модели данных и создавать удивительные интерактивные отчеты с использованием надстройки Power View. В этих учебниках приводится описание возможностей средств бизнес-аналитики Майкрософт в Excel, сводных таблиц, Power Pivot и Power View.
Примечание: В этой статье описаны модели данных Excel 2013. Тем не менее те же функции моделирования данных и Power Pivot, Excel 2013, также относятся к Excel 2016.
Вы узнаете, как импортировать и просматривать данные в Excel, строить и совершенствовать модели данных с использованием Power Pivot, а также создавать с помощью надстройки Power View интерактивные отчеты с возможностью публикации, защиты и предоставления общего доступа.
Учебники этой серии
- Импорт данных в Excel 2013 и создание модели данных
- Расширение связей модели данных с Excel, Power Pivot и DAX
- Создание отчетов Power View на основе карт
- Объединение интернет-данных и настройка параметров отчета Power View по умолчанию
- Справка по Power Pivot
- Создание впечатляющих отчетов Power View, часть 2
В этом учебнике вы начнете работу с пустой книги Excel.
Разделы учебника
- Импорт данных из базы данных
- Импорт данных из электронной таблицы
- Импорт данных с помощью копирования и вставки
- Создание связи между импортированными данными
- Контрольная точка и тест
В конце учебника есть тест, с помощью которого можно проверить свои знания.
В этом учебном ряду используются данные об олимпийских медалях, странах, принимающих олимпийских играх, а также различных олимпийских соревнованиях. Мы рекомендуем вам перейти к каждому учебнику по порядку. Кроме того, в учебниках Excel 2013 с Power Pivot включена. Дополнительные сведения о Excel 2013 можно найти здесь. Чтобы получить инструкции по Power Pivot, щелкните здесь.
Импорт данных из базы данных
Начнем работу с учебником с пустой книги. В этом разделе вы узнаете, как подключиться к внешнему источнику данных и импортировать их в Excel для дальнейшего анализа.
Сначала загрузим данные из Интернета. Эти данные об олимпийских медалях являются базой данных Microsoft Access.



Появится окно «Импорт данных».
Примечание: Обратите внимание на то, что в нижней части окна вы можете добавить эти данные в модель данных ,показанную на следующем экране. Модель данных создается автоматически при одновременном импорте или работе с двумя или более таблицами. Модель данных интегрирует таблицы, позволяя провести большой анализ с помощью с помощью Power Pivot, таблиц и Power View.
При импорте таблиц из базы данных существующие связи между ними используются для создания модели данных в Excel. Модель данных в Excel, но ее можно просматривать и изменять непосредственно с помощью Power Pivot надстройки. Модель данных подробно рассмотрена далее в этом учебнике.
Выберите параметр Отчет таблицы, который импортирует таблицы в Excel и подготавливает таблицу для анализа импортируемых таблиц, и нажмите кнопку ОК.

После завершения импорта данных будет создана сводная таблица на основе импортированных таблиц.

Теперь, когда данные импортированы в Excel и автоматически создана модель данных, можно приступить к их просмотру.
Просмотр данных в сводной таблице
Просматривать импортированные данные удобнее всего с помощью сводной таблицы. В сводной таблице можно перетаскивать поля (похожие на столбцы в Excel) из таблиц (например, таблиц, импортированных из базы данных Access) в разные области, настраивая представление данных. Сводная таблица содержит четыре области: ФИЛЬТРЫ, СТОЛБЦЫ, СТРОКИ и ЗНАЧЕНИЯ.

Возможно, придется поэкспериментировать, чтобы определить, в какие области следует перетащить поле. Можно перетаскивать из таблиц любое количество полей, пока представление данных в сводной таблице не примет нужный вид. Не бойтесь перетаскивать поля в любые области сводной таблицы — это не повлияет на базовые данные.
Рассмотрим в сводной таблице данные об олимпийских медалях, начиная с призеров Олимпийских игр, упорядоченных по дисциплинам, типам медалей и странам или регионам.

- В разделе Поля сводной таблицы разверните таблицу Medals, щелкнув расположенную рядом с ней стрелку. В развернутой таблице Medals найдите поле NOC_CountryRegion и перетащите его в область СТОЛБЦЫ. Аббревиатура NOC обозначает Национальный олимпийский комитет — организационную единицу уровня страны или региона.
- Затем перетащите виды спорта из таблицы Disciplines в область СТРОКИ.
- Давайте отфильтруем дисциплины, чтобы отображались только пять видов спорта: стрельба из лука (Archery), прыжки в воду (Diving), фехтование (Fencing), фигурное катание (Figure Skating) и конькобежный спорт (Speed Skating). Это можно сделать в области Поля сводной таблицы или в фильтре Метки строк в самой сводной таблице.
- Щелкните в любом месте этой Excel, чтобы выбрать ее. В списке полей таблицы, в котором расширена таблица Disciplines, наведите курсор на поле Discipline и справа от поля появится стрелка в списке. Щелкните стрелку вниз, щелкните (Выделить все),чтобы удалить все выбранные фигуры, а затем прокрутите список вниз и выберите Archery, Diving, Fencing, Figure Skating и Speed Skating. Нажмите кнопку ОК.
- Либо щелкните в разделе сводной таблицы Метки строк стрелку раскрывающегося списка рядом с полем Метки строк, нажмите кнопку (Выбрать все), чтобы снять отметку со всех выбранных параметров, а затем прокрутите вниз и выберите пункты Archery, Diving, Fencing, Figure Skating и Speed Skating. Нажмите кнопку ОК.
Сводная таблица будет иметь следующий вид:

Не затрачивая особых усилий, вы создали сводную таблицу, которая содержит поля из трех разных таблиц. Эта задача оказалась настолько простой благодаря заранее созданным связям между таблицами. Поскольку связи между таблицами существовали в исходной базе данных и вы импортировали все таблицы сразу, приложение Excel смогло воссоздать эти связи в модели данных.
Но что делать, если данные происходят из разных источников или импортируются не одновременно? Обычно можно создать связи с новыми данными на основе совпадающих столбцов. На следующем этапе вы импортируете дополнительные таблицы и узнаете об этапах создания новых связей.
Импорт данных из таблицы
Теперь давайте импортируем данные из другого источника, на этот раз из существующей книги, а затем укажите связи между существующими и новыми данными. Связи по возможности анализировать наборы данных в Excel и создавать интересные и иммерсивные визуализации на личных данных, которые вы импортируете.
Начнем с создания пустого листа, а затем импортируем данные из книги Excel.

Форматирование данных в виде таблицы имеет множество преимуществ. Таблице можно присвоить имя, чтобы ее было легче идентифицировать. Также можно установить связи между таблицами, позволяющие просматривать и анализировать данные в сводных таблицах, Power Pivot и Power View.

Импорт данных с помощью копирования и вставки
Теперь, когда данные из книги Excel импортированы, давайте сделаем то же самое с данными из таблицы на веб-странице или из любого другого источника, дающего возможность копирования и вставки в Excel. На следующих этапах мы добавим из таблицы города, принимающие Олимпийские игры.
- Вставьте новый лист Excel и назовите его Hosts.
- Выделите и скопируйте приведенную ниже таблицу вместе с заголовками.
NOC_CountryRegion
Источник: support.microsoft.com
Как построить финансовую модель в Excel за 5 шагов
Excel — отличный офисный инструмент для студентов, профессионалов и обычных людей, организующих различные типы информации. Одной из основных функций Excel является возможность создавать различные финансовые модели в электронных таблицах для организации финансовой информации и применения математических формул. Понимание того, как создавать финансовые модели в Excel, может помочь пользователям лучше понять преимущества использования электронных таблиц и стать более опытными в программном обеспечении. В этой статье мы объясним, что такое финансовая модель в Excel, как построить финансовую модель с советами по использованию Excel.
Что такое финансовая модель в Excel?
Финансовая модель в Excel — это графическое представление финансовых данных. Финансовые эксперты, такие как бухгалтеры, инвесторы или банкиры, могут использовать Excel для создания моделей для отслеживания инвестиций, прогнозирования прибыли и создания более организованных наборов данных для клиентов или внутренних обзоров. Некоторые распространенные финансовые модели включают в себя:
- Отчет о прибылях и убытках
- Диаграмма водопада
- О движении денежных средств
- Модель DCF
- График основных средств и оборудования
- Бланк сверки с банком
- Операционный бюджет
- Бюджет проекта
- Семейный бюджет
- Модель с тремя утверждениями
- Модель капитальных вложений
Как построить финансовую модель в Excel за 5 шагов
Построение финансовой модели в Excel требует определенных шагов, чтобы убедиться, что вы включаете в Excel правильную информацию и функции для получения нужной информации из модели. Вот пять шагов, которые нужно выполнить, чтобы начать создавать эти модели в своих электронных таблицах:
Программы для Windows, мобильные приложения, игры — ВСЁ БЕСПЛАТНО, в нашем закрытом телеграмм канале — Подписывайтесь:)
1. Введите исторические данные
Для работы большинства финансовых моделей требуются исторические финансовые данные. Эти данные обеспечивают основу для работы с вашими финансовыми прогнозами и позволяют вам увидеть, где расходы, доходы и другие финансовые компоненты находятся в истории компании или домохозяйства. Если вы создаете что-то вроде отчета о движении денежных средств компании, включите исторические финансовые данные за три года, чтобы обеспечить достаточное покрытие ваших данных. Вы можете включить расходы, прибыль, источники дохода, налоговые платежи, дебиторскую задолженность, кредиторскую задолженность и расходы на сотрудников.
2. Рассчитайте коэффициенты и показатели
Чтобы создать точную и полезную финансовую модель, финансовые специалисты рассчитывают важную информацию о финансовых показателях компании. Используйте множество функций Excel для расчета следующих показателей и коэффициентов для компании:
- Маржа: Маржа обычно описывает разницу между прибылью и расходами компании. Вы можете рассчитать маржу в Excel с помощью формулы маржи прибыли.
- Темпы роста: Темпы роста показывают рост компании за определенные периоды времени. Вы можете представить их с помощью графиков в Excel.
- Коэффициент оборачиваемости активов: коэффициент оборачиваемости активов является мерой эффективности продуктов или услуг компании в получении дохода компании. Вы можете использовать эту формулу: Чистый объем продаж / Средняя сумма активов.
- Изменения запасов: расчет изменений запасов означает определение того, сколько запасов перемещается через компанию, чтобы вы могли сравнить их с выручкой и затратами. Вы можете использовать диаграмму или график для отслеживания изменений запасов с течением времени.
3. Включите финансовые предположения
Имея подробные исторические данные, вы можете начать делать предположения о своих будущих доходах, расходах и запасах. Например, если вы заработали 200 000 долларов США от продаж в предыдущем году и сохранили 90 % своей клиентской базы, вы можете предположить, что вы можете заработать не менее 90 % прошлогоднего дохода, или 180 000 долларов США. Вы также предполагаете, что ваши операционные расходы могут быть такими же, следуя историческим тенденциям предыдущих лет. Эти предположения помогут вам заполнить диаграммы и сделать более подробный и потенциально точный прогноз на следующем этапе.
4. Построить прогноз
Построение прогноза может помочь бухгалтерам и другим финансовым экспертам предсказать определенные результаты. Вы можете предсказать будущие доходы, если увеличите свой маркетинговый бюджет, или будущие расходы, если у вас внезапно сократится количество доступных материалов для производства. Excel позволяет делать прогнозы с помощью «Прогнозного листа». Этот инструмент генерирует прогнозы на основе исторических данных и других факторов, которые пользователь вводит в таблицу. Процесс прост:
- Выберите два столбца в электронной таблице, для которых вы хотите создать финансовый прогноз.
- Перейдите на вкладку «Данные» и выберите «Прогноз».
- Введите дату окончания прогноза, которая может составлять один месяц, один год или сто лет, в зависимости от необходимой информации.
- Назовите и сохраните свой окончательный прогноз для просмотра.
5. Определите стоимость
Определение оценки компании является важной частью использования финансовых моделей, поскольку она объединяет все ваши данные, чтобы получить единое число, показывающее стоимость бизнеса. После того, как вы введете все свои данные, определите показатели и коэффициенты, сделаете обоснованные предположения и сгенерируете прогноз, вы можете использовать DCF или модель дисконтированных денежных потоков для определения оценки. Метод DCF помогает определить беззалоговый денежный поток компании или денежные средства, которые доступны как для долговых обязательств, так и для инвесторов в акции. Инвесторы могут использовать это для определения состояния и потенциала компании.
Советы по построению финансовой модели в Excel
Вот несколько полезных советов по построению финансовых моделей:
- Обеспечьте точность: точность любой функции Excel полностью зависит от точности вводимых данных. Проверяйте данные при их вводе, чтобы убедиться в их точности, прежде чем применять какие-либо функции или формулы к наборам данных.
- Используйте онлайн-шаблоны. Если вы не знакомы с определенными финансовыми моделями или функциями Excel, вы можете использовать онлайн-шаблоны для создания более эффективной модели. Шаблоны могут быть бесплатными и широко доступны в Интернете.
- Воспользуйтесь преимуществами различных функций Excel: Excel предоставляет сотни различных математических функций, которые можно применять к диаграммам, графикам и наборам данных. Используйте такие функции, как SUM, AVERAGE, MIN и MAX.
- Проверьте свою работу: после того, как вы закончите финансовую модель, важно проверить ее на наличие ошибок, особенно если вы отправляете ее клиенту или внутреннему руководителю. Просмотрите каждую строку и столбец, чтобы убедиться в точности и последовательности и быстро устранить любые ошибки.
Обратите внимание, что ни одна из компаний, упомянутых в этой статье, не связана с компанией Indeed.
Источник: buom.ru
